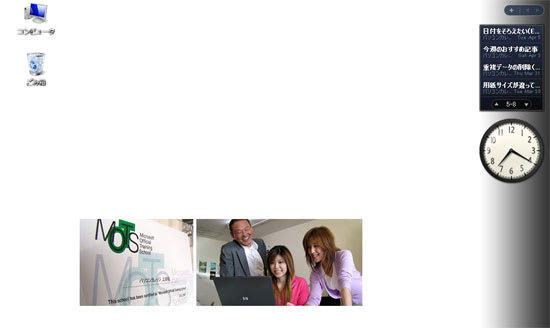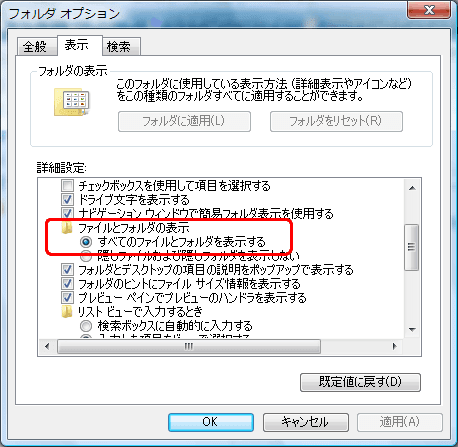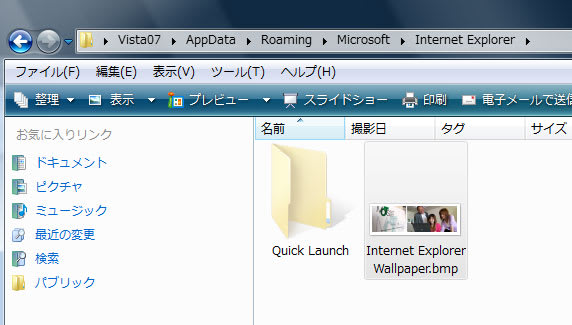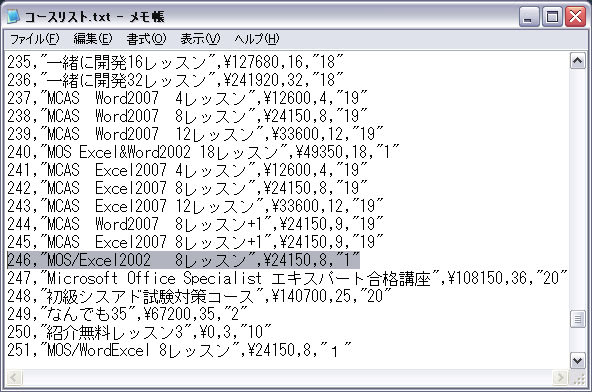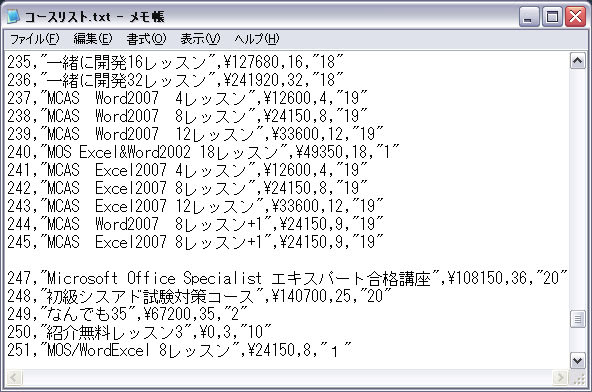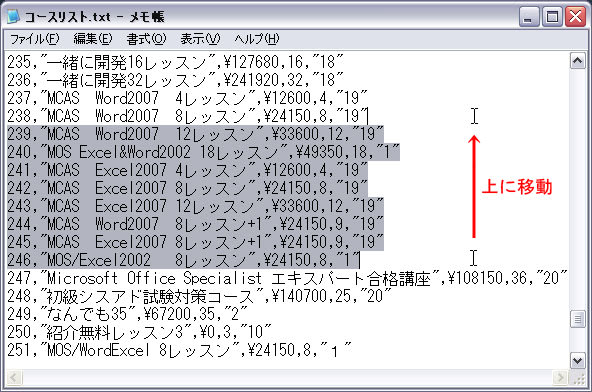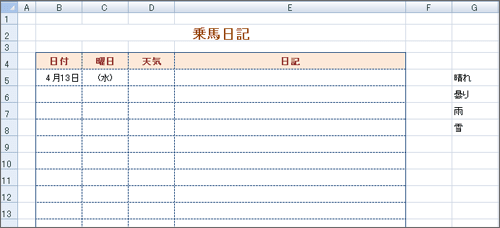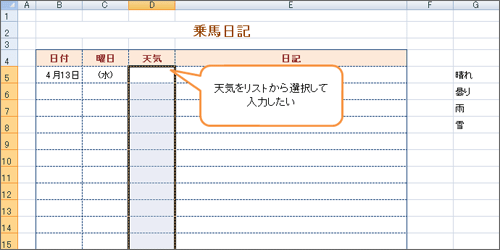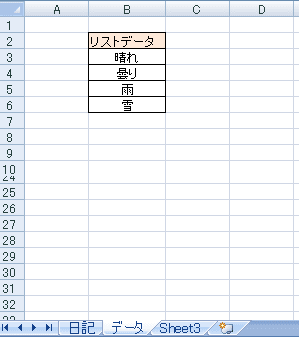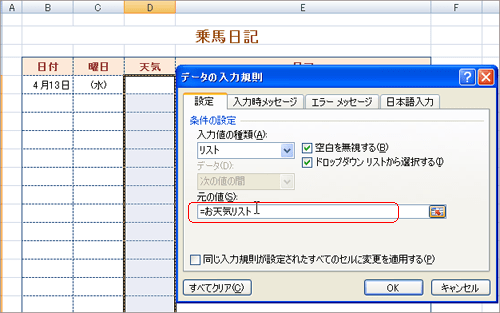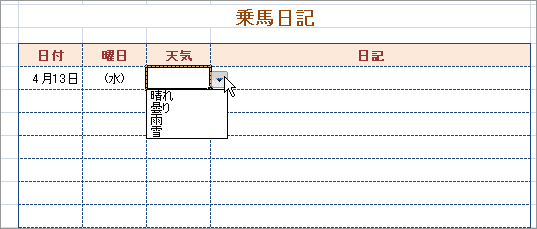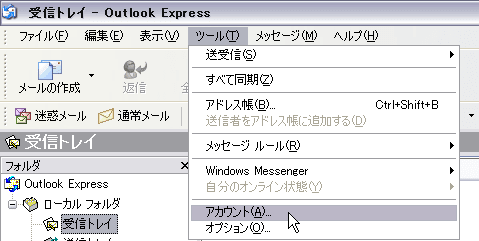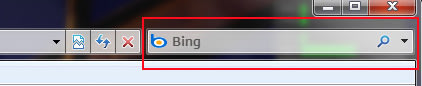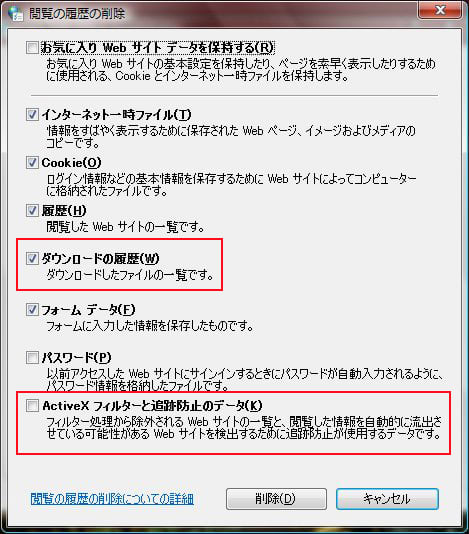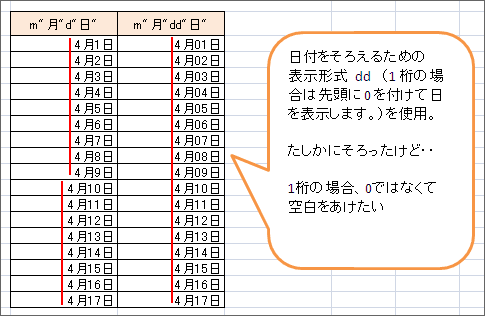おはようございます。
GWに突入しましたが、今年は大型連休の会社も多いでしょうね。
そこで、今回も連休恒例になりましたPCのメンテナンス関係の記事などをピックアップしました。
初心者でも出来る!メンテナンス方法 (XP)
初心者でも出来る!メンテナンス方法 (Vista)
※Windows7もVistaとほぼ同じです。
PCのメンテナンスにお勧め CCleaner
お勧めのデフラグソフト
OSのメンテナンスが終わったら、PCのハードウェア(PC本体やモニタなど)もメンテナンスして綺麗にしましょう。
デスクトップPCならケースを開けて埃を掃いましょうね。
メーカー製PCでもマニュアルにケースの開け方が書いてあります。結構簡単ですよ。
これから夏場に向かって暑くなるので、ハードウェアのメンテナンスは今がお勧めです。
プロのお勧め!PCのメンテナンス用品
それから、忘れがちなのが「メール」や「アドレス帳」のバックアップです。
定期的にバックアップしておきましょうね。
メールのバックアップ (Outlook Express)
Outlook Expressで、アドレス帳のバックアップをとるには?
メールのバックアップ(Vista・Windows7)
それでは、よい連休をお過ごしください。
GWに突入しましたが、今年は大型連休の会社も多いでしょうね。
そこで、今回も連休恒例になりましたPCのメンテナンス関係の記事などをピックアップしました。
初心者でも出来る!メンテナンス方法 (XP)
初心者でも出来る!メンテナンス方法 (Vista)
※Windows7もVistaとほぼ同じです。
PCのメンテナンスにお勧め CCleaner
お勧めのデフラグソフト
OSのメンテナンスが終わったら、PCのハードウェア(PC本体やモニタなど)もメンテナンスして綺麗にしましょう。
デスクトップPCならケースを開けて埃を掃いましょうね。
メーカー製PCでもマニュアルにケースの開け方が書いてあります。結構簡単ですよ。
これから夏場に向かって暑くなるので、ハードウェアのメンテナンスは今がお勧めです。
プロのお勧め!PCのメンテナンス用品
それから、忘れがちなのが「メール」や「アドレス帳」のバックアップです。
定期的にバックアップしておきましょうね。
メールのバックアップ (Outlook Express)
Outlook Expressで、アドレス帳のバックアップをとるには?
メールのバックアップ(Vista・Windows7)
それでは、よい連休をお過ごしください。