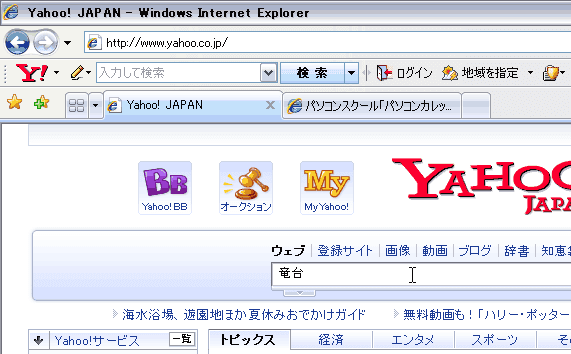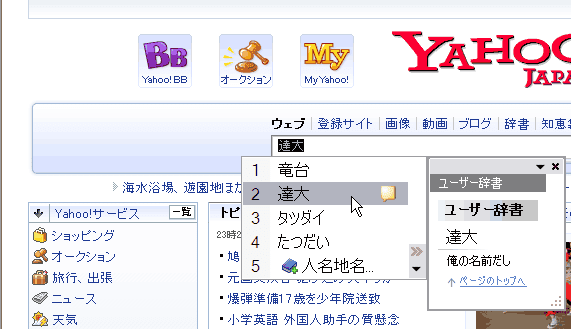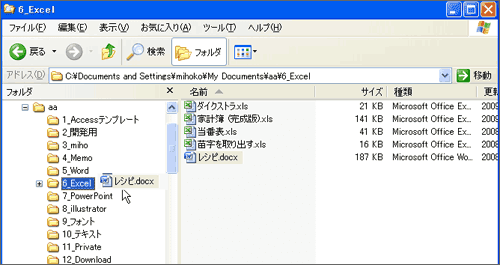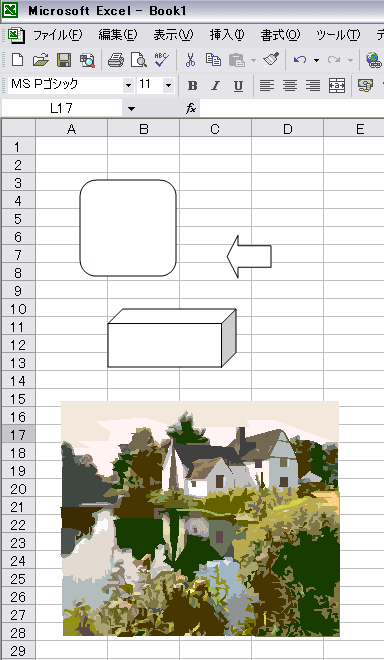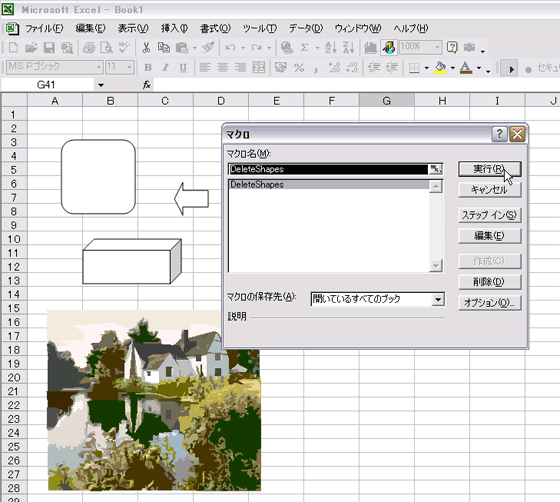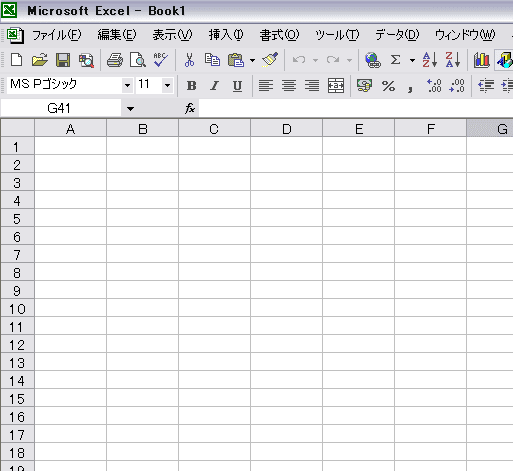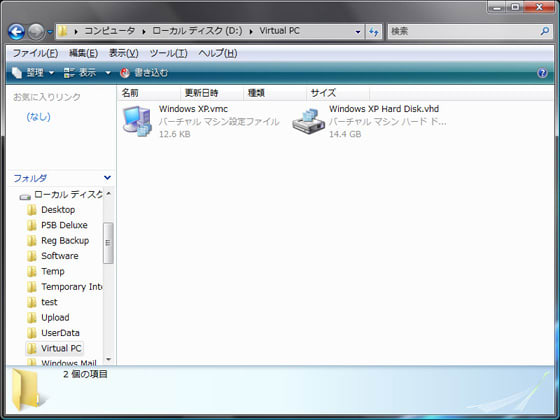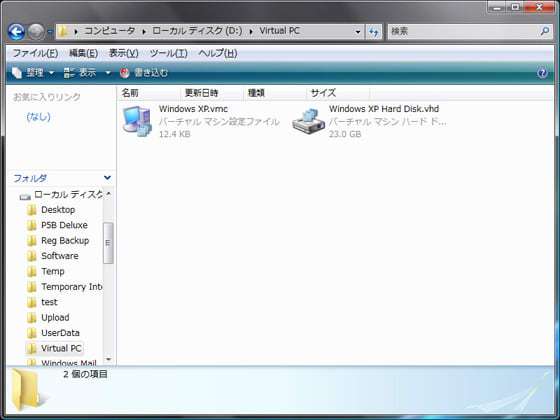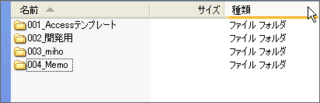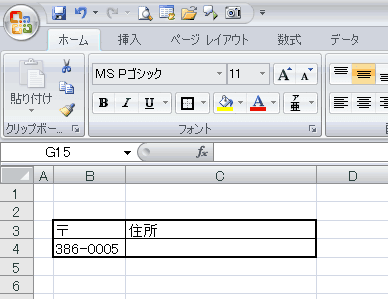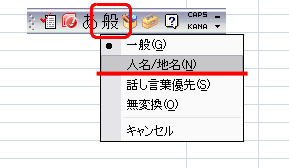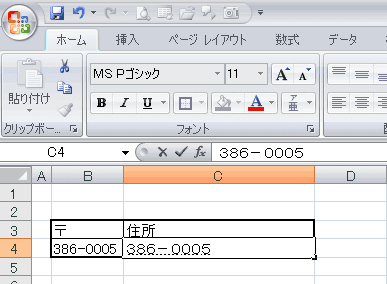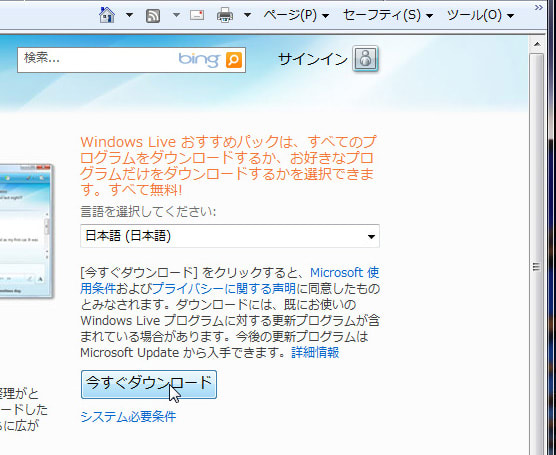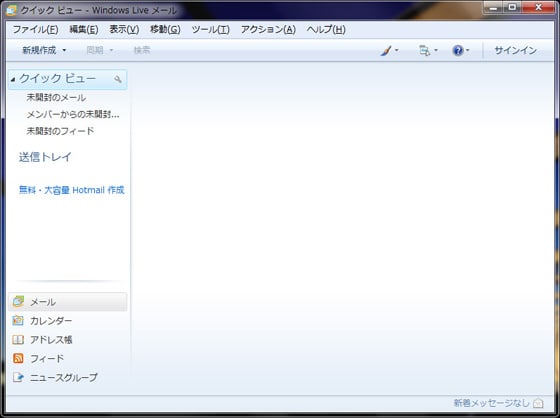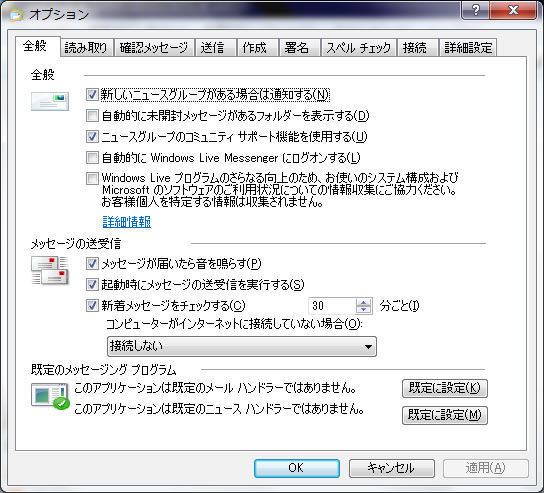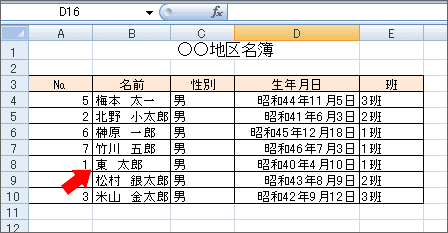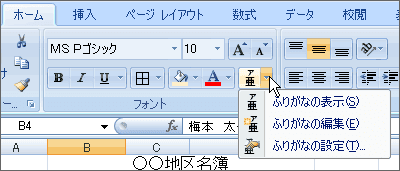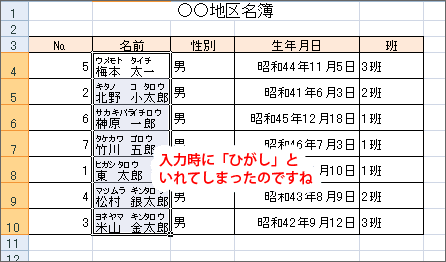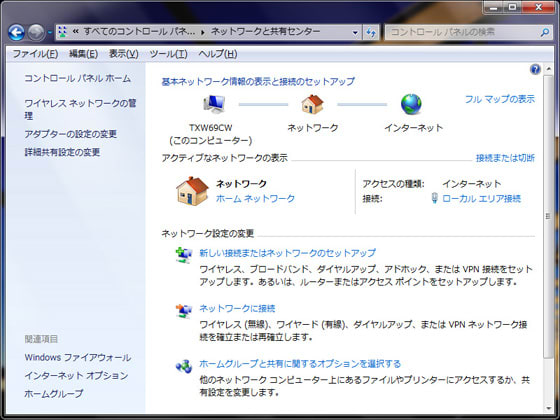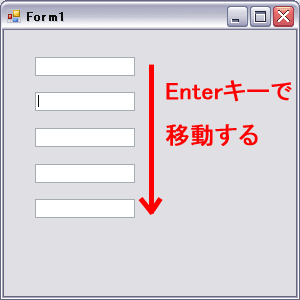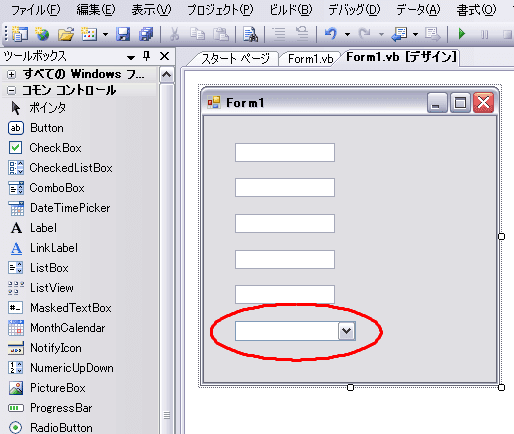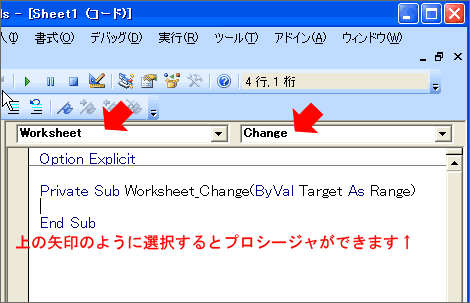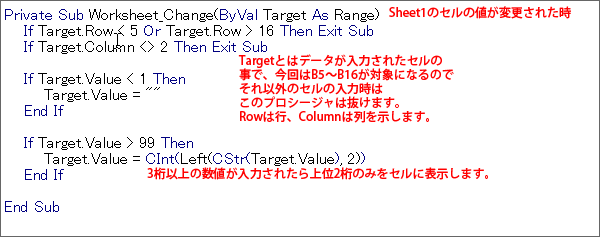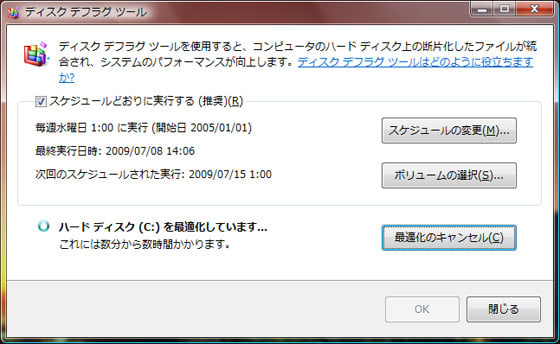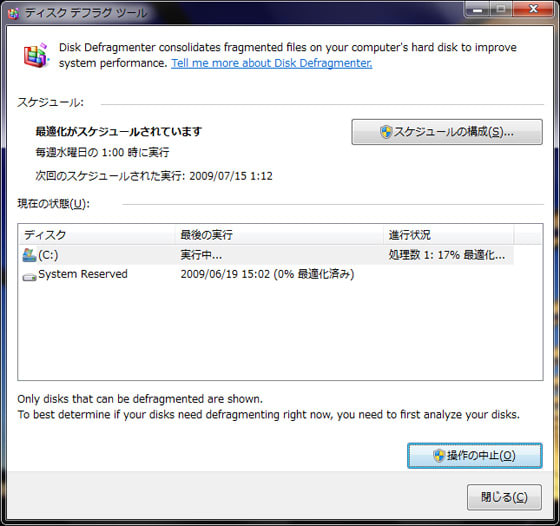今日も、生徒さんからの質問を取り上げます。
連載中の「郵便番号を入力すると自動的に住所を表示する方法」は、
今回も、またまたお休みです。ごめんなさい。
さて、今回の質問はと言いますと・・・
「先生、前回のブログネタ 入力確定文字を再変換する方法(WindowsXP以降)は、勉強になりました。
でも、僕の住所の郵便番号を入力しても、昔の住所が出てきてしまうんですよ。」
「昔の住所?」
「そうなんです。平成の大合併以前の住所なんですよ。どうしてですか?」
「なるほど。それは、IMEと呼ばれる日本語入力システムの持っている郵便番号辞書が古いことが原因です。最新の郵便番号辞書に更新しましょう。」
「それは、簡単にできるんですか?」
「インターネットに接続できる環境があれば、できますよ。
今、この教室で早速やってみますか?」
「ぜひ!」
ということで、早速チャレンジです。
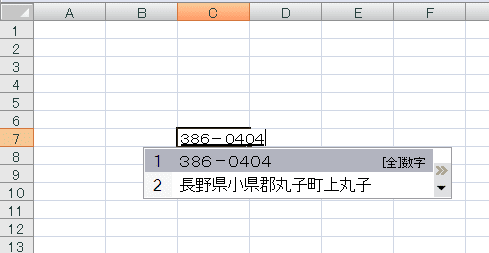
(IME郵便番号辞書が古い例・・・現在の正しい住所は、上田市上丸子です。なのに、合併前の小県郡丸子町と出てしまいます)
最新の郵便番号辞書は、Microsoft Office Onlineというサイトにあります。
Excel2007からアクセスする方法を紹介します。
まず、画面左上の「Officeボタン」をクリックして、Excelのオプションをクリックします。
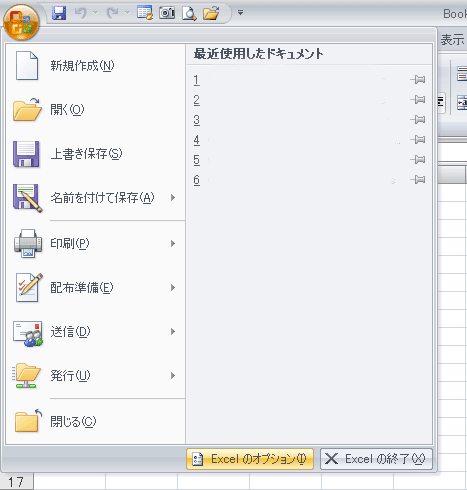
左側の「リソース」をクリックして、右側の画面の「Office Onlineに移動」ボタンをクリックします。
これで、サイトにアクセスできます。

表示されたサイトの、「ダウンロード」をクリックします。
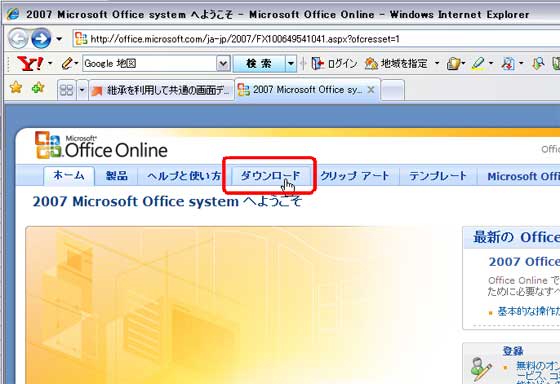
下の図を参考に、「IME辞書サービス特集」をクリックします。
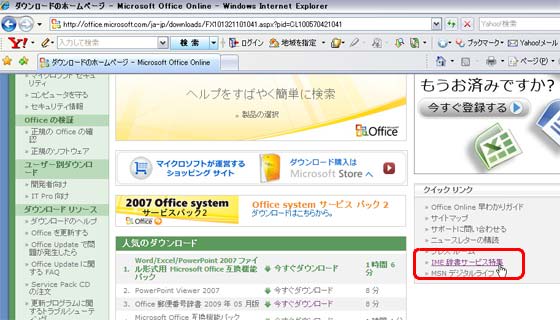
該当する郵便番号辞書をクリックしてください。2003をお使いの方は、2003をクリックしてくださいよ。
なお、面倒だとお感じの方は、以下のURLからどうぞ。下のWebページが表示されます。
http://office.microsoft.com/ja-jp/ime/FX010937461041.aspx
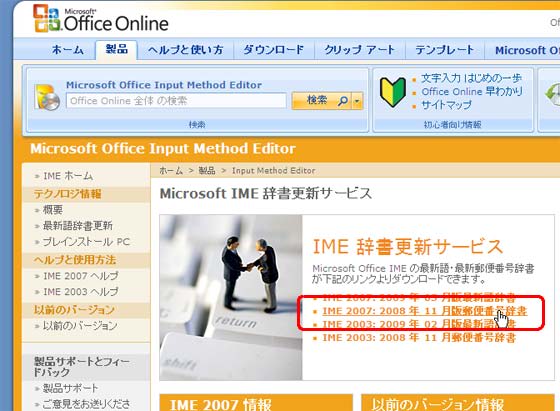
下の図を参考に、「今すぐダウンロード」をクリックします。
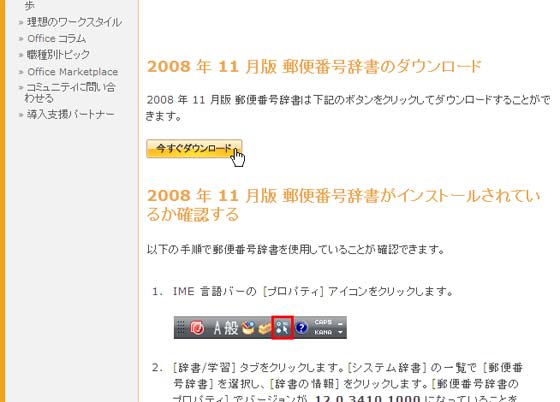
「ダウンロード」ボタンをクリックしてください。
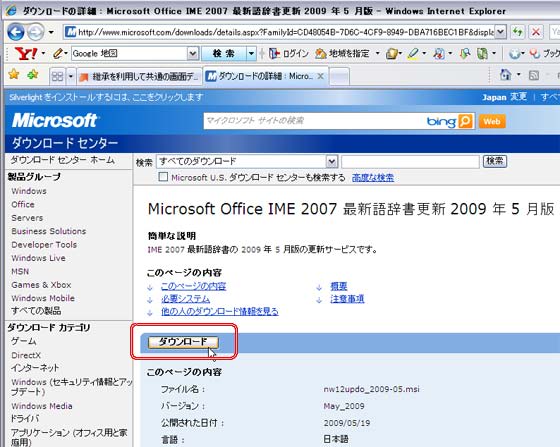
表示されたダイアログボックスの「実行」または、「保存」をクリックしてください。
今回は、保存ボタンをクリックしました。
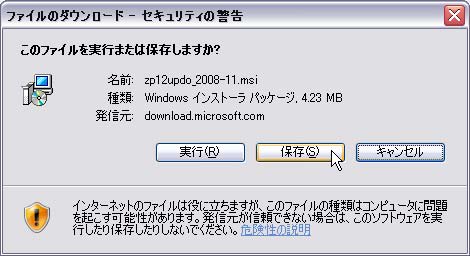
保存先を指定します。
デスクトップでいいでしょう。
ファイル名は、そのままにします。
「保存」をクリックしてください。

しばらくお待ちください。
ダウンロードが完了したら、下の画面になりますので、閉じてください。
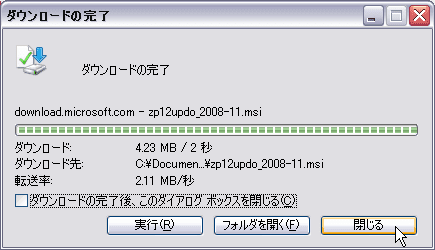
デスクトップに出現したファイルをダブルクリックします。
インストールが始まります。

「実行」をクリックします。
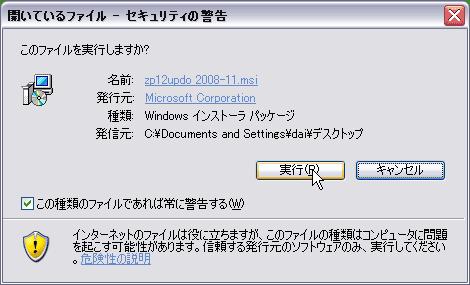
ウィザード画面になるので、「次へ」をクリック。
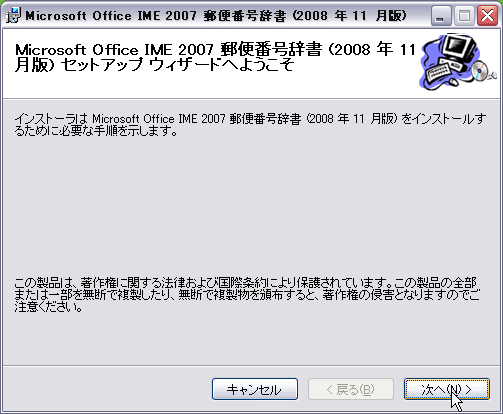
「同意する」を選択して、「次へ」をクリック。
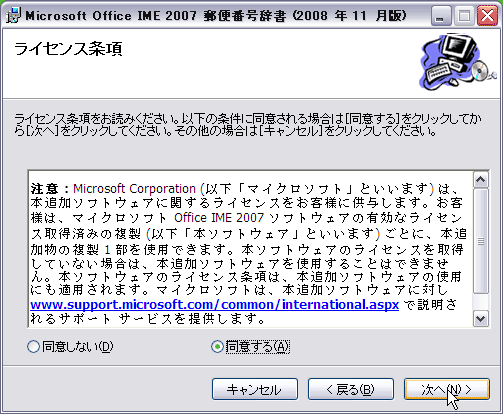
「次へ」をクリックします。インストールが終了するまで、30秒ほど待ちます。

完了画面が出たら、閉じます。

「さあ、これで、郵便番号辞書の更新が終わりましたよ。住所も正しく表示されるはずです。
前回と同じように、386-0404と入力して、変換しましょう。」
「あ、今度はちゃんと正しい住所が出てくる!!」
「よかったですね。」
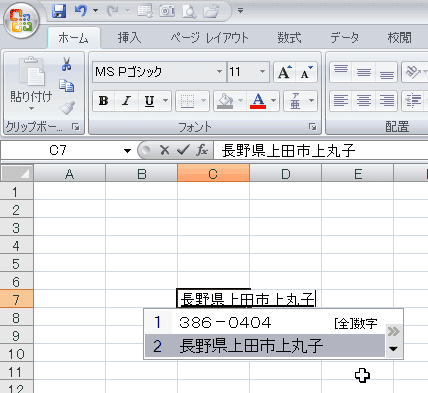
なお、今回のIME郵便番号辞書の更新を行っても、Accessの住所入力支援機能の郵便番号辞書は、更新されません。別のファイルなのです。
もちろん、Office Onlineから、最新版をゲットすることができますよ。
チャレンジしてみてください。
だい
連載中の「郵便番号を入力すると自動的に住所を表示する方法」は、
今回も、またまたお休みです。ごめんなさい。
さて、今回の質問はと言いますと・・・
「先生、前回のブログネタ 入力確定文字を再変換する方法(WindowsXP以降)は、勉強になりました。
でも、僕の住所の郵便番号を入力しても、昔の住所が出てきてしまうんですよ。」
「昔の住所?」
「そうなんです。平成の大合併以前の住所なんですよ。どうしてですか?」
「なるほど。それは、IMEと呼ばれる日本語入力システムの持っている郵便番号辞書が古いことが原因です。最新の郵便番号辞書に更新しましょう。」
「それは、簡単にできるんですか?」
「インターネットに接続できる環境があれば、できますよ。
今、この教室で早速やってみますか?」
「ぜひ!」
ということで、早速チャレンジです。
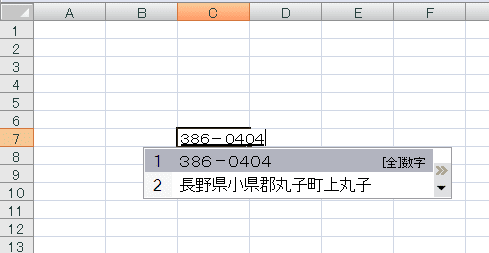
(IME郵便番号辞書が古い例・・・現在の正しい住所は、上田市上丸子です。なのに、合併前の小県郡丸子町と出てしまいます)
最新の郵便番号辞書は、Microsoft Office Onlineというサイトにあります。
Excel2007からアクセスする方法を紹介します。
まず、画面左上の「Officeボタン」をクリックして、Excelのオプションをクリックします。
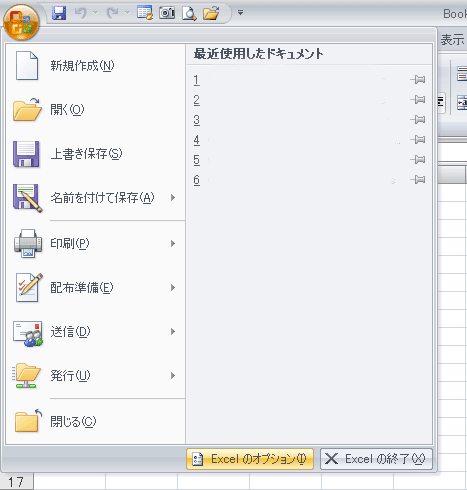
左側の「リソース」をクリックして、右側の画面の「Office Onlineに移動」ボタンをクリックします。
これで、サイトにアクセスできます。

表示されたサイトの、「ダウンロード」をクリックします。
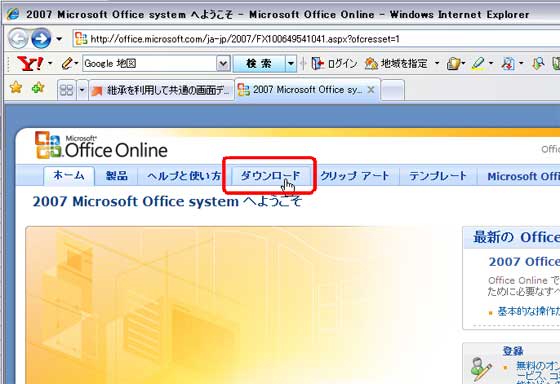
下の図を参考に、「IME辞書サービス特集」をクリックします。
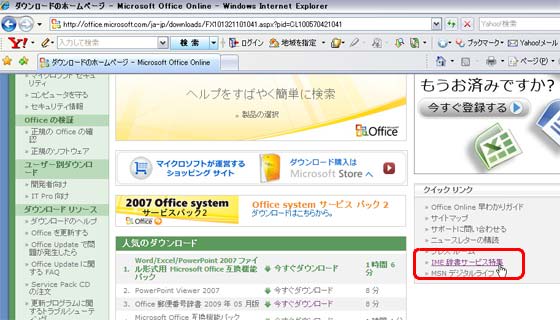
該当する郵便番号辞書をクリックしてください。2003をお使いの方は、2003をクリックしてくださいよ。
なお、面倒だとお感じの方は、以下のURLからどうぞ。下のWebページが表示されます。
http://office.microsoft.com/ja-jp/ime/FX010937461041.aspx
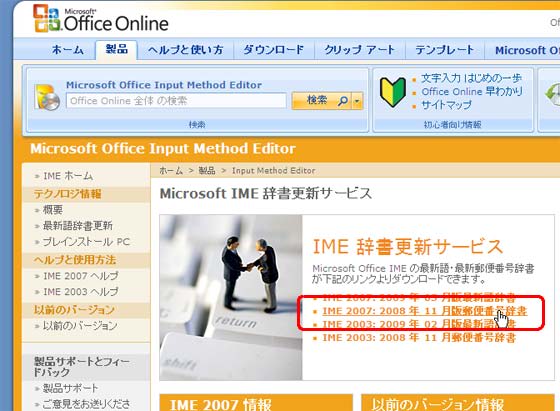
下の図を参考に、「今すぐダウンロード」をクリックします。
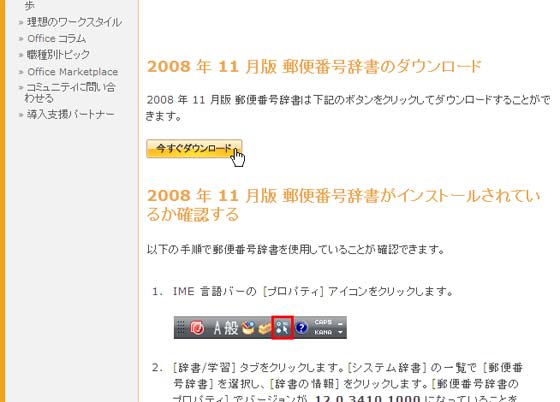
「ダウンロード」ボタンをクリックしてください。
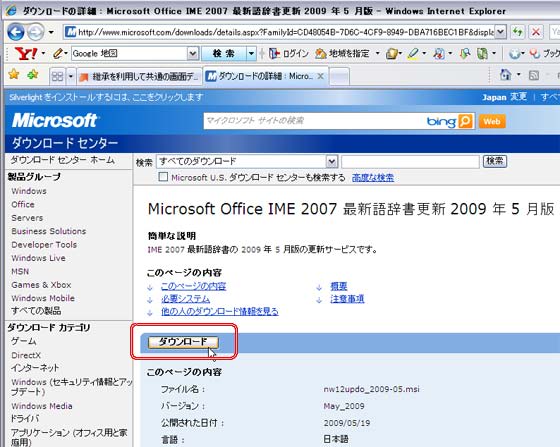
表示されたダイアログボックスの「実行」または、「保存」をクリックしてください。
今回は、保存ボタンをクリックしました。
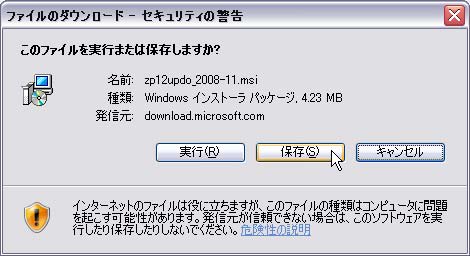
保存先を指定します。
デスクトップでいいでしょう。
ファイル名は、そのままにします。
「保存」をクリックしてください。

しばらくお待ちください。
ダウンロードが完了したら、下の画面になりますので、閉じてください。
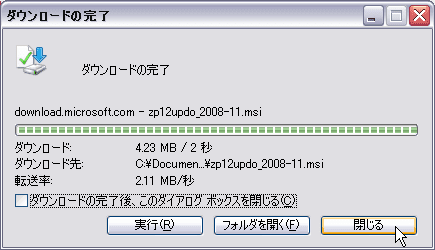
デスクトップに出現したファイルをダブルクリックします。
インストールが始まります。

「実行」をクリックします。
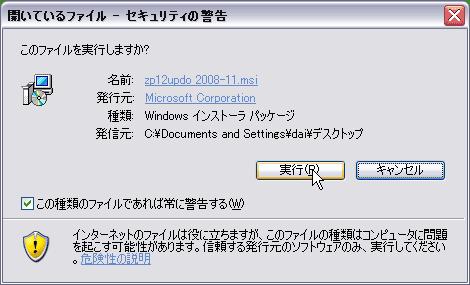
ウィザード画面になるので、「次へ」をクリック。
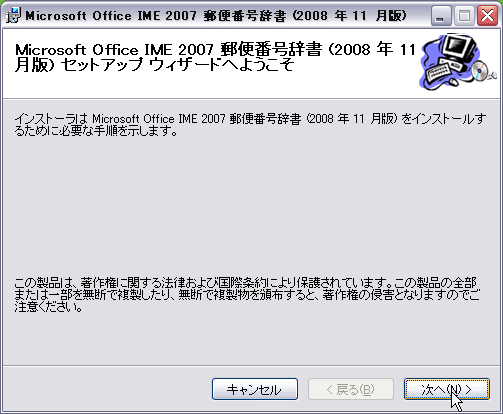
「同意する」を選択して、「次へ」をクリック。
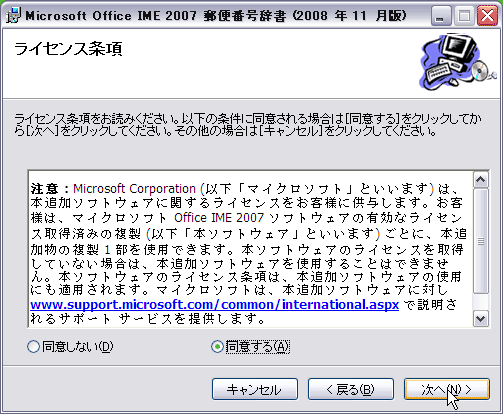
「次へ」をクリックします。インストールが終了するまで、30秒ほど待ちます。

完了画面が出たら、閉じます。

「さあ、これで、郵便番号辞書の更新が終わりましたよ。住所も正しく表示されるはずです。
前回と同じように、386-0404と入力して、変換しましょう。」
「あ、今度はちゃんと正しい住所が出てくる!!」
「よかったですね。」
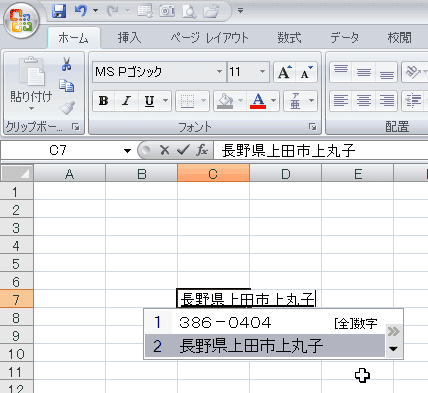
なお、今回のIME郵便番号辞書の更新を行っても、Accessの住所入力支援機能の郵便番号辞書は、更新されません。別のファイルなのです。
もちろん、Office Onlineから、最新版をゲットすることができますよ。
チャレンジしてみてください。
だい