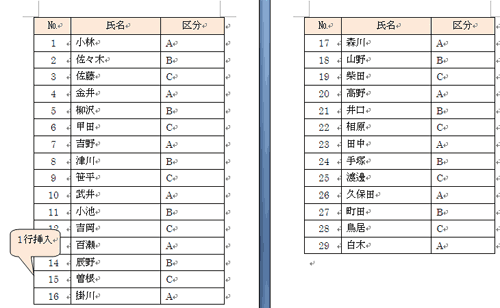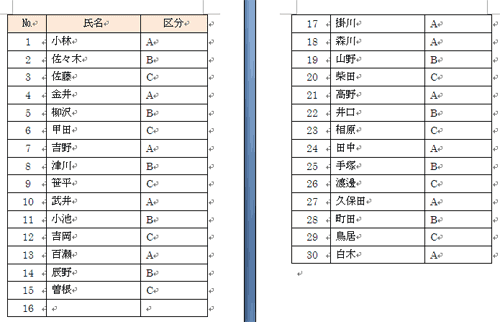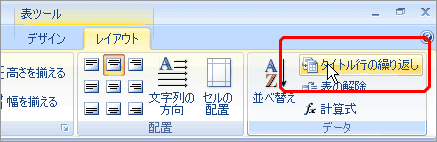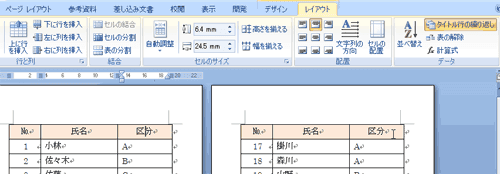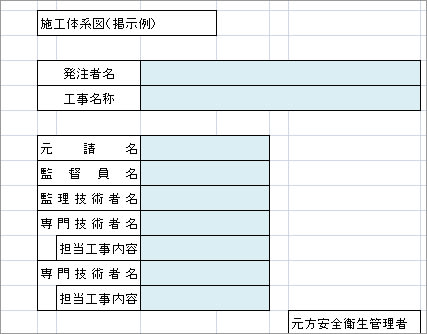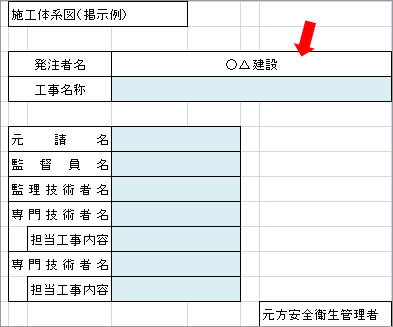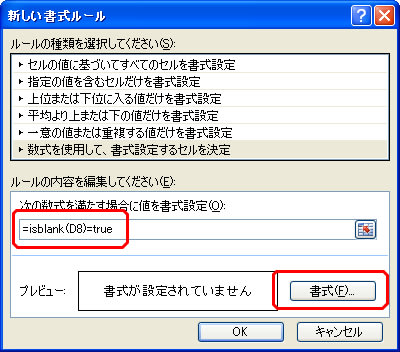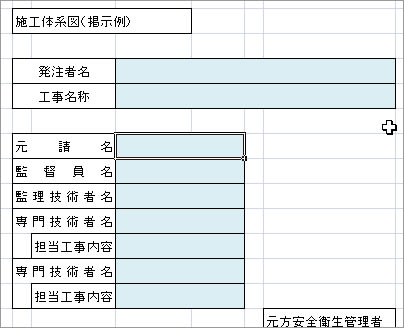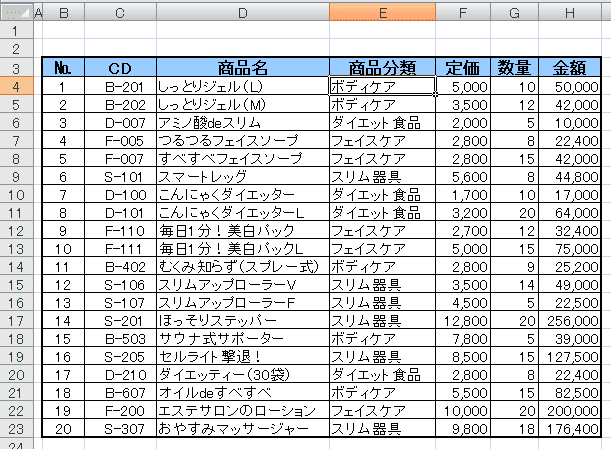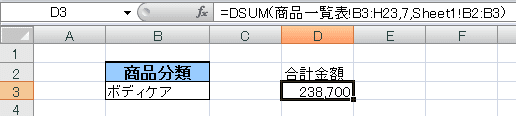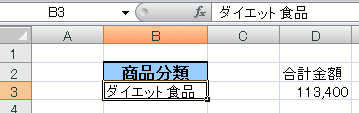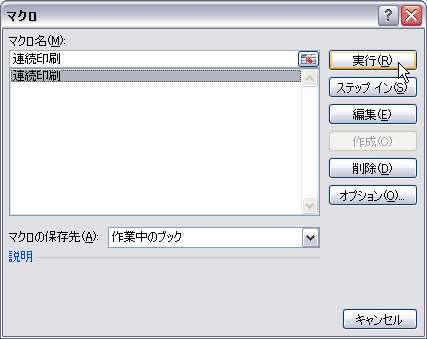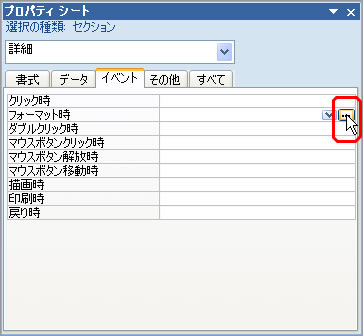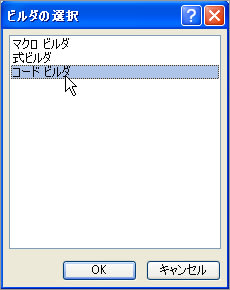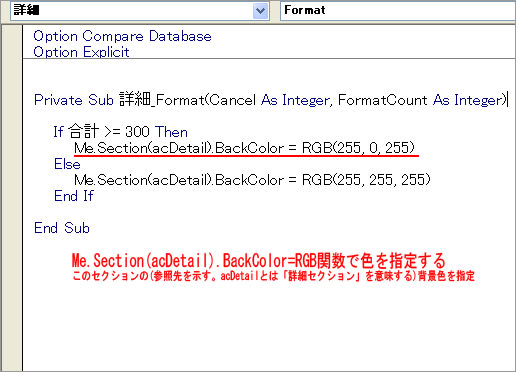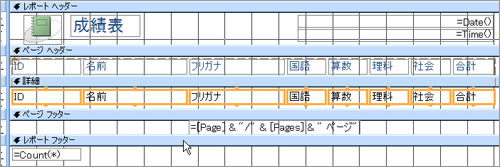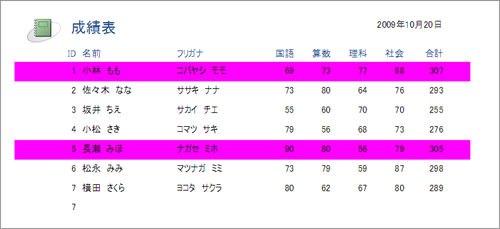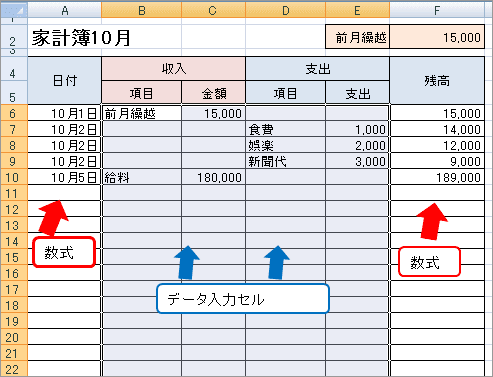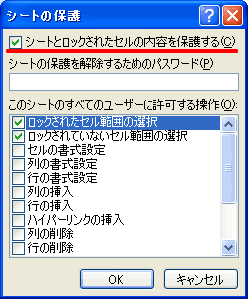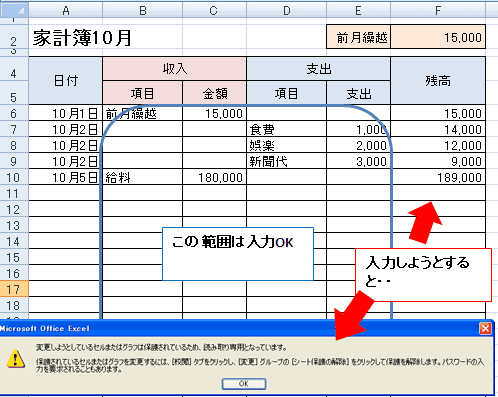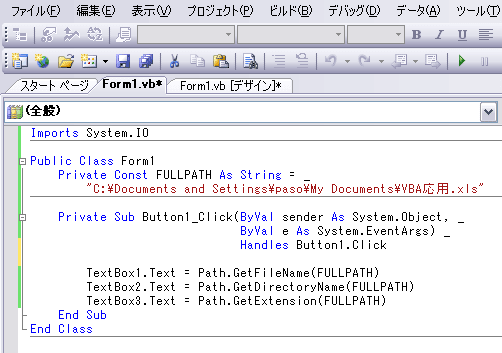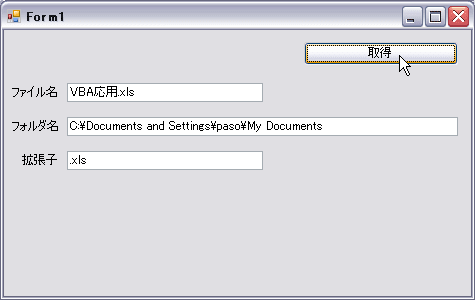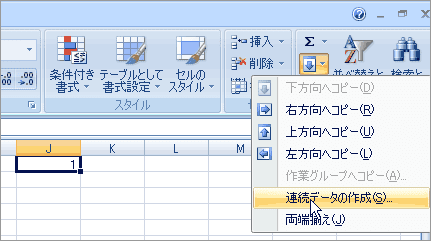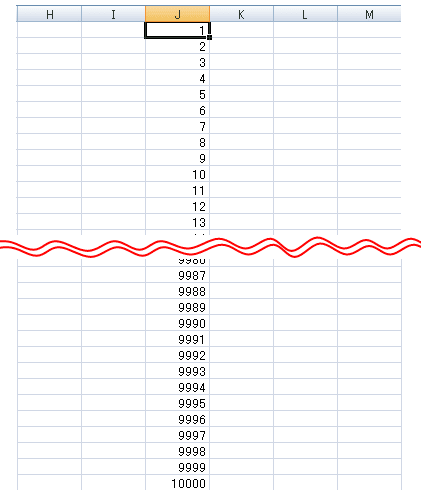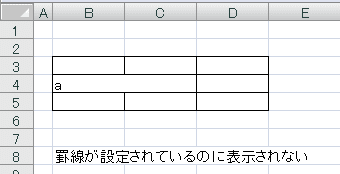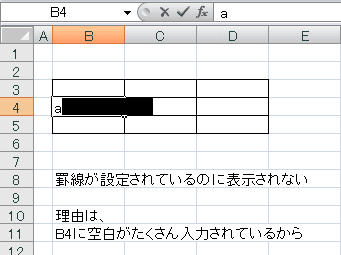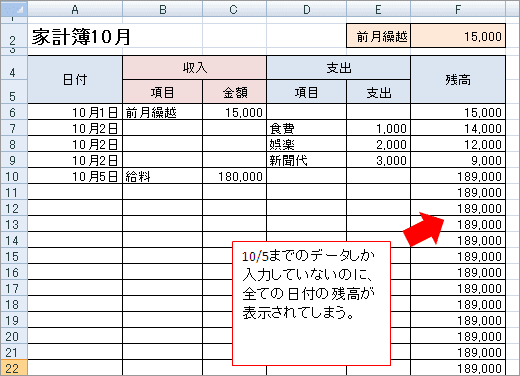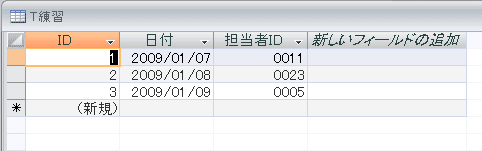生徒さんが、キツネにつままれたような顔をして相談してきました。
「先生、エクセルも間違えることがあるんですね。」
「? どういうことですか?」
「それが、先生、計算結果が間違ってるんですよ。」
「どういう風に?」
「まあ、とにかく見てくださいよ。ほら。」
・・・という訳で、見せてもらいました。

確かに、E列5行目や、E列7行目の値は、間違ってますよね。
Excelは、壊れてしまったのでしょうか?
いやいや、結論を出すにはまだ早いですよね。
「Excelが間違えているかどうかは、まだ分かりませんよ。」
「どうしてですか?」
「外見と中身は、違うことがあるんですよ。人間だってそうでしょ?」
「はあ?」
「つまり、表示されている値と、本当の値は違うことがあるんですよ。
Excelは、表示形式をいろいろ指定することができますからね。
さあ、一緒に見てみましょう。」
数値の入力されたセルを右クリックして、セルの書式設定を選ぶと、ダイアログボックスが表示されます。

「現在は、数値という分類が選択されていて、小数点以下の桁数は0になってますね。
これを、標準という分類に変更してみましょう。すると、本当の値が見えるんですよ。」
「ぜひ見せてください。」
「ほら、ご覧ください。これが正体ですよ。」

「え、重量の値には小数点以下があったんですか。気付かなかった。」
「Excelは、正しく計算していたんですね。ただ、小数点以下を非表示にすると、四捨五入が行われるので、間違った計算に見えるんですね。」
「いやあ、恐れ入りました。エクセルさん、ごめんなさい。」
「大丈夫。エクセルは怒ってなんかいませんよ。ハッハッハ」
めでたし、めでたし。
だい
「先生、エクセルも間違えることがあるんですね。」
「? どういうことですか?」
「それが、先生、計算結果が間違ってるんですよ。」
「どういう風に?」
「まあ、とにかく見てくださいよ。ほら。」
・・・という訳で、見せてもらいました。

確かに、E列5行目や、E列7行目の値は、間違ってますよね。
Excelは、壊れてしまったのでしょうか?
いやいや、結論を出すにはまだ早いですよね。
「Excelが間違えているかどうかは、まだ分かりませんよ。」
「どうしてですか?」
「外見と中身は、違うことがあるんですよ。人間だってそうでしょ?」
「はあ?」
「つまり、表示されている値と、本当の値は違うことがあるんですよ。
Excelは、表示形式をいろいろ指定することができますからね。
さあ、一緒に見てみましょう。」
数値の入力されたセルを右クリックして、セルの書式設定を選ぶと、ダイアログボックスが表示されます。

「現在は、数値という分類が選択されていて、小数点以下の桁数は0になってますね。
これを、標準という分類に変更してみましょう。すると、本当の値が見えるんですよ。」
「ぜひ見せてください。」
「ほら、ご覧ください。これが正体ですよ。」

「え、重量の値には小数点以下があったんですか。気付かなかった。」
「Excelは、正しく計算していたんですね。ただ、小数点以下を非表示にすると、四捨五入が行われるので、間違った計算に見えるんですね。」
「いやあ、恐れ入りました。エクセルさん、ごめんなさい。」
「大丈夫。エクセルは怒ってなんかいませんよ。ハッハッハ」
めでたし、めでたし。
だい