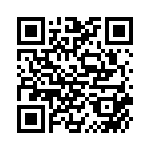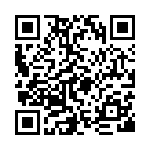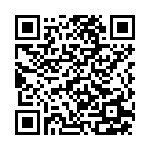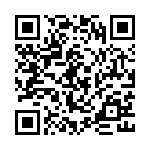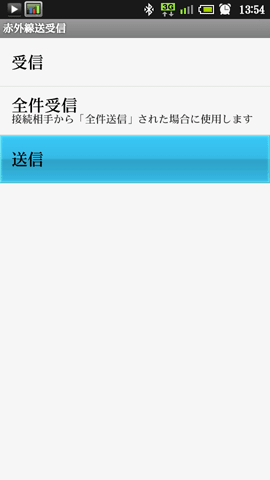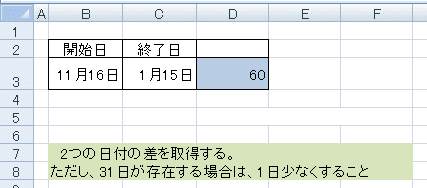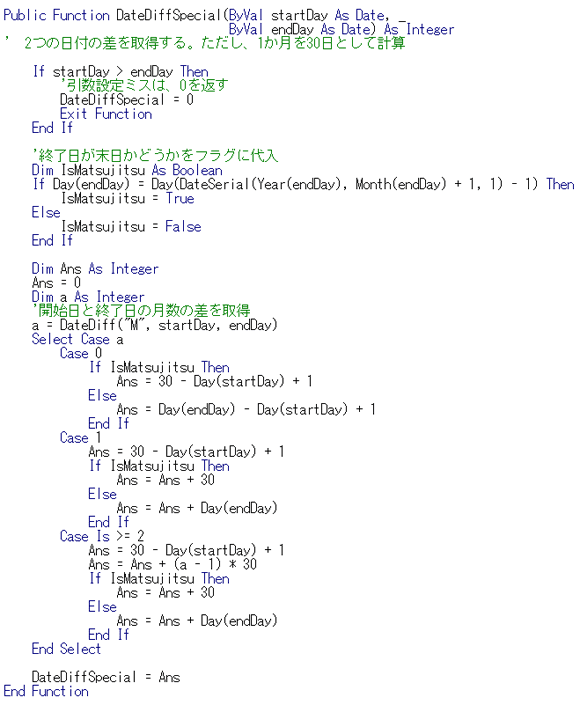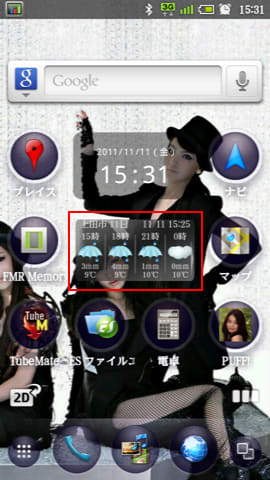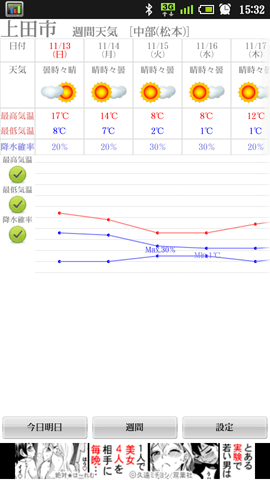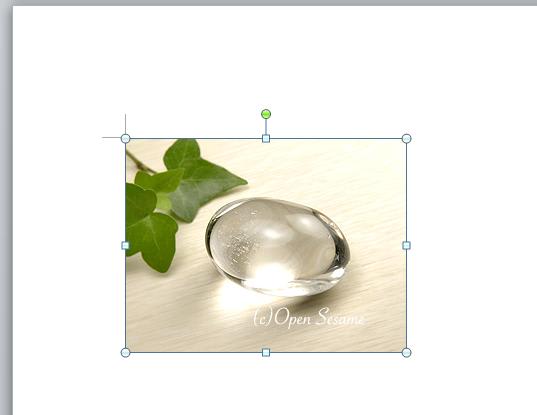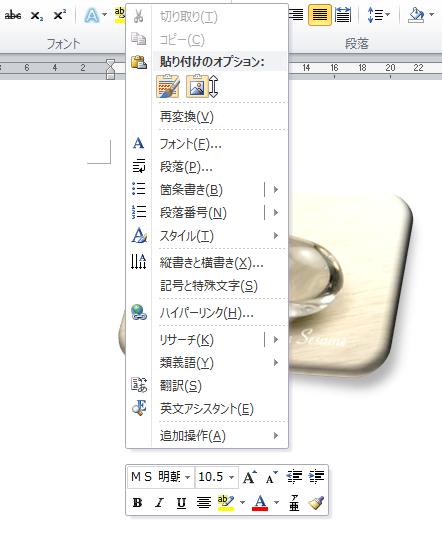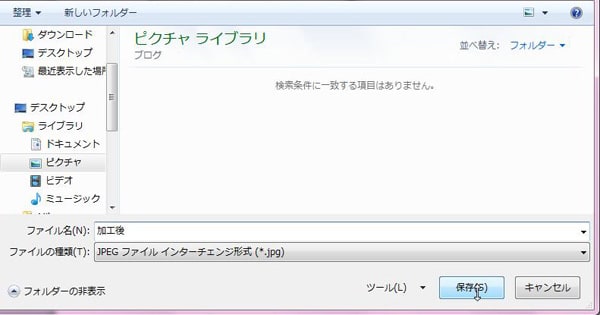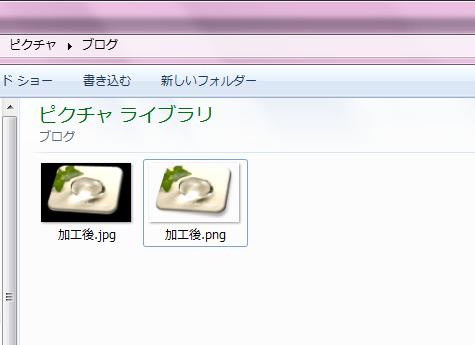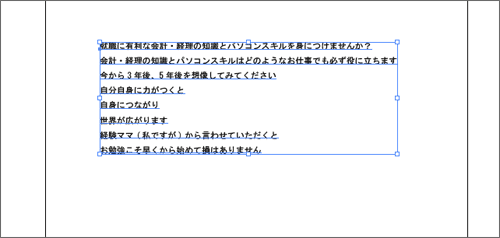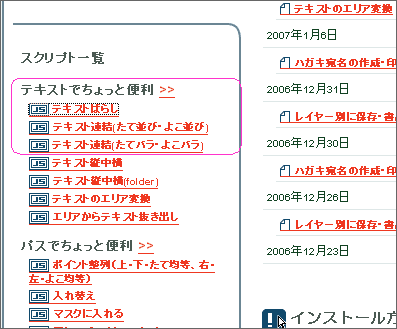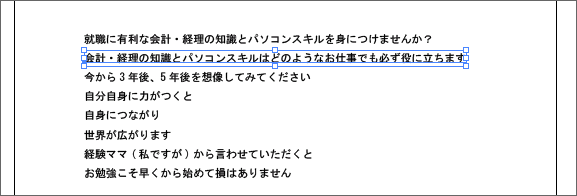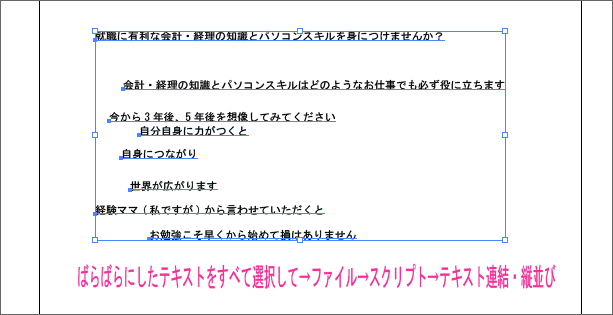今日も生徒さんの質問を取り上げます。
「先生、年齢を○○歳代で表したいのです。例えば、18歳は10歳代、26歳は20歳代というように。」
「ということは、下のような表をイメージすればいいですか?」
「そうです。D列に歳代の数字を入れたいんです。」

「なるほど。それでは、関数を使いましょう。」
「こんなときは、どんな関数を使うんですか?」
「ずばり、ROUNDDOWN関数です!」
「いわゆる切り捨ての関数ですよね。切り捨てるんですか。」
「そうです。10未満、つまり1の位の数字を切り捨てると答えが出ます!」
「なるほど!さっそく、D列3行目を選択して、関数の挿入を・・・」

「ROUNDDOWNを選んで・・・」
「最近使用した関数になければ、関数の分類を『すべて表示』にすればいいですよ。」
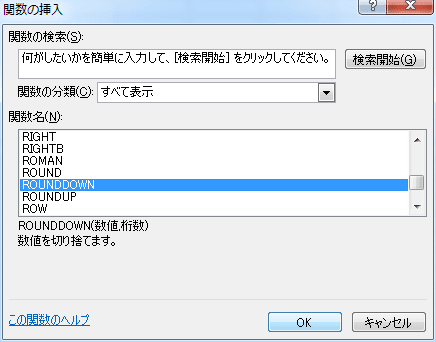
「最初の引数には、年齢のセルを指定するんですよね。次の引数には何を指定すればいいのですか?」
「そこがポイントです。ここには、数字を入力します。ずばり、-1です。」
「どうしてですか?」
「0にすると、小数点以下第1位を切り捨てます。1にすると小数点以下第2位、2にすると小数点以下第3位を切り捨てます。
逆に、-1にすると、1の位を切り捨てるのです。2にすると10の位、3にすると100の位・・・」
「覚えるしかないですね。」
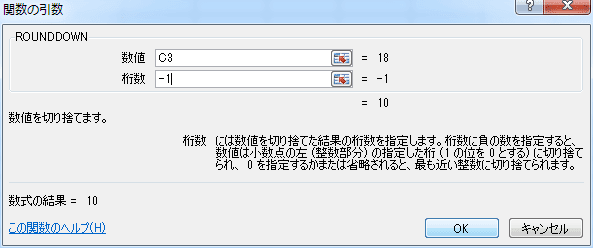
「はい、正しい答えが出ましたよ。」
「ばっちりですね(^^)」

「あとは、オートフィルで数式をコピーしておしまいです。」
「楽ちん♪」
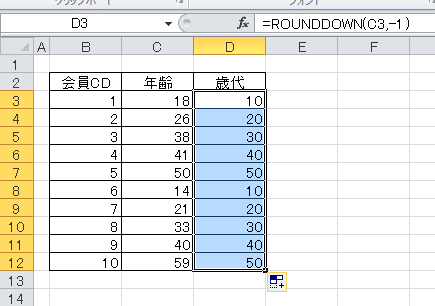
今日のポイント:
ROUNDDOWNの2番目の引数の指定を覚えましょう。
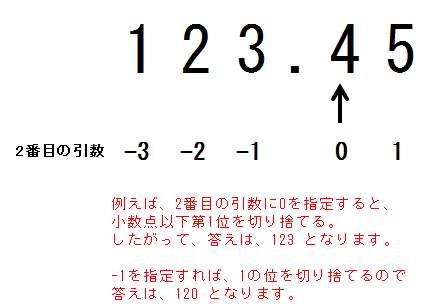
おまけ:
D列3行目に以下の数式を入力しても、答えが出ます。
=INT(C3/10)*10
年齢を10で割って、その整数部分を取出し、10倍しています。
INT関数は、小数点以下を切り捨て、整数にした数値を返す関数です。
だい
「先生、年齢を○○歳代で表したいのです。例えば、18歳は10歳代、26歳は20歳代というように。」
「ということは、下のような表をイメージすればいいですか?」
「そうです。D列に歳代の数字を入れたいんです。」

「なるほど。それでは、関数を使いましょう。」
「こんなときは、どんな関数を使うんですか?」
「ずばり、ROUNDDOWN関数です!」
「いわゆる切り捨ての関数ですよね。切り捨てるんですか。」
「そうです。10未満、つまり1の位の数字を切り捨てると答えが出ます!」
「なるほど!さっそく、D列3行目を選択して、関数の挿入を・・・」

「ROUNDDOWNを選んで・・・」
「最近使用した関数になければ、関数の分類を『すべて表示』にすればいいですよ。」
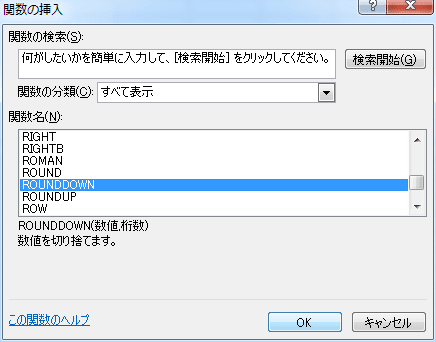
「最初の引数には、年齢のセルを指定するんですよね。次の引数には何を指定すればいいのですか?」
「そこがポイントです。ここには、数字を入力します。ずばり、-1です。」
「どうしてですか?」
「0にすると、小数点以下第1位を切り捨てます。1にすると小数点以下第2位、2にすると小数点以下第3位を切り捨てます。
逆に、-1にすると、1の位を切り捨てるのです。2にすると10の位、3にすると100の位・・・」
「覚えるしかないですね。」
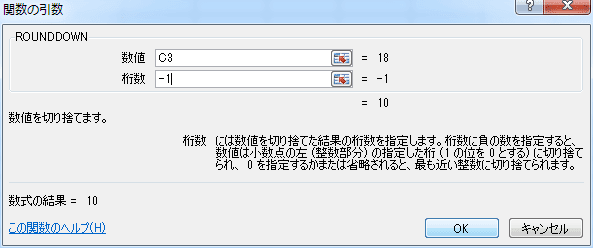
「はい、正しい答えが出ましたよ。」
「ばっちりですね(^^)」

「あとは、オートフィルで数式をコピーしておしまいです。」
「楽ちん♪」
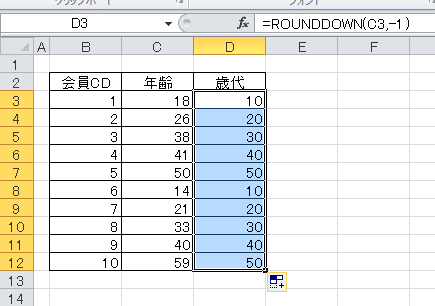
今日のポイント:
ROUNDDOWNの2番目の引数の指定を覚えましょう。
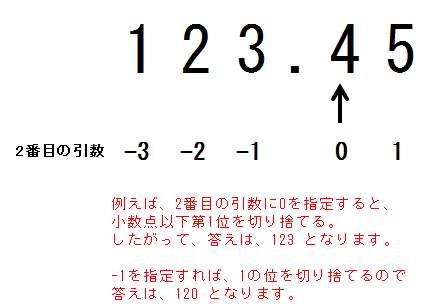
おまけ:
D列3行目に以下の数式を入力しても、答えが出ます。
=INT(C3/10)*10
年齢を10で割って、その整数部分を取出し、10倍しています。
INT関数は、小数点以下を切り捨て、整数にした数値を返す関数です。
だい