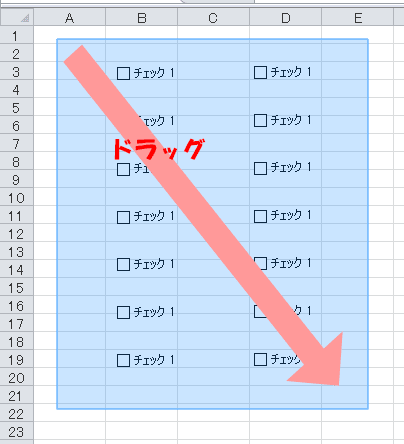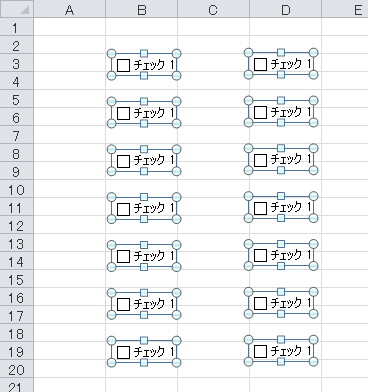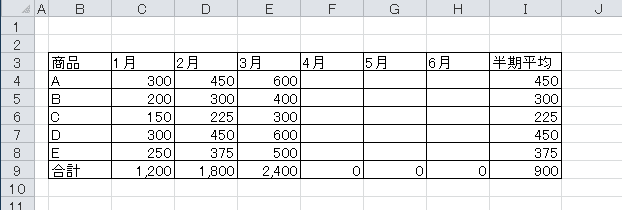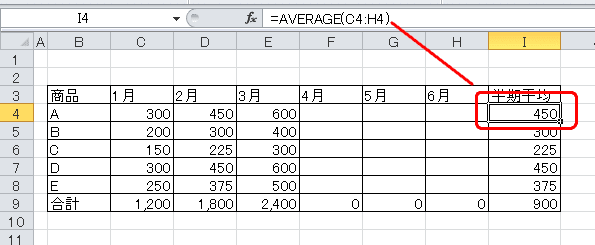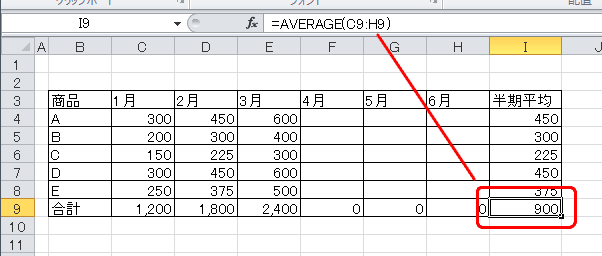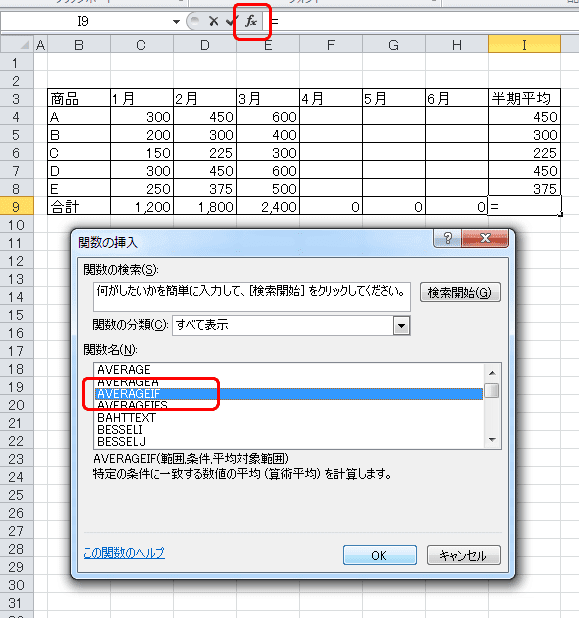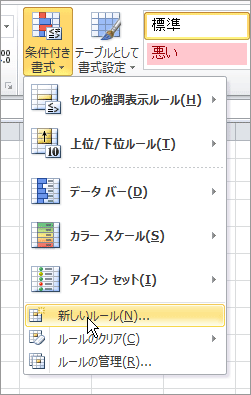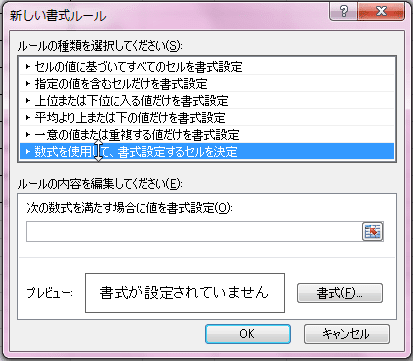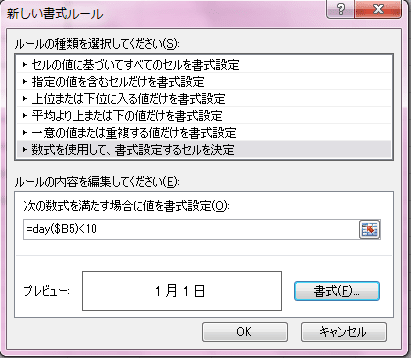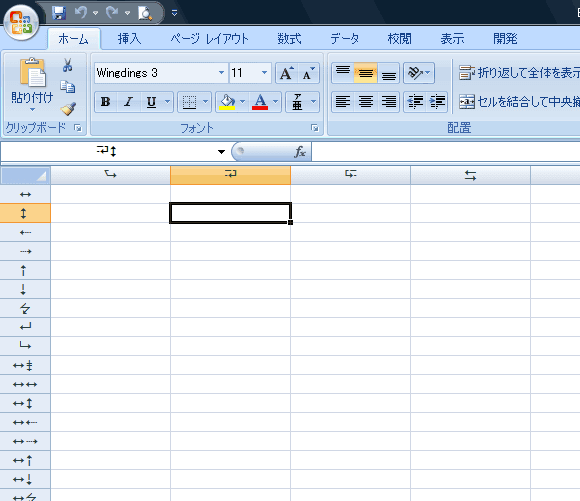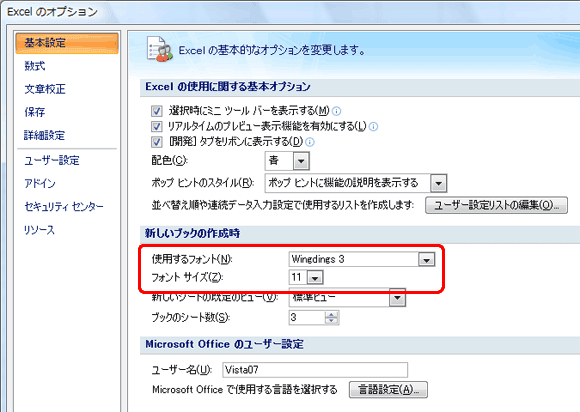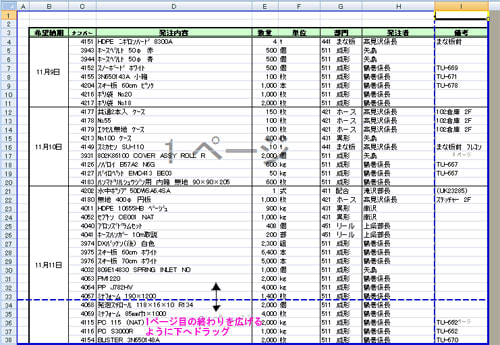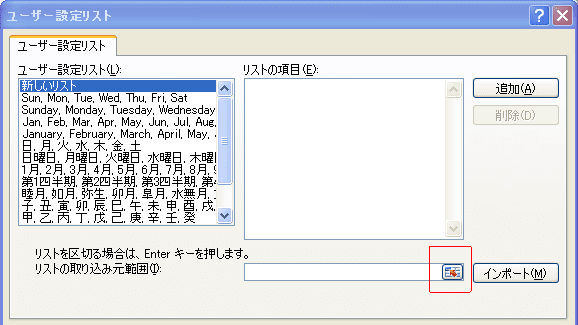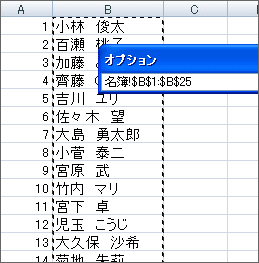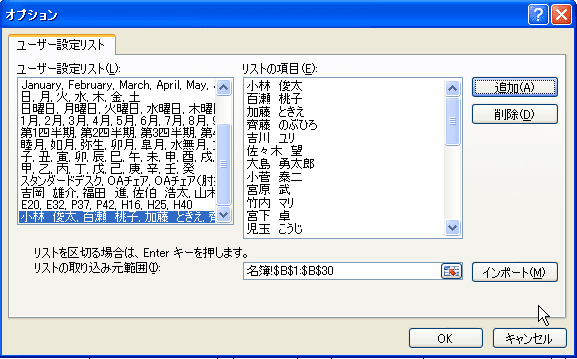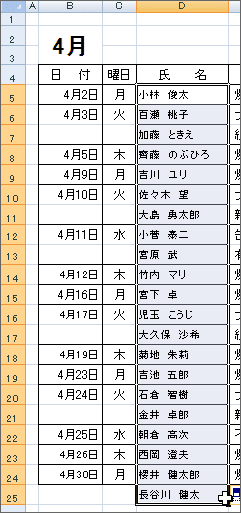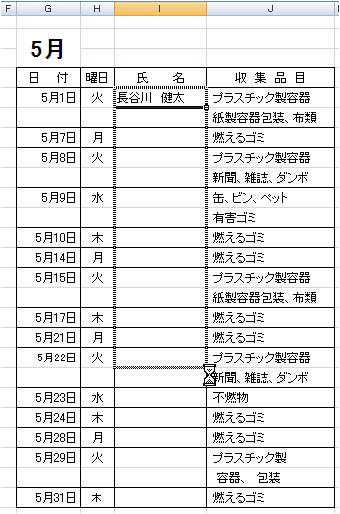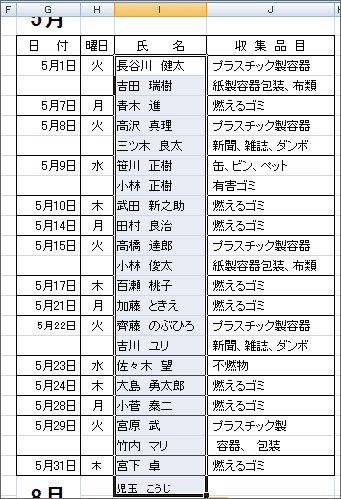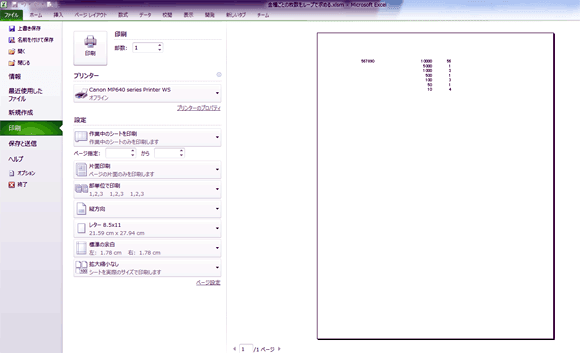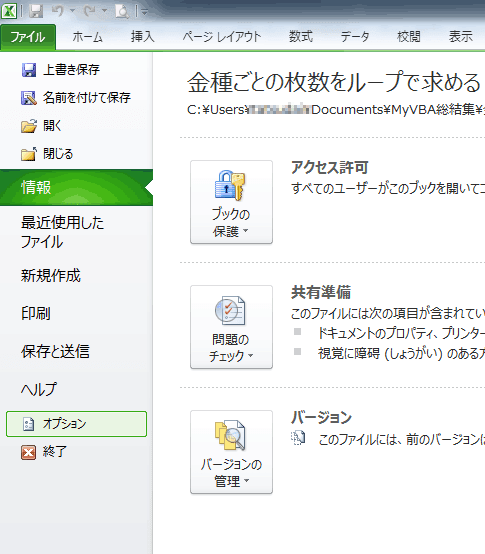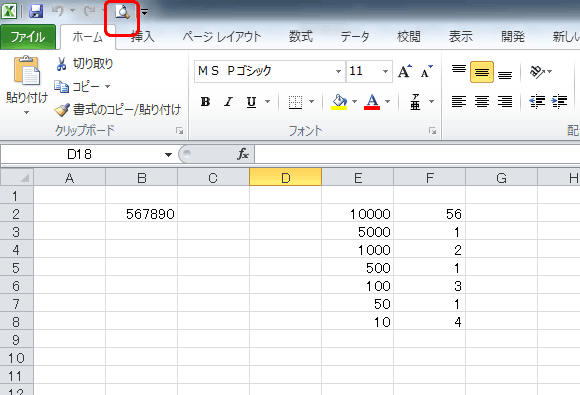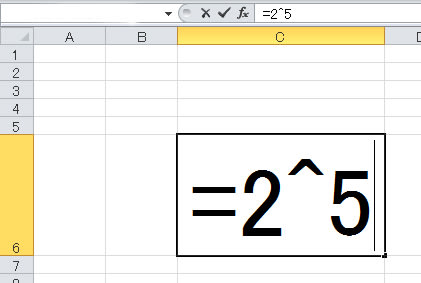おはようございます
インストラクターのmihoでーす
久しぶりの投稿ですね(汗)
さて、取り上げる内容はやはり生徒さんからの質問です
「せんせーい、フォーマットが決まっている計画書を作成しているのですが
1列の中に、複数列の表を作成したいんですがどうしたらいいんでしょう・・」
ん?とりあえず、その計画書のファイルを開いて見せてくださいな
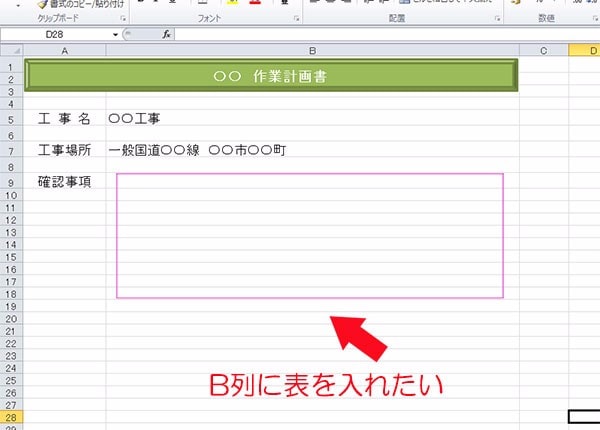
あーなるほど!これはざっくりとしたフォーマットですね
この広ーいB列の中に表をいれたいということですね
「そーなんですよ。」
だったらいい方法がありますよん
「できるんですねか~よかった!」
では早速やります!
まず、欄外に表をつくってください。欄外とは印刷されないところですよ
「じゃあ真横がわかりやすくていいですね」
「うんしょ!それ!よしできました」
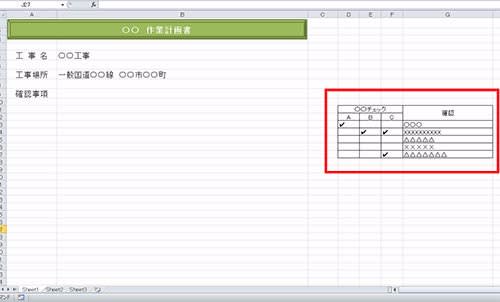
うんOK ではこの表をコピーしてください。
「はい 表の範囲を選択して Ctrlキー + C でコピーできました」
ショートカットキーを覚えましたね
Excelの「ホーム」タブの中の一番左にある「クリップボード」グループにあるコピーボタンでも
いいですよね

では、計画書の中にこの表を挿入しますよ。
貼り付けたいセルを選択してください
「はい ここに貼り付けたいです」
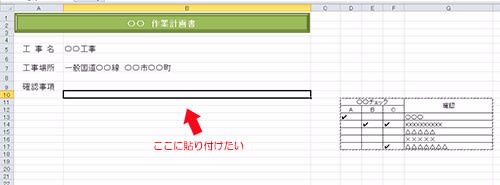
貼り付けるんですが・・・
「このまま貼り付けはできませんよね。だって、列数が合いませんからはみ出てしまいますもの」
そうなんです。でも「貼り付けかた」を選択すればうまくいきます
ここを開いてみましょう

「あっ貼り付けかたってこんなにあるんですか」
そーなんですよ。書式だけを貼り付けたいとか、データだけを貼り付けたいとか
まぁいろいろ選べるわけです。
マウスをそれぞれのボタンの上に乗せてみるとヒントも表示されますよ
で、今回使うのはこれ!
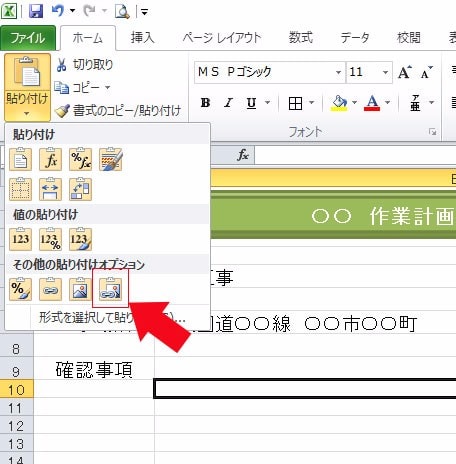
「『リンクされた図』ですか」
リンクは後で説明するから、図というのに注目してください。
要は、表を図として貼り付けちゃうんです

「あ ハンドルがついてるから確かに図だ!自由に動かせるし!B列に収まるように調整できる」

「なんてステキな・・」
でしょでしょ でね、リンクのことなんだけど
元の表を編集してみて
「まさか」
「お~すばらしい 編集が反映されてる!」
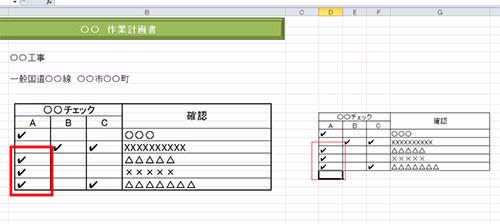
「あとで表を編集したくなったらまた貼り付けなきゃいけないと思ったけどこれはいい!」
じゃなこんな感じで、がんばって続きを作成してください
おっと、もうひとつ最後に・・
これ、印刷するんでしょう。元の表まで印刷されちゃうと困るでしょう
改ページプレビューを表示して印刷範囲を制限しちゃいましょうね
表示タブ→改ページプレビュー ですよ

メッセージが表示されたらOKを押下してくださいね
で、今こんな感じにExcelが勝手にページを分けちゃってますから
青枠(青点線枠も)をドラッグして印刷範囲を変更します
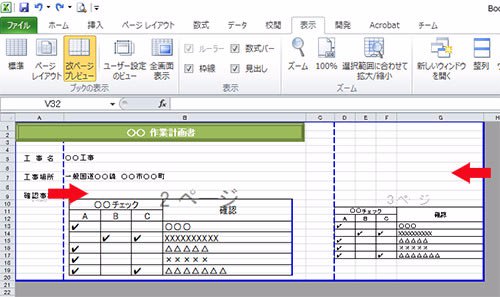
こうしておけばいいでしょう

では、通常の編集モードに戻しますよ
表示タブ→標準 ですよ

「了解しました。これでストレスなく作成に集中できます!」
はい がんばってくださいね(^^)/
今日も、楽しくいきましょうね
それでは~
エクエルって奥が深いですね。
奥が深いと言えば、エクセルって色々な機能があって、使い方によってはまるで手品(マジック)のようになるんですよね。
子どもの“プログラミング的思考"をグングン伸ばす本
この本、おすすめですよ(^^)
mihoりん
インストラクターのmihoでーす
久しぶりの投稿ですね(汗)
さて、取り上げる内容はやはり生徒さんからの質問です
「せんせーい、フォーマットが決まっている計画書を作成しているのですが
1列の中に、複数列の表を作成したいんですがどうしたらいいんでしょう・・」
ん?とりあえず、その計画書のファイルを開いて見せてくださいな
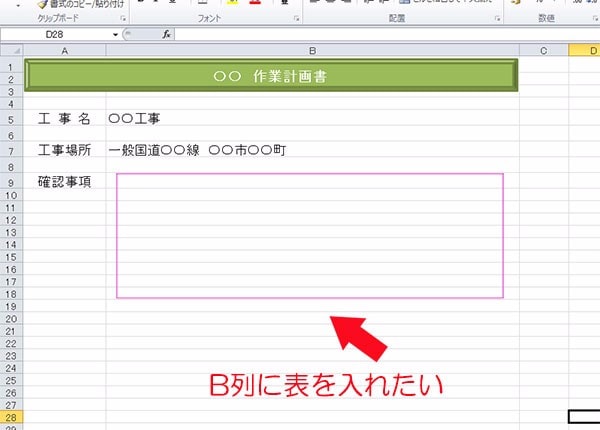
あーなるほど!これはざっくりとしたフォーマットですね
この広ーいB列の中に表をいれたいということですね
「そーなんですよ。」
だったらいい方法がありますよん
「できるんですねか~よかった!」
では早速やります!
まず、欄外に表をつくってください。欄外とは印刷されないところですよ
「じゃあ真横がわかりやすくていいですね」
「うんしょ!それ!よしできました」
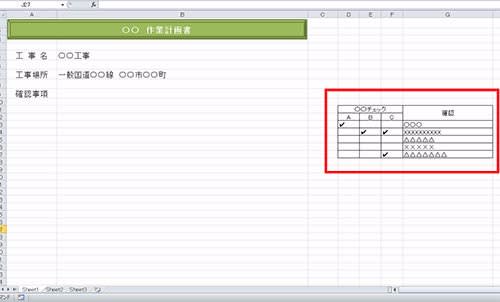
うんOK ではこの表をコピーしてください。
「はい 表の範囲を選択して Ctrlキー + C でコピーできました」
ショートカットキーを覚えましたね
Excelの「ホーム」タブの中の一番左にある「クリップボード」グループにあるコピーボタンでも
いいですよね

では、計画書の中にこの表を挿入しますよ。
貼り付けたいセルを選択してください
「はい ここに貼り付けたいです」
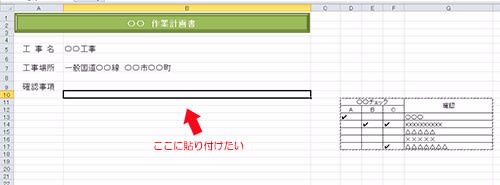
貼り付けるんですが・・・
「このまま貼り付けはできませんよね。だって、列数が合いませんからはみ出てしまいますもの」
そうなんです。でも「貼り付けかた」を選択すればうまくいきます
ここを開いてみましょう

「あっ貼り付けかたってこんなにあるんですか」
そーなんですよ。書式だけを貼り付けたいとか、データだけを貼り付けたいとか
まぁいろいろ選べるわけです。
マウスをそれぞれのボタンの上に乗せてみるとヒントも表示されますよ
で、今回使うのはこれ!
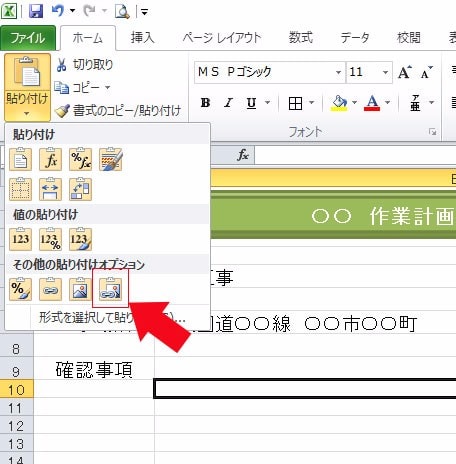
「『リンクされた図』ですか」
リンクは後で説明するから、図というのに注目してください。
要は、表を図として貼り付けちゃうんです

「あ ハンドルがついてるから確かに図だ!自由に動かせるし!B列に収まるように調整できる」

「なんてステキな・・」
でしょでしょ でね、リンクのことなんだけど
元の表を編集してみて
「まさか」
「お~すばらしい 編集が反映されてる!」
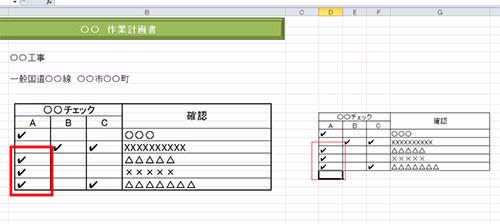
「あとで表を編集したくなったらまた貼り付けなきゃいけないと思ったけどこれはいい!」
じゃなこんな感じで、がんばって続きを作成してください
おっと、もうひとつ最後に・・
これ、印刷するんでしょう。元の表まで印刷されちゃうと困るでしょう
改ページプレビューを表示して印刷範囲を制限しちゃいましょうね
表示タブ→改ページプレビュー ですよ

メッセージが表示されたらOKを押下してくださいね
で、今こんな感じにExcelが勝手にページを分けちゃってますから
青枠(青点線枠も)をドラッグして印刷範囲を変更します
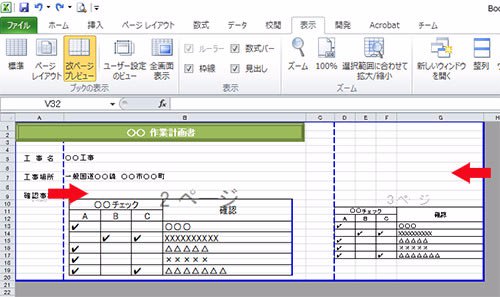
こうしておけばいいでしょう

では、通常の編集モードに戻しますよ
表示タブ→標準 ですよ

「了解しました。これでストレスなく作成に集中できます!」
はい がんばってくださいね(^^)/
今日も、楽しくいきましょうね
それでは~
エクエルって奥が深いですね。
奥が深いと言えば、エクセルって色々な機能があって、使い方によってはまるで手品(マジック)のようになるんですよね。
子どもの“プログラミング的思考"をグングン伸ばす本
この本、おすすめですよ(^^)
mihoりん











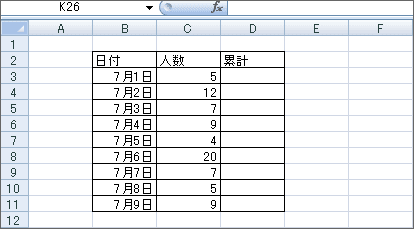
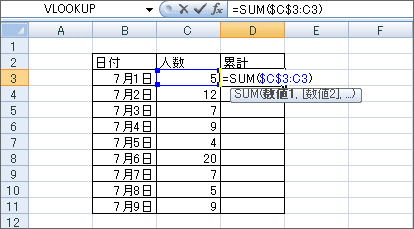
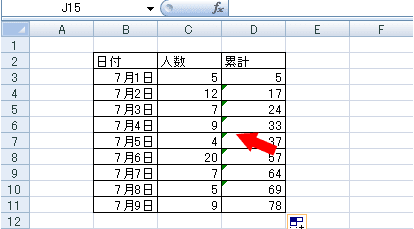
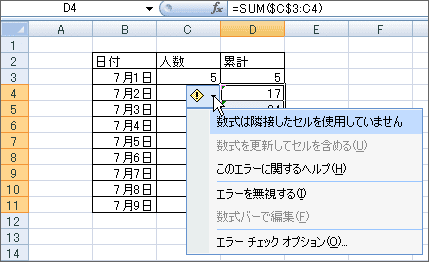



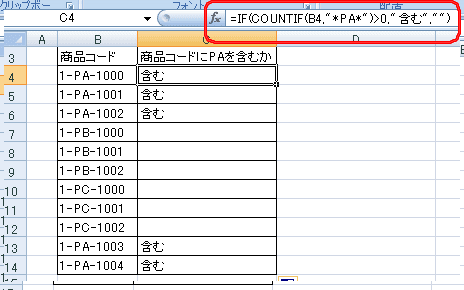

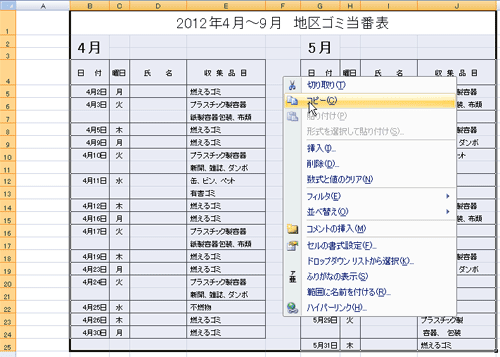
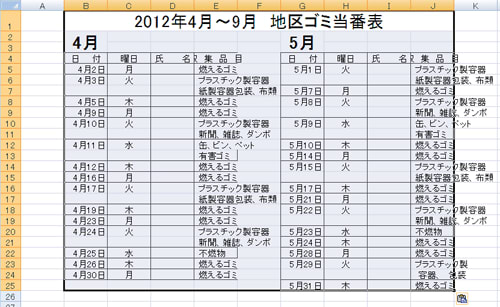
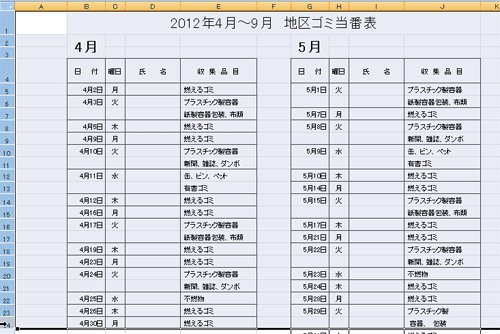
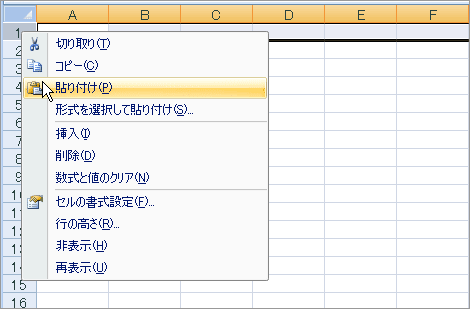
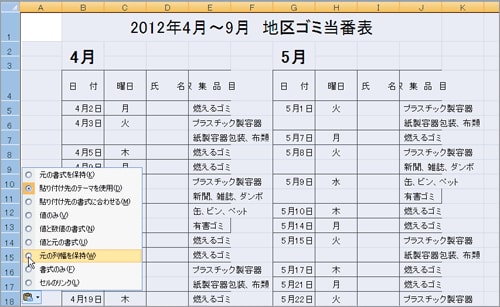

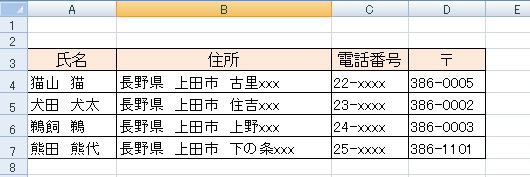
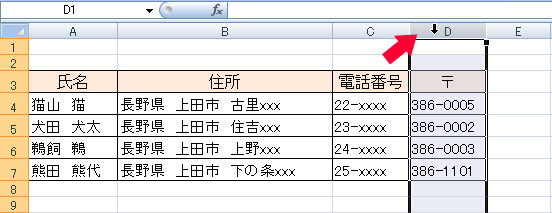





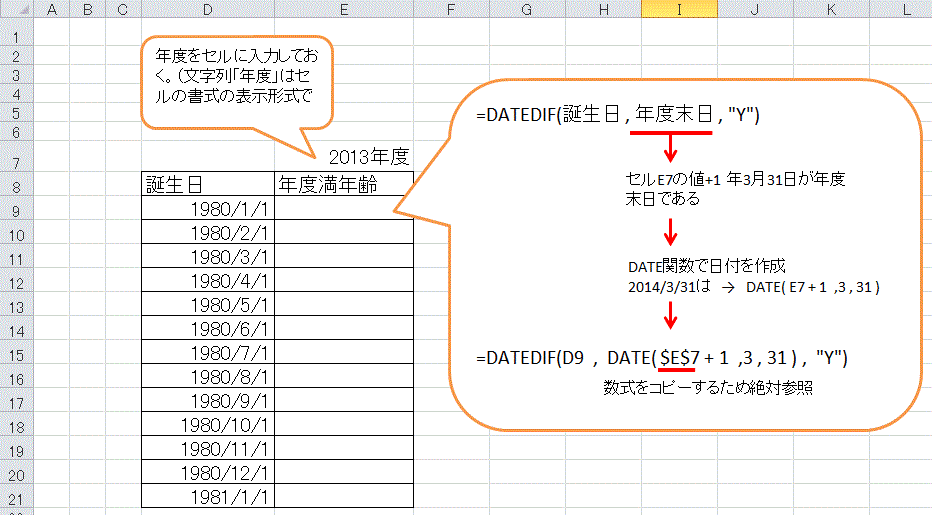
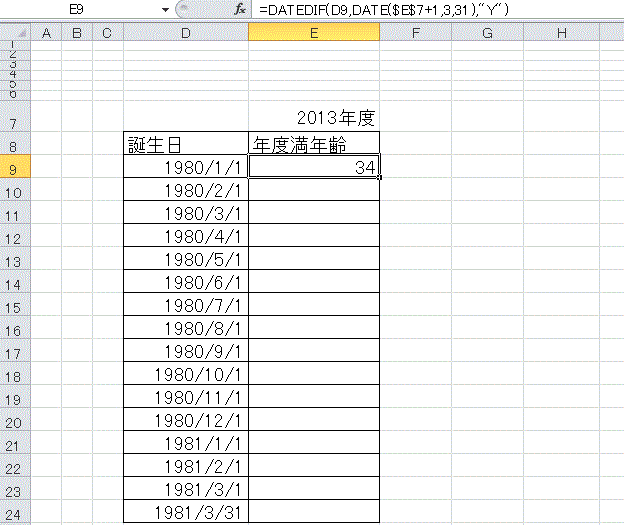
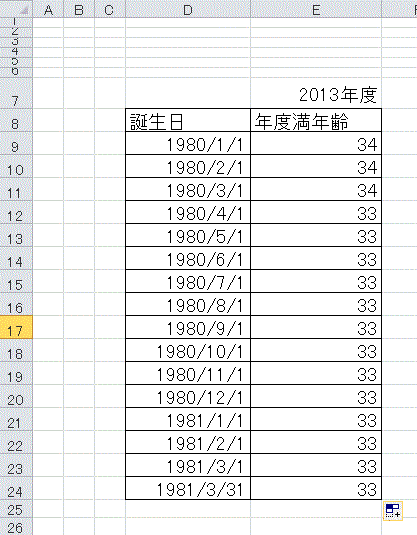

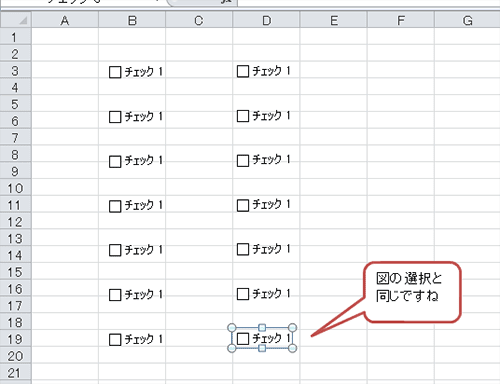
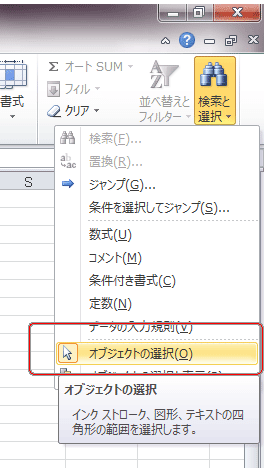 するとマウスポインタの形が白い矢印に変わります。
するとマウスポインタの形が白い矢印に変わります。