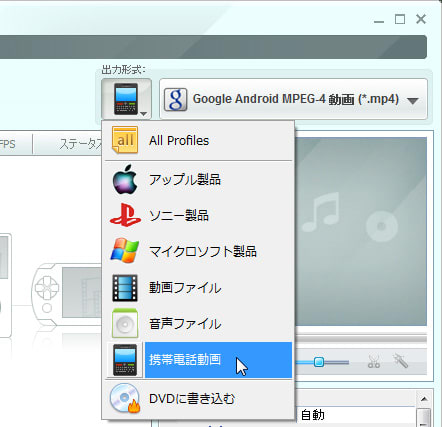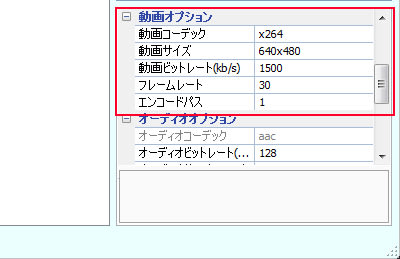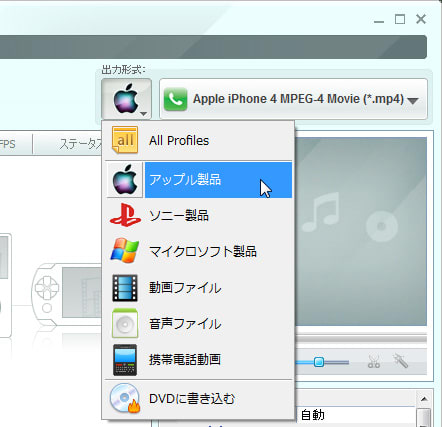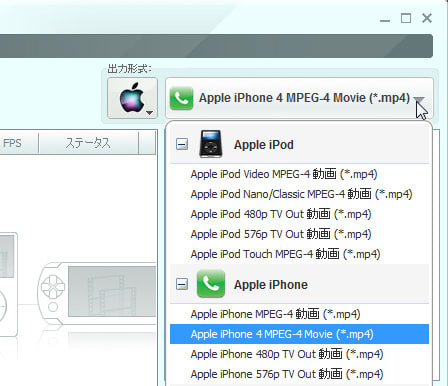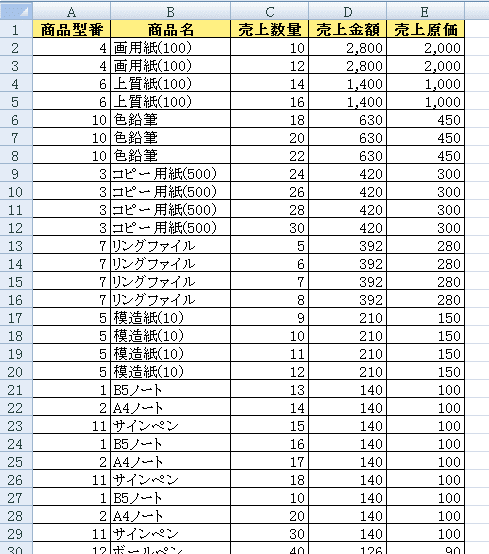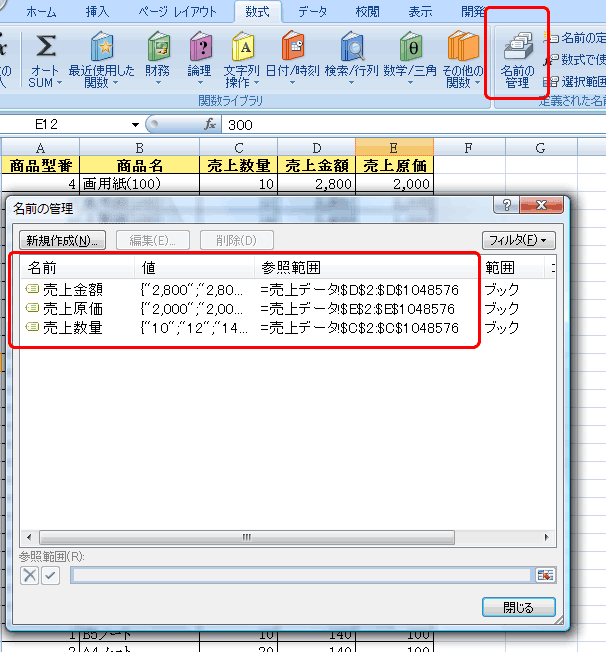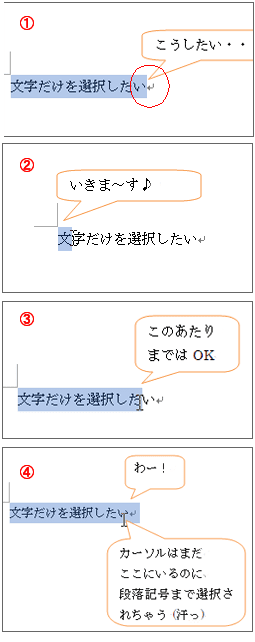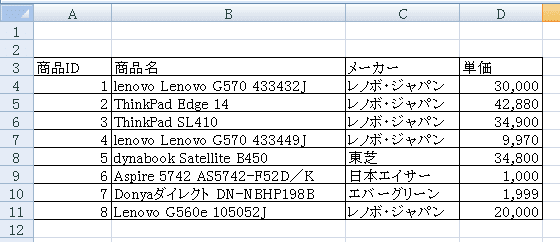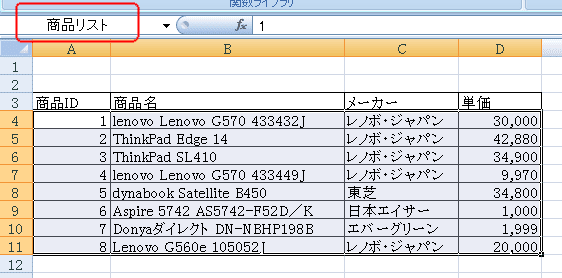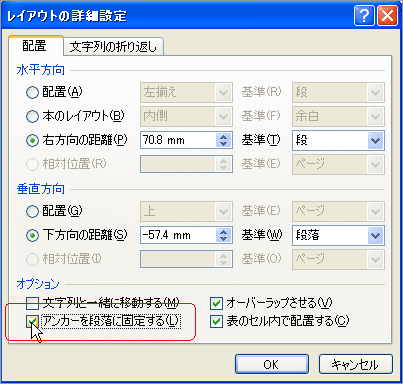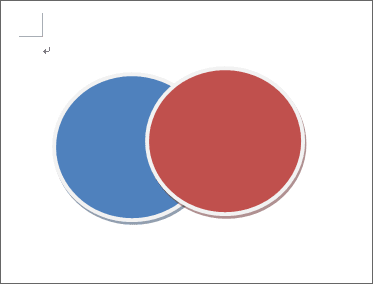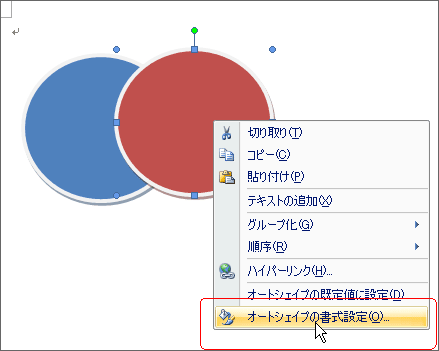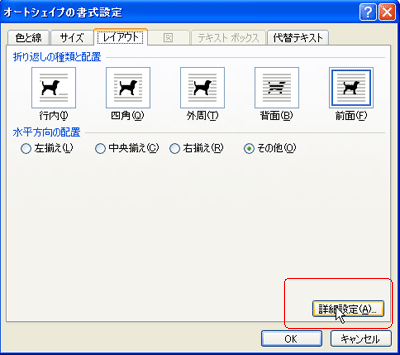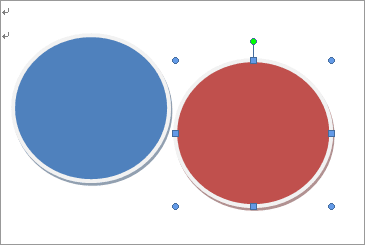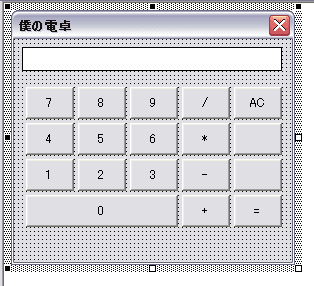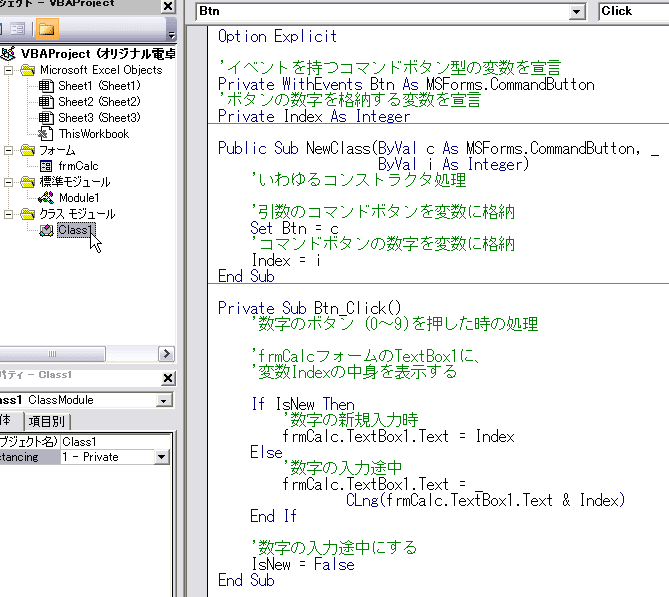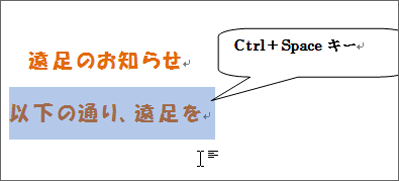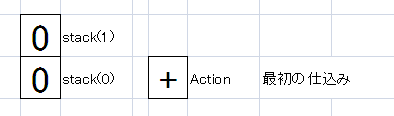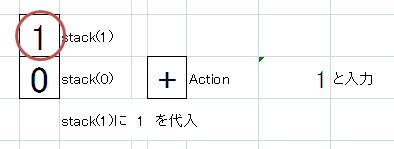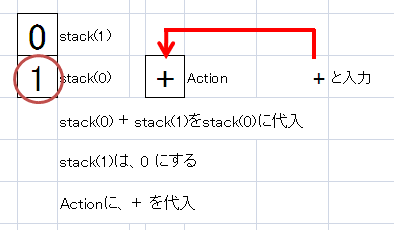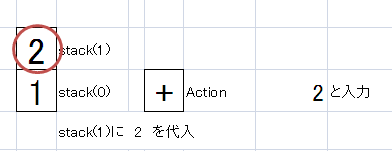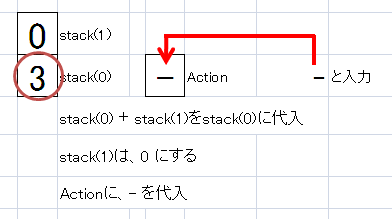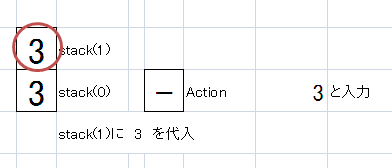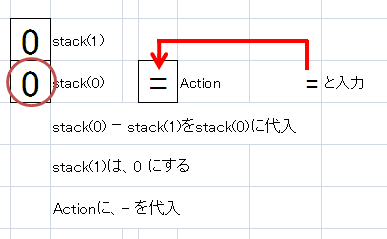みなさんおはようございます。
今日はmihoりんの「日付の数式ワンポイント講座 ~翌月の指定日~ 」をやります(*^_^*)
お仕事で、Excelから請求書を作っているかたはたくさんいると思います。
請求書には「支払い期限」というものを明記しますよね。
一般的には翌月内に支払いを求めます。
では、翌月20日を支払い期限としたい場合の日付を請求日から算出してみましょう。
これが今日のお勉強です。
Excelでは数式を上手に使うことによって、これを取得することが出来るんですよ♪
※通常は20日が土、日曜日の場合は翌週の月曜日の日付にしますが、
これは次回に取り上げます。今日は単純に翌月20日を算出しますよ(*^_^*)
このようにしますよ↓

セルC6を選択し数式を入力します。
=Date(Year(C4),Month(C4)+1,20)のように入力すると取得できます。

なにやら関数がたくさん絡んでいますね
そうです。日付を操作するには、関数が必須なのです。
ただし、見てのとおり複雑化してしまうことが多いので、いずれは自分で関数を
作っちゃいましょうね(*^_^*)
さて、数式の説明をしましょう。
私たちが取得したいのは、請求日から見て翌月の20日です。
自分の頭で計算する場合、請求日の月に1を足しますね。年は変わらないのでそのまま。
そして日は20にします。これを組み合わせて、2011/7/20だと頭の中では考えますね。
ワークシートを使って、それぞれを出してみると・・
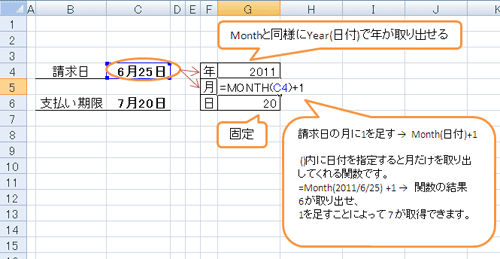
そうして出た3つの数値を組み合わせて日付を作ります。
数値を組み合わせて日付を作成してくれる関数がDateです。
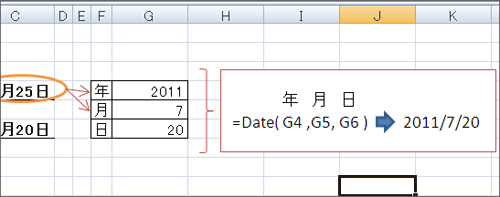
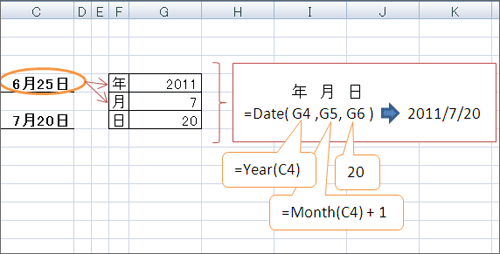
ということになりまぁす♪
セルC6に設定した数式をもう一度確認してみてくださいね。
同じようにやっていますから(*^_^*)
では、今日も暑さに負けず、楽しい一日を過ごしましょうね。
mihoりん

今日はmihoりんの「日付の数式ワンポイント講座 ~翌月の指定日~ 」をやります(*^_^*)
お仕事で、Excelから請求書を作っているかたはたくさんいると思います。
請求書には「支払い期限」というものを明記しますよね。
一般的には翌月内に支払いを求めます。
では、翌月20日を支払い期限としたい場合の日付を請求日から算出してみましょう。
これが今日のお勉強です。
Excelでは数式を上手に使うことによって、これを取得することが出来るんですよ♪
※通常は20日が土、日曜日の場合は翌週の月曜日の日付にしますが、
これは次回に取り上げます。今日は単純に翌月20日を算出しますよ(*^_^*)
このようにしますよ↓

セルC6を選択し数式を入力します。
=Date(Year(C4),Month(C4)+1,20)のように入力すると取得できます。

なにやら関数がたくさん絡んでいますね
そうです。日付を操作するには、関数が必須なのです。
ただし、見てのとおり複雑化してしまうことが多いので、いずれは自分で関数を
作っちゃいましょうね(*^_^*)
さて、数式の説明をしましょう。
私たちが取得したいのは、請求日から見て翌月の20日です。
自分の頭で計算する場合、請求日の月に1を足しますね。年は変わらないのでそのまま。
そして日は20にします。これを組み合わせて、2011/7/20だと頭の中では考えますね。
ワークシートを使って、それぞれを出してみると・・
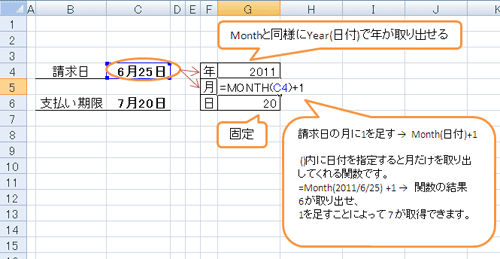
そうして出た3つの数値を組み合わせて日付を作ります。
数値を組み合わせて日付を作成してくれる関数がDateです。
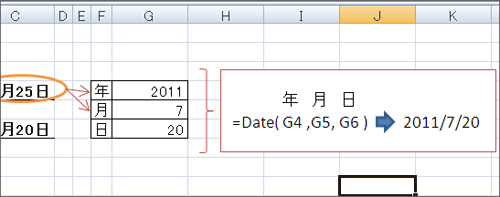
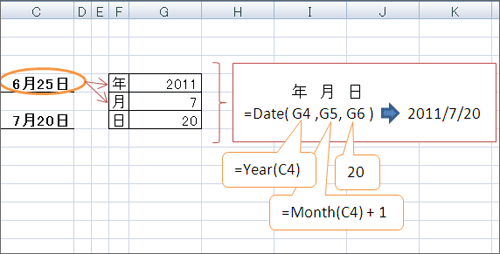
ということになりまぁす♪
セルC6に設定した数式をもう一度確認してみてくださいね。
同じようにやっていますから(*^_^*)
では、今日も暑さに負けず、楽しい一日を過ごしましょうね。
mihoりん