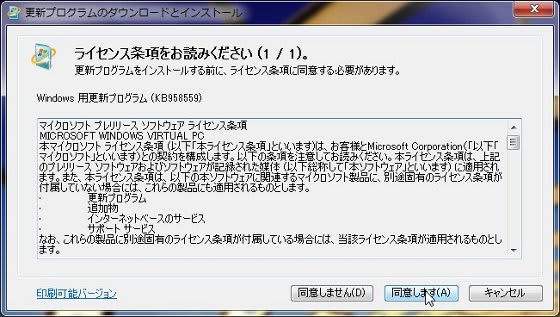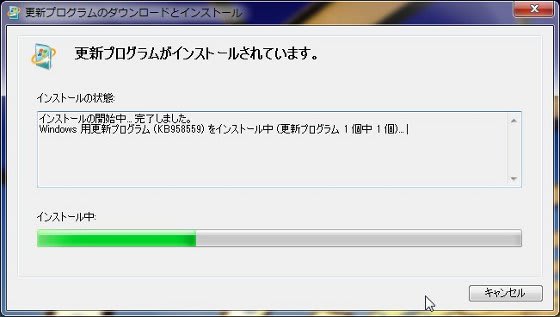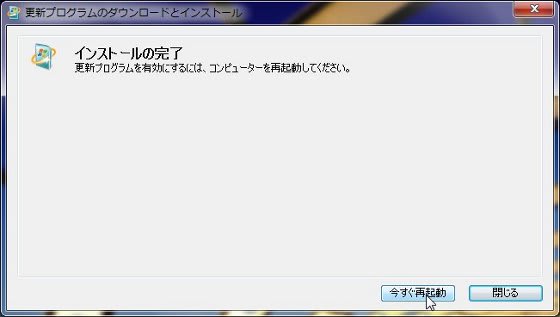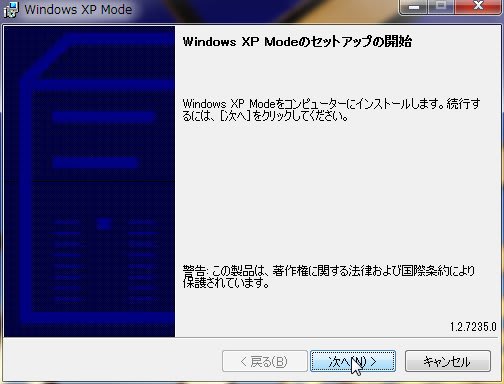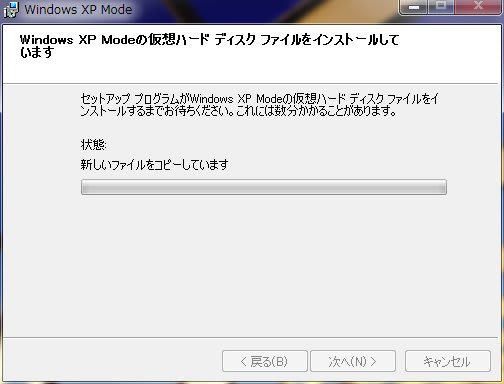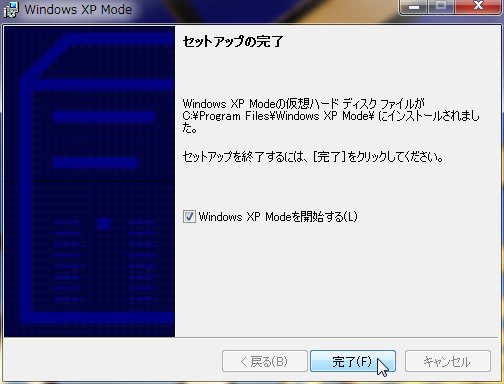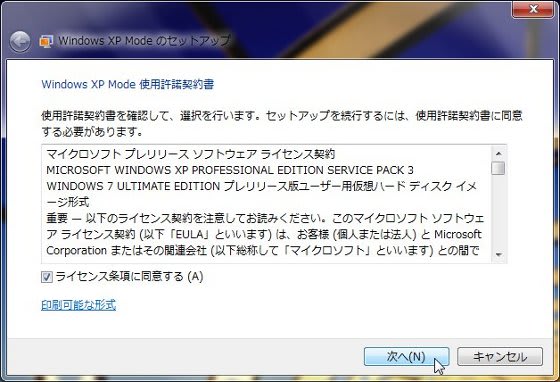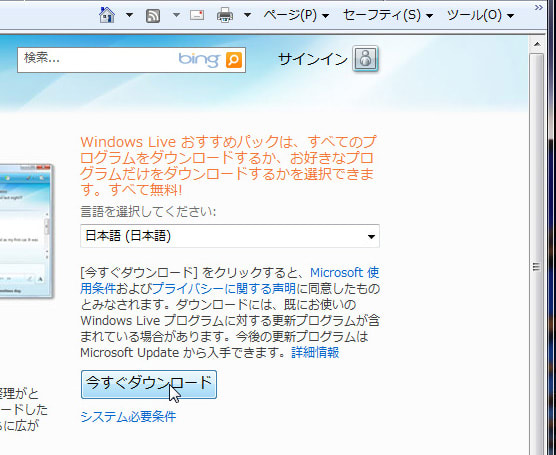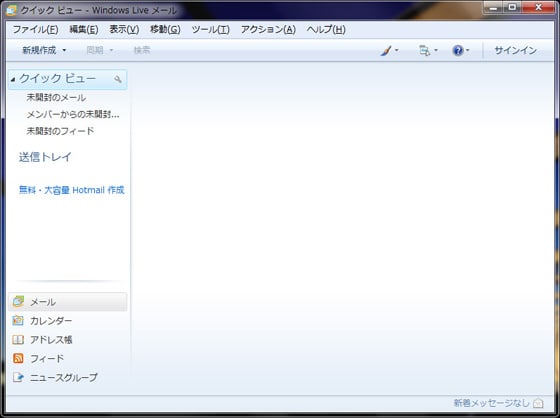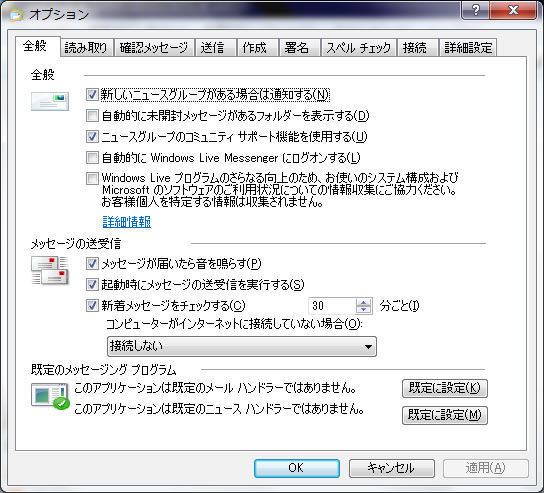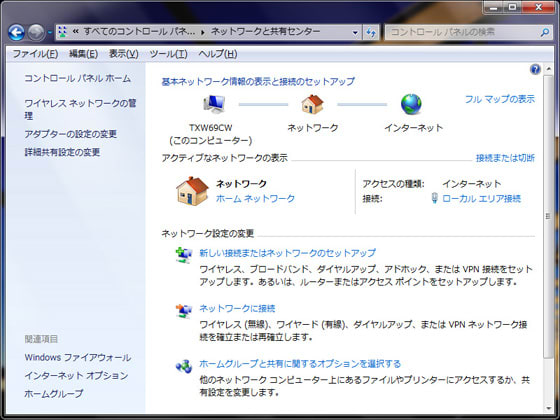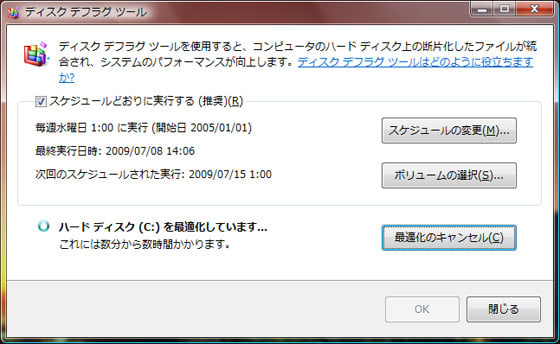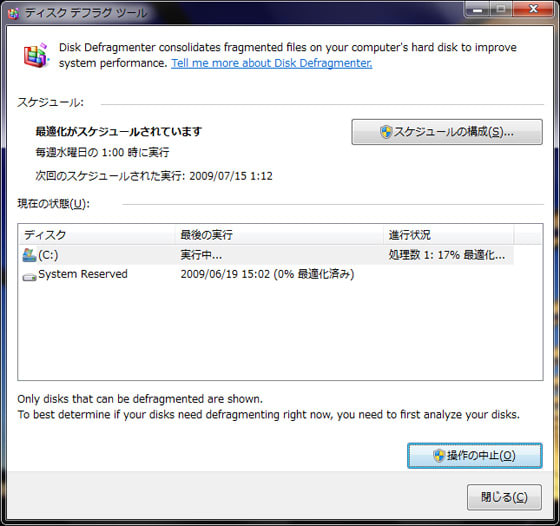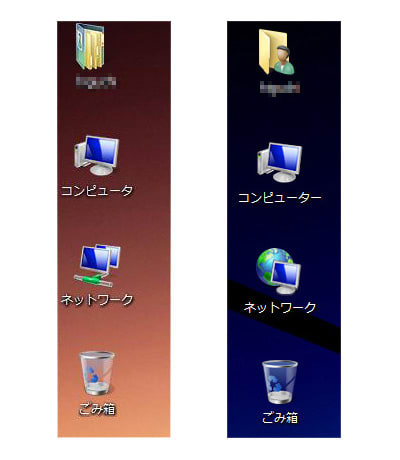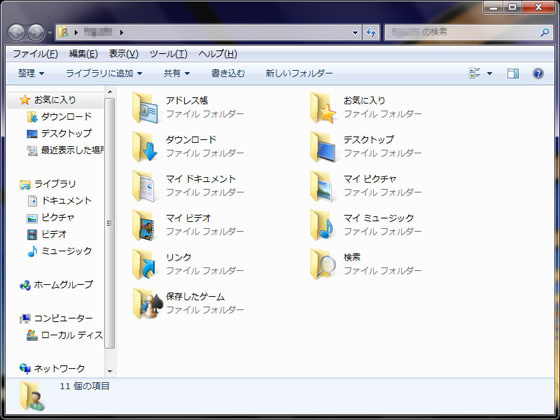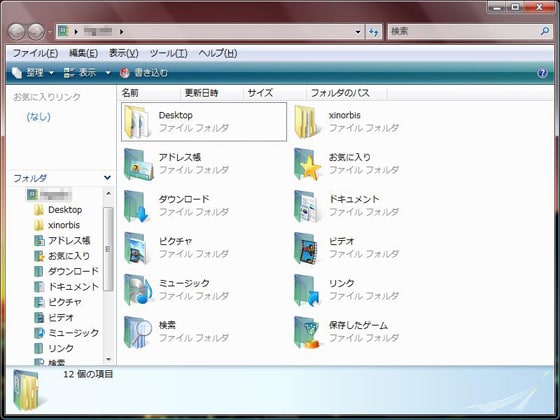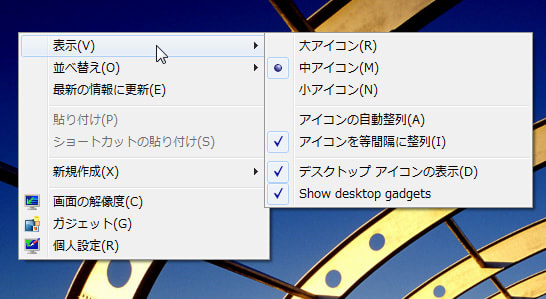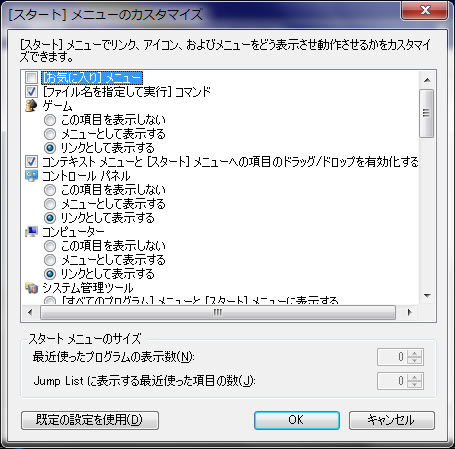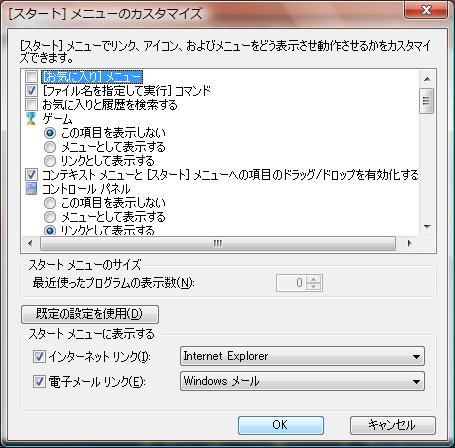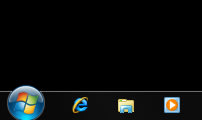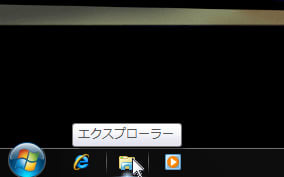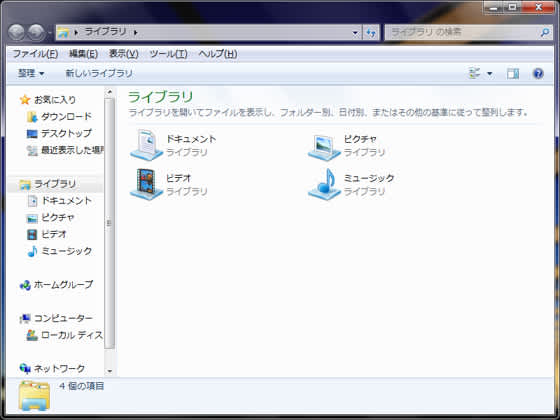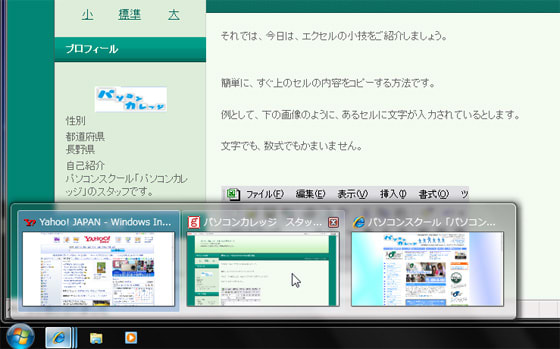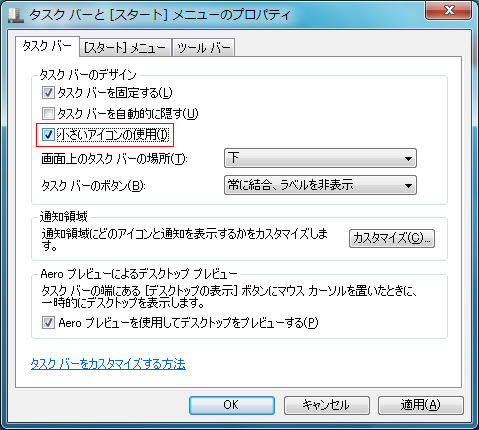前回の続きで「Windows XPモード」のレビューです。
自作PCの「Virtual PC 2007」との比較も交えて書こうと思います。
「Virtual PC 2007」では、まず「Virtual PC 2007」を起動させてからOS(XP)の起動になります。
「POST画面」→「Boot画面」→「Login画面(ようこそ画面)」→「デスクトップ画面」と
普通にPCを起動する時と同じ順序です。
「Windows XPモード」の場合はスタートメニューの「すべてのプログラム」からの直接の起動になります。
「Windows XP Mode」をクリックします。

起動中の画面
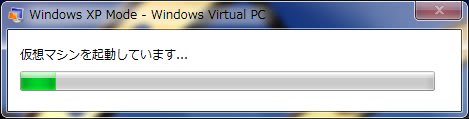

↓の画像は全画面で起動したところです。

これを見て何か気が付きませんか?「終了オプション」がないんです。
ではどうやって終了させるのか?
画像では何故かキャプチャ出来なかったのですが、上部中央にツールバーがあってそこの「×」をクリックします。
初期設定では「休止状態」です。設定で「シャットダウン」も選べますが。
↓がウインドウモードです。ツールバーから「ウインドウモード」の切り替えも簡単にできます。

↓のようにマウスでウインドウの大きさも変えられます。

「Virtual PC 2007」では、この「全画面」から「ウインドウモード」の切り替えが面倒くさいんです。
↓は「システムのプロパティ」です。XP Professional SP3になってます。

↓は「画面のプロパティ」ですが、「画面の色」が「中(16ビット)」しか選択出来ません。

自作PCの「Virtual PC 2007」では「最高(32ビット)」を選択できるのに・・・???
PCのスペックの差もありますが、Windows7 RCの「Windows XPモード」は重いです。
このノートPCのWindows7 RC 自体は自作PCのVistaと遜色ないほどサクサク動いて快適ですが、
「Windows XPモード」を使うにはもっとPCのスペックが高くなければ重くてストレスが溜まります。
↓は「マイ コンピュータ」を開いたところですが、「その他」からWindows7 RC の「C」ドライブにアクセスも出来ます。

もちろんネットワークに繋がっている他のPCともアクセスは出来ますが、設定でかなりてこずりましたし
繋がったり繋がらなかったりで不安定です。
この点では「Virtual PC 2007」の方が安定しています。
あと、「Virtual PC 2007」では使えなかったUSBが使えるようになっています。
↓は終了の画面です。

「Windows XPモード」で起動したXPにソフトをインストールするとWindows7 RC のスタートメニューに
追加され、ソフトを直接起動出来ます。


しかし、この時にバックグラウンドで「Windows XPモード」のXPも起動しているんですね。
その証拠に「Windows XPモード」のXPにインストールしてみた「ウイルスバスター」も起動しています。

「Windows XPモード」のXPにメモリを割り当てするんですが、自作PCの「Virtual PC 2007」と同じく
1GBを割り当てたのでその分メモリも食ってます。(初期設定では256MBです)
そして、ソフトを終了させても「Windows XPモード」のXP自体は終了しません。
別途「Windows XPモード」のXPを終了させなければなりません。
つまり「Windows XPモード」の使い方としては常に「Windows XPモード」のXPを起動した状態で
インストールしたソフトを使えと言う事でしょうね。
この使い方だとPCのスペックはかなり高くないと駄目ですね。メモリの容量は最低4GBは欲しいです。
しかし32bitOSだとメモリは3GBちょっとしか認識しないので、64bitOSでメモリを沢山積んで使うのがお勧めです。
64bit版Windows7ならエディションやPCにもよりますがメモリが最大128GB以上可能です。(そんなに積めるPCはないと思いますが)
参考
Microsoft Windows Vista 64 ビット版
果たして「Windows XPモード」で、企業がXPからWindows7への移行が進むのか?
余談になりますが、すでにSONYなどは店頭モデルで64bit版Vistaのモデルを売ってますね。
一般の人は64bit版と32bit版の違いを分かって買っているのだろうか???
今回で「Windows7 RC レビュー」は終了とします。
もう来月にはWindows7が発売されますからね。私はすでに先行予約で「Windows7 Professional」を注文して
ありますのでそのうちに「Windows7 レビュー」でも書きますか?
(ケン)
自作PCの「Virtual PC 2007」との比較も交えて書こうと思います。
「Virtual PC 2007」では、まず「Virtual PC 2007」を起動させてからOS(XP)の起動になります。
「POST画面」→「Boot画面」→「Login画面(ようこそ画面)」→「デスクトップ画面」と
普通にPCを起動する時と同じ順序です。
「Windows XPモード」の場合はスタートメニューの「すべてのプログラム」からの直接の起動になります。
「Windows XP Mode」をクリックします。

起動中の画面
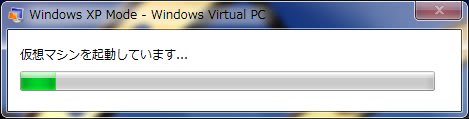

↓の画像は全画面で起動したところです。

これを見て何か気が付きませんか?「終了オプション」がないんです。
ではどうやって終了させるのか?
画像では何故かキャプチャ出来なかったのですが、上部中央にツールバーがあってそこの「×」をクリックします。
初期設定では「休止状態」です。設定で「シャットダウン」も選べますが。
↓がウインドウモードです。ツールバーから「ウインドウモード」の切り替えも簡単にできます。

↓のようにマウスでウインドウの大きさも変えられます。

「Virtual PC 2007」では、この「全画面」から「ウインドウモード」の切り替えが面倒くさいんです。
↓は「システムのプロパティ」です。XP Professional SP3になってます。

↓は「画面のプロパティ」ですが、「画面の色」が「中(16ビット)」しか選択出来ません。

自作PCの「Virtual PC 2007」では「最高(32ビット)」を選択できるのに・・・???
PCのスペックの差もありますが、Windows7 RCの「Windows XPモード」は重いです。
このノートPCのWindows7 RC 自体は自作PCのVistaと遜色ないほどサクサク動いて快適ですが、
「Windows XPモード」を使うにはもっとPCのスペックが高くなければ重くてストレスが溜まります。
↓は「マイ コンピュータ」を開いたところですが、「その他」からWindows7 RC の「C」ドライブにアクセスも出来ます。

もちろんネットワークに繋がっている他のPCともアクセスは出来ますが、設定でかなりてこずりましたし
繋がったり繋がらなかったりで不安定です。
この点では「Virtual PC 2007」の方が安定しています。
あと、「Virtual PC 2007」では使えなかったUSBが使えるようになっています。
↓は終了の画面です。

「Windows XPモード」で起動したXPにソフトをインストールするとWindows7 RC のスタートメニューに
追加され、ソフトを直接起動出来ます。


しかし、この時にバックグラウンドで「Windows XPモード」のXPも起動しているんですね。
その証拠に「Windows XPモード」のXPにインストールしてみた「ウイルスバスター」も起動しています。

「Windows XPモード」のXPにメモリを割り当てするんですが、自作PCの「Virtual PC 2007」と同じく
1GBを割り当てたのでその分メモリも食ってます。(初期設定では256MBです)
そして、ソフトを終了させても「Windows XPモード」のXP自体は終了しません。
別途「Windows XPモード」のXPを終了させなければなりません。
つまり「Windows XPモード」の使い方としては常に「Windows XPモード」のXPを起動した状態で
インストールしたソフトを使えと言う事でしょうね。
この使い方だとPCのスペックはかなり高くないと駄目ですね。メモリの容量は最低4GBは欲しいです。
しかし32bitOSだとメモリは3GBちょっとしか認識しないので、64bitOSでメモリを沢山積んで使うのがお勧めです。
64bit版Windows7ならエディションやPCにもよりますがメモリが最大128GB以上可能です。(そんなに積めるPCはないと思いますが)
参考
Microsoft Windows Vista 64 ビット版
果たして「Windows XPモード」で、企業がXPからWindows7への移行が進むのか?
余談になりますが、すでにSONYなどは店頭モデルで64bit版Vistaのモデルを売ってますね。
一般の人は64bit版と32bit版の違いを分かって買っているのだろうか???
今回で「Windows7 RC レビュー」は終了とします。
もう来月にはWindows7が発売されますからね。私はすでに先行予約で「Windows7 Professional」を注文して
ありますのでそのうちに「Windows7 レビュー」でも書きますか?
(ケン)