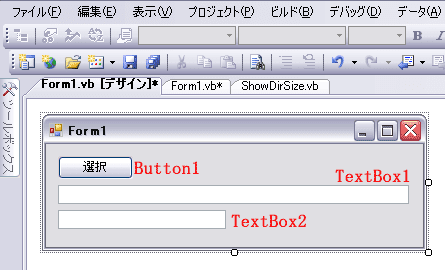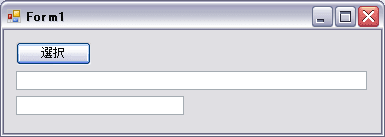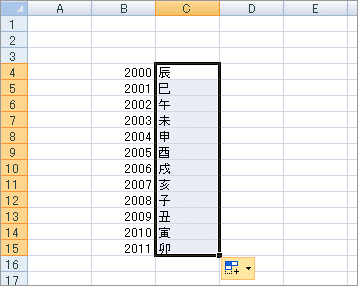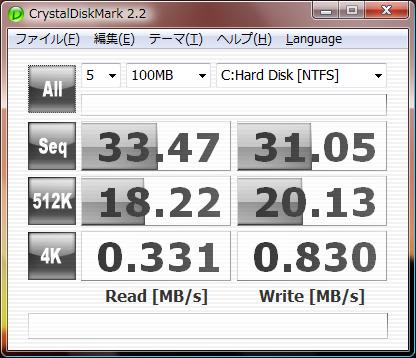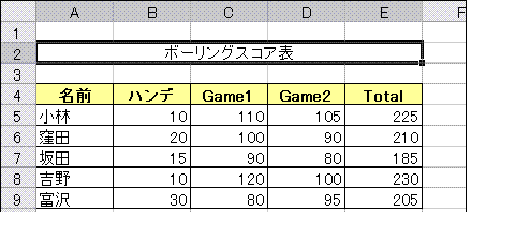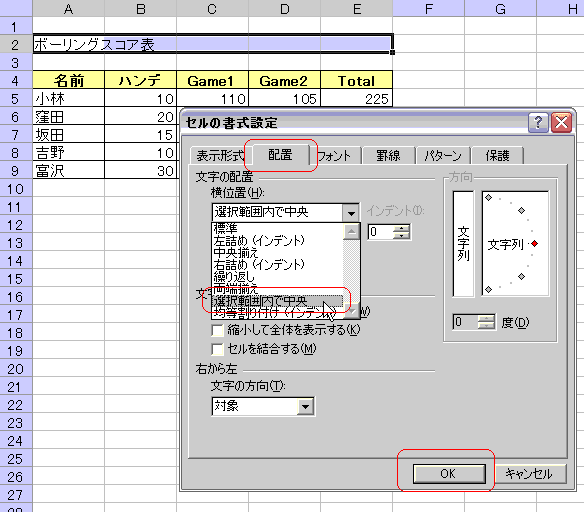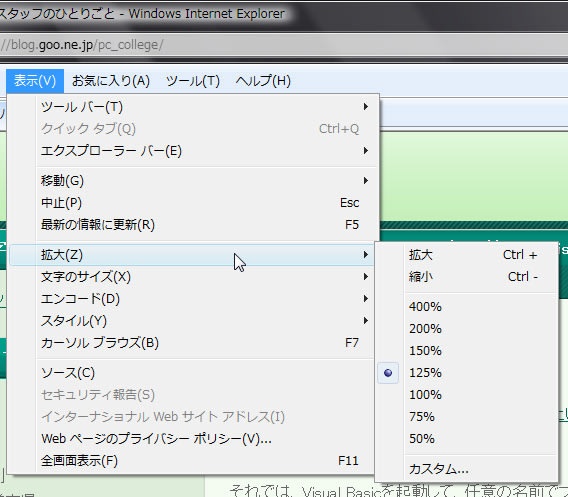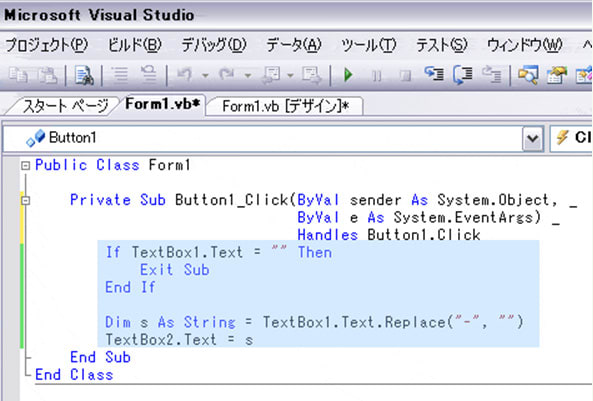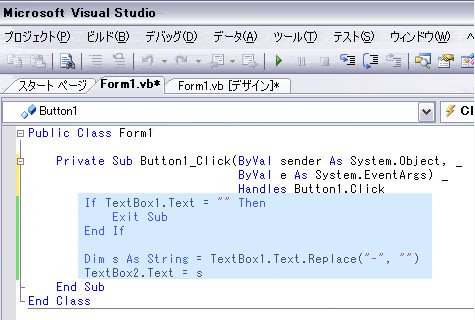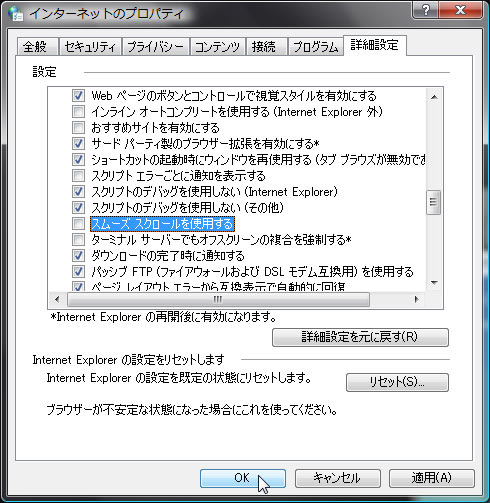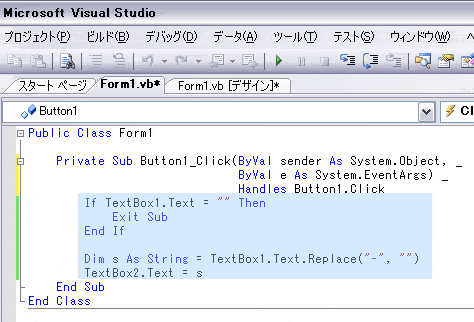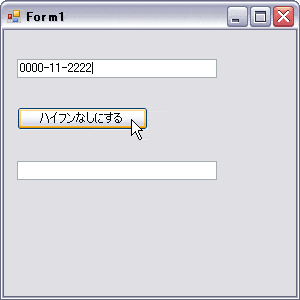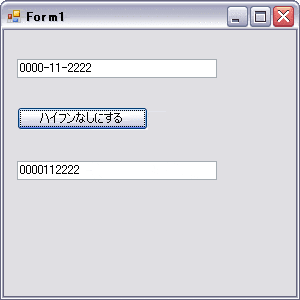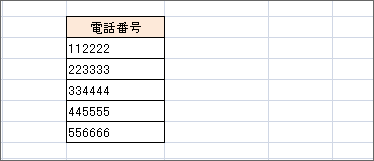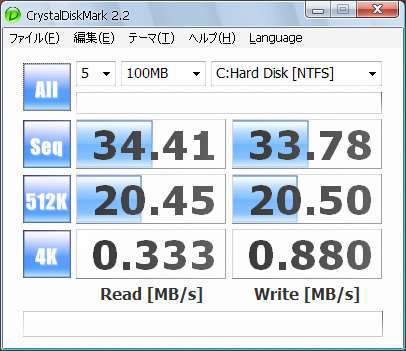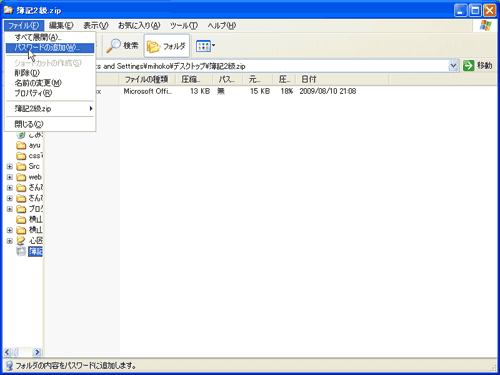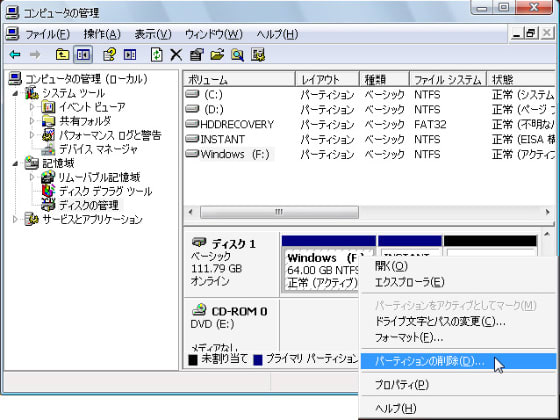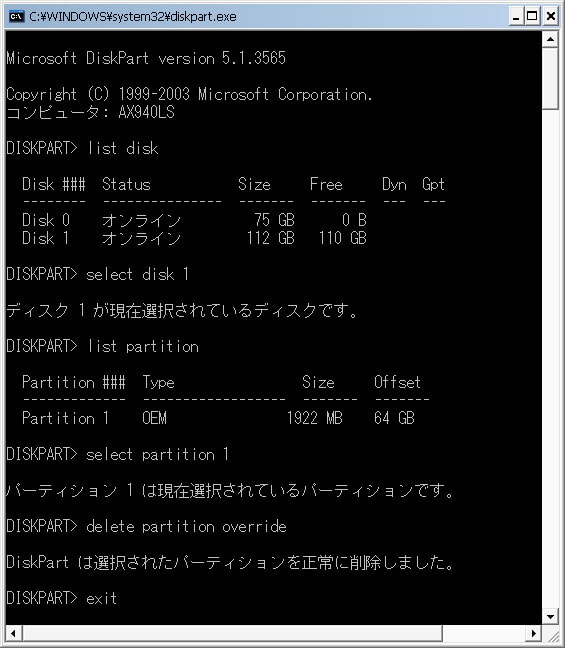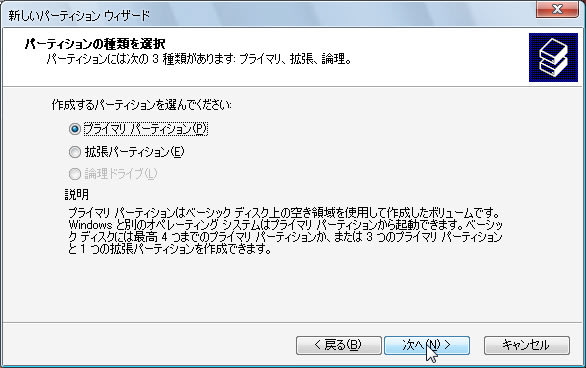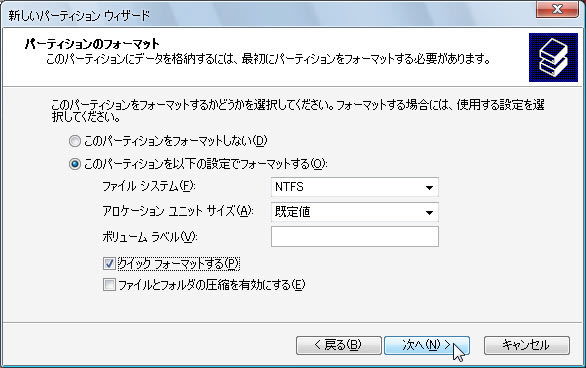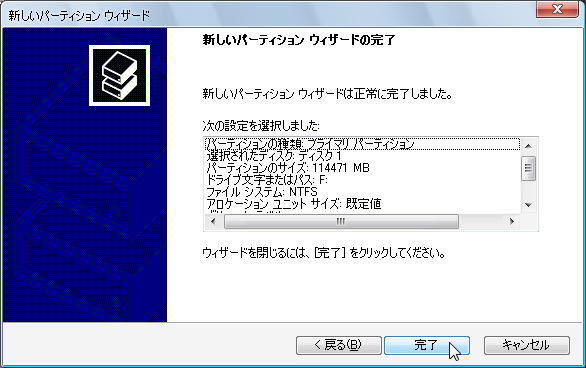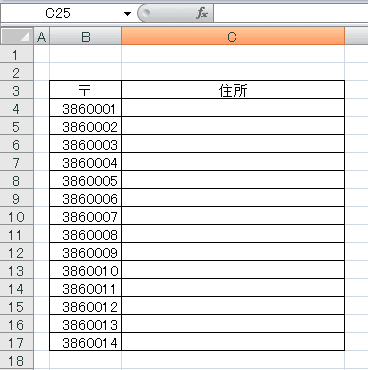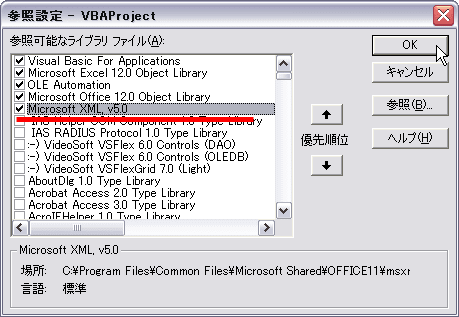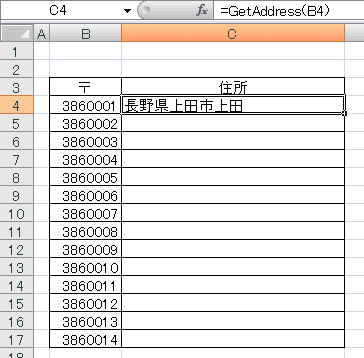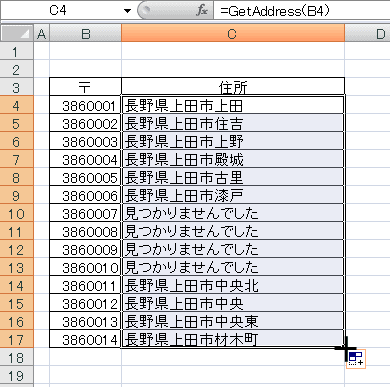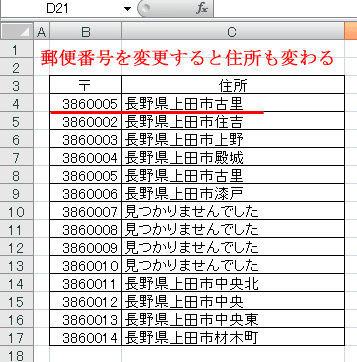昨日は、第45回衆議院選挙の投票日でした。
さて、比例代表では、政党の得票数に応じて議席を割り当てるのですが、日本は、ドント方式を使って議席数を決定しています。
簡単に言うと、各政党の総得票数をそれぞれ1、2、3、4、という正数で順次割っていき、割った得票数の大きい政党順に議席を配分します。
得票数の多い政党にも少ない政党にも、比較的公平に議席を割り当てられるのが特徴とのことです。
それでは、実際にエクセルを使って、仕組みを確認してみましょう。
A党B党C党D党が、以下の得票数だったとしましょう。
この4党が、5議席を争っているとします。

各党の得票数を1から順番に割っていきます。
計算式をうまく使ってくださいね。

割った数字の中で、大きな数字5つまでを探します。その数字の数が議席数となります。
セル範囲の中で、5番目に大きな数字はどれでしょうか?
それは、LARGE関数を使うと答えが出ます。
今回は、B13に、答えを出してみました。350 ということが分かりましたね。
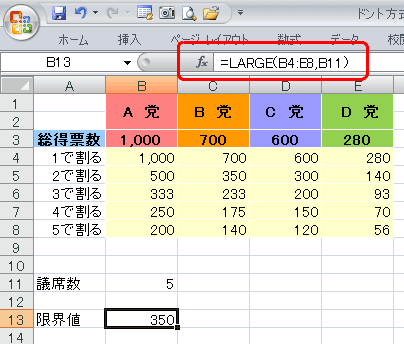
それでは、350以上の数字が一目で分かるように、セルを塗りつぶしてみましょう。
そうです。条件付き書式を使えばいいですね。
B4:E8を選択してから、条件付き書式(Excel2003以前は、書式メニューの中にあります)をクリックします。
Excel2007は、新しいルールをクリックしてください。
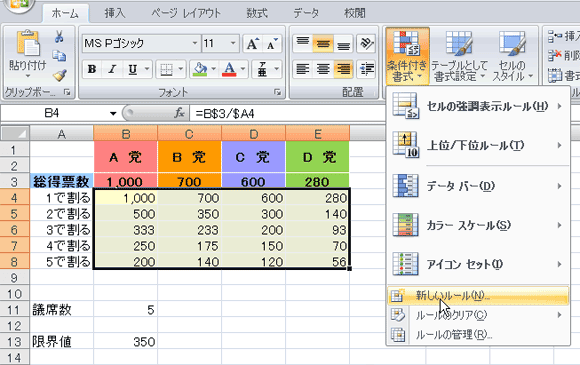
以下の①~③ように、条件を指定して、書式ボタンをクリックしてください。
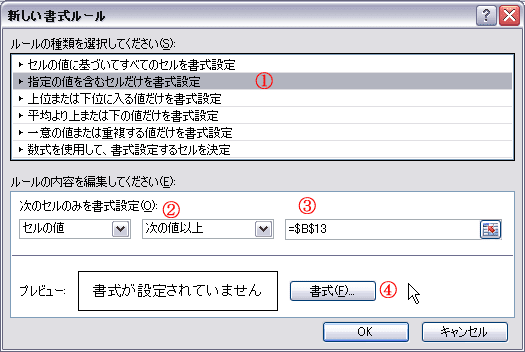
今回は、条件に合致したセルに黄色の塗りつぶしをします。
皆さんの自由に設定してくださいね。
設定したら、OKボタンをクリックします。
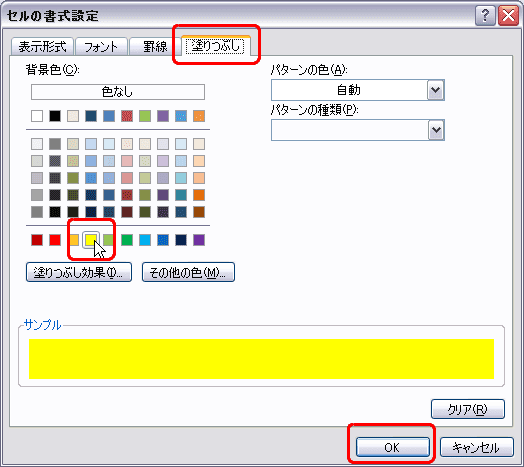
黄色い色で塗りつぶされたセルが、350以上の値のセルです。
このセルの個数が、各政党の議席獲得数となります。
A党、B党ともに2議席、C党は1議席、D党は議席なしとなります。
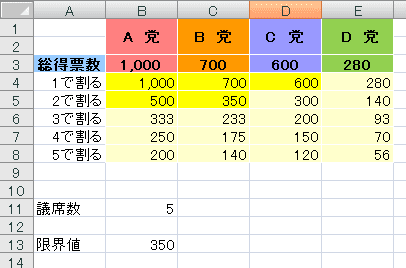
ちなみに、議席数の数字を変更すると、それに応じて、各党の議席数が変わりますよ。
9議席にすると、A党が4議席獲得となりますね。
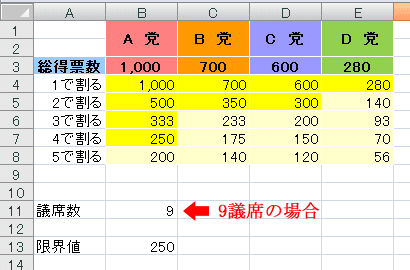
だい
さて、比例代表では、政党の得票数に応じて議席を割り当てるのですが、日本は、ドント方式を使って議席数を決定しています。
簡単に言うと、各政党の総得票数をそれぞれ1、2、3、4、という正数で順次割っていき、割った得票数の大きい政党順に議席を配分します。
得票数の多い政党にも少ない政党にも、比較的公平に議席を割り当てられるのが特徴とのことです。
それでは、実際にエクセルを使って、仕組みを確認してみましょう。
A党B党C党D党が、以下の得票数だったとしましょう。
この4党が、5議席を争っているとします。

各党の得票数を1から順番に割っていきます。
計算式をうまく使ってくださいね。

割った数字の中で、大きな数字5つまでを探します。その数字の数が議席数となります。
セル範囲の中で、5番目に大きな数字はどれでしょうか?
それは、LARGE関数を使うと答えが出ます。
今回は、B13に、答えを出してみました。350 ということが分かりましたね。
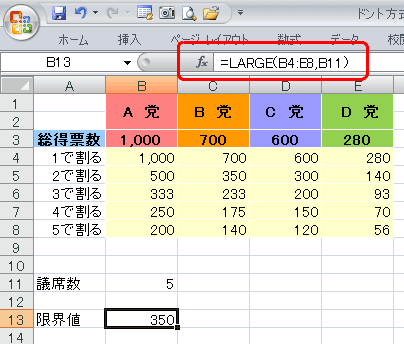
それでは、350以上の数字が一目で分かるように、セルを塗りつぶしてみましょう。
そうです。条件付き書式を使えばいいですね。
B4:E8を選択してから、条件付き書式(Excel2003以前は、書式メニューの中にあります)をクリックします。
Excel2007は、新しいルールをクリックしてください。
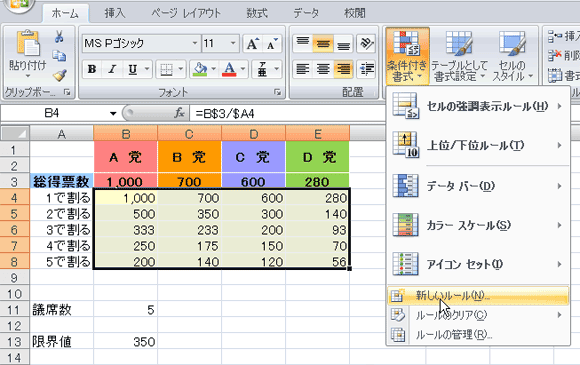
以下の①~③ように、条件を指定して、書式ボタンをクリックしてください。
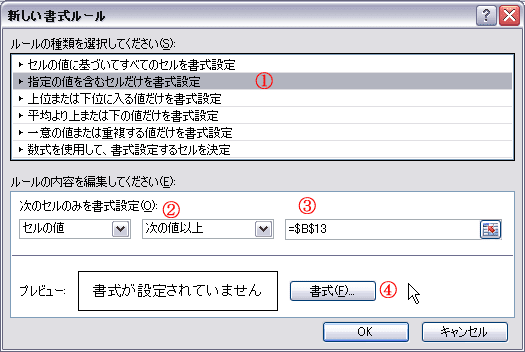
今回は、条件に合致したセルに黄色の塗りつぶしをします。
皆さんの自由に設定してくださいね。
設定したら、OKボタンをクリックします。
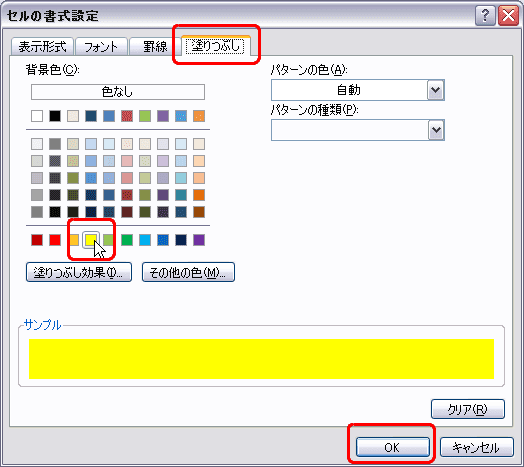
黄色い色で塗りつぶされたセルが、350以上の値のセルです。
このセルの個数が、各政党の議席獲得数となります。
A党、B党ともに2議席、C党は1議席、D党は議席なしとなります。
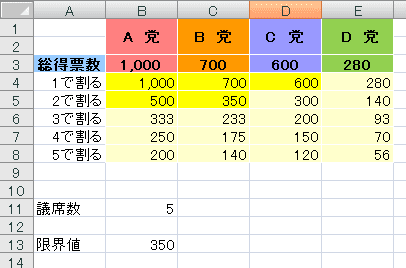
ちなみに、議席数の数字を変更すると、それに応じて、各党の議席数が変わりますよ。
9議席にすると、A党が4議席獲得となりますね。
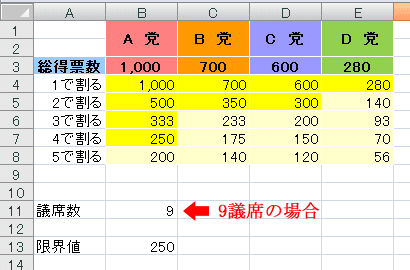
だい