「学習管理表」を作成しながら、Excel表作成の基礎を学習しようの2回目です。
⇒1回目はこちら
今回は、「文字」と「日付」の入力についてです。
Excelのデータの扱いは、「文字」「数値」「日付」・・・。と様々なデータを扱えます。
Wordと違っているところは、単に表示だけでなく、それらを計算することができるというところですね。
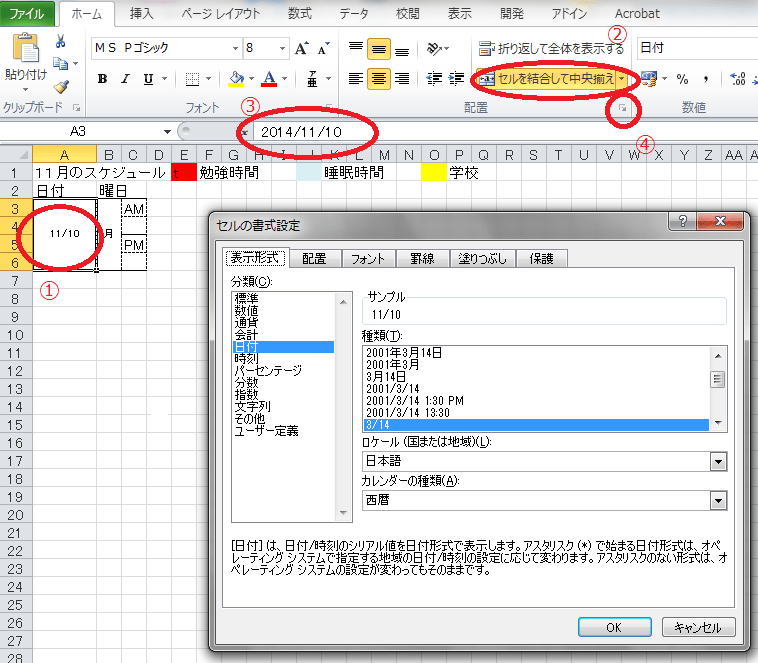

 最初に文字の入力をします。
最初に文字の入力をします。


1.今回の例ではA1のセルに「11月のスケジュール」と入れています。この場合、
マス目以上の大きさでも入ります。
お隣のセルにお邪魔しているように見受けられますが、
あくまで、A1のセルにデータとして入っていますので、注意が必要ですね。
そして、1行目に勉強時間・睡眠時間・学校とそれぞれいろを塗って、適当に間を開かせて入力しておきましょう。
2.次に基本となる1日分のスケジュールを作成します。A3のセルに日付を入力します。
Excelでの日付の入力方法は「-」もしくは「/」で区切って入力します。①
「11/10」と入力すると当年の11月10日になります。
2014/11/10と表示されます。

 次に日付の表示形式を変えます。
次に日付の表示形式を変えます。


毎日2014と表示しなくてもよいので、
3.④ダイアログボックス起動ボタン「セルの書式設定詳細」をクリックし、表示形式の種類を
「3/14」に変えておきます。
4.ここで、セルA3からA6までを選択状態にし、②「セルを結合し中央揃え」をクリックしておきます。
5.同じくセルB3からB6までを「セルを結合し中央揃え」にし、「月」と入力しておきましょう。
6.C3とC5にAM、PMと入力しておきます。
7.A3からC6まで選択し、「フォント」グループ「下罫線」というボタンの右▼から「格子」を選んで、
罫線をつけます
これで、1日分がほぼ完成です。
次回は連続データの作成と表のコピーをご紹介しますね。
⇒1回目はこちら
今回は、「文字」と「日付」の入力についてです。
Excelのデータの扱いは、「文字」「数値」「日付」・・・。と様々なデータを扱えます。
Wordと違っているところは、単に表示だけでなく、それらを計算することができるというところですね。
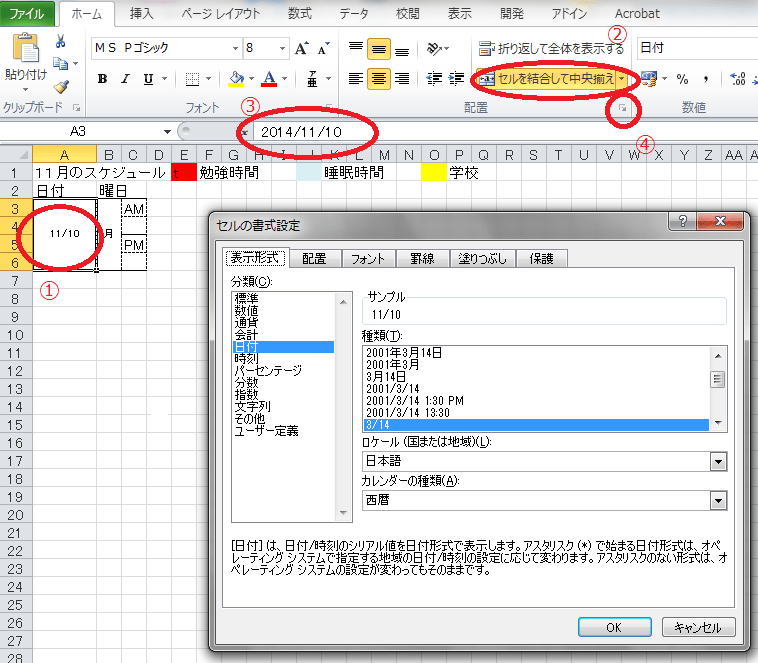

 最初に文字の入力をします。
最初に文字の入力をします。


1.今回の例ではA1のセルに「11月のスケジュール」と入れています。この場合、
マス目以上の大きさでも入ります。
お隣のセルにお邪魔しているように見受けられますが、
あくまで、A1のセルにデータとして入っていますので、注意が必要ですね。
そして、1行目に勉強時間・睡眠時間・学校とそれぞれいろを塗って、適当に間を開かせて入力しておきましょう。
2.次に基本となる1日分のスケジュールを作成します。A3のセルに日付を入力します。
Excelでの日付の入力方法は「-」もしくは「/」で区切って入力します。①
「11/10」と入力すると当年の11月10日になります。
2014/11/10と表示されます。

 次に日付の表示形式を変えます。
次に日付の表示形式を変えます。


毎日2014と表示しなくてもよいので、
3.④ダイアログボックス起動ボタン「セルの書式設定詳細」をクリックし、表示形式の種類を
「3/14」に変えておきます。
4.ここで、セルA3からA6までを選択状態にし、②「セルを結合し中央揃え」をクリックしておきます。
5.同じくセルB3からB6までを「セルを結合し中央揃え」にし、「月」と入力しておきましょう。
6.C3とC5にAM、PMと入力しておきます。
7.A3からC6まで選択し、「フォント」グループ「下罫線」というボタンの右▼から「格子」を選んで、
罫線をつけます

これで、1日分がほぼ完成です。
次回は連続データの作成と表のコピーをご紹介しますね。











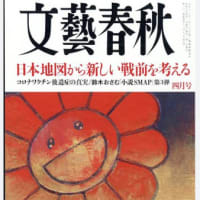
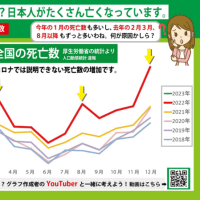








とても分かりやすいです
次回楽しみ
「次回」は戻ってみました(#^.^#)
おほめにあずかり、うれしいです
またご感想をお寄せくださいませ