エディタ で [Alt]+[5] は無反応でした。 Word でも同様でした。
Word でも同様でした。
Excel では、「ファイルを開く」のウィザードが現れました。
Word でなぜ同じようにしておかないのでしょうか。
これもまた、わかりません。
エディタ で [Alt]+[5] は無反応でした。 Word でも同様でした。
Word でも同様でした。
Excel では、「ファイルを開く」のウィザードが現れました。
Word でなぜ同じようにしておかないのでしょうか。
これもまた、わかりません。
Word でリボンを書き換えて保存するには、書き換えたファイルに作業中だけの臨時の名前をつけておき、それと元のファイルとで、名前の交換をしなければなりません。
書き換えたファイルが元のファイルの名前になっていれば、Word を起動したとき、書き換えられた状態で開かれます。
リボンを何かの都合で最初の状態に戻したくなったときのために、元のファイルは同じ場所に違う名前で保存しておきます。
交換手順は、粗忽操作で間違えることがなければごく簡単です。
・「Normal.dot‥」 が保存されているフォルダーを確かめておく(9月12日の記事参照)
・新規作成の状態で、元のファイルのリボンを書き換える
・「名前を付けて保存」で、場所を「Normal.dot‥」 が保存されているフォルダーに 、名前を NormalTP.dot‥ として保存する
・Word を閉じる
・「Normal.dot‥」 が保存されているフォルダーを開いて、Normal.dot‥ を「名前の変更」で NormalOrg.dot‥ とする。
・ NormalTP.dot‥ を「名前の変更」で Normal.dot‥ とする。
・Word を起動すれば、リボンの書き変わった画面が現れる
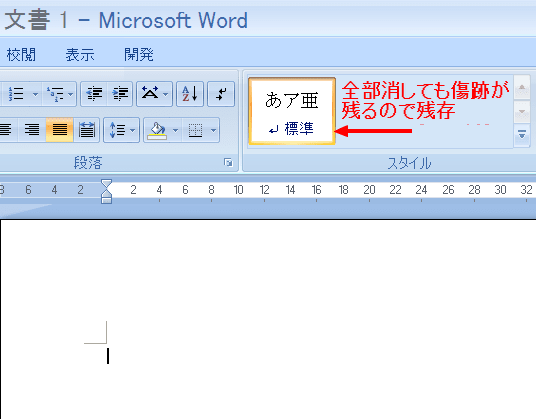
エディタ で [Alt]+[4] は無反応でした。
Word でも同様でした。
Excel では、画面から行と列のバーもセルの枠線も消え、オヤと思ったらそこは「印刷プレビュー」でした。

Word でなぜ同じようにしておかないのでしょうか。
さあ、わかりません。
![]()
Word の新しい文書で何も書いてない「文書1」は、そういうファイル名ではなく、何も書かず名前も決めずにそのまま保存すれば「文書1.doc‥」というファイル名に入れ替わった文書ができあがるというものです。
では、最初に出てくるファイルは何という名前でしょうか。
それは「Normal.dot‥」です。
場所は office のバージョンによって異なりますから、「検索」で C: から「Normal.dot*」を探し出します。
見つかった場所をずっと覚えてはいられませんから、記録しておきます。
紙のノートに書き留めておくのではパソコンを使っている意味がないので、検索画面からファイル名と場所の部分を切り抜いた画像を保存しておきます。
ここではコピペは受け付けてくれないので、テキストで保存はできません。
![]()
場所とファイル名がわかったところで、もう一度リボンの修正をし、「Normal.dot‥」を「名前を付けて保存」する作業に入ります。
ファイルを開いた状態ですから、閉じなければ修正後の状態は保存できません。
閉じれば、修正前に戻ってしまます。
やはりだめかと、ここでめげてはいけません。
エディタ で [Alt]+[3] は無反応でした。
Excel でもそうでした。
Word では「ファイル」-「閉じる」と同じ状態になりました。
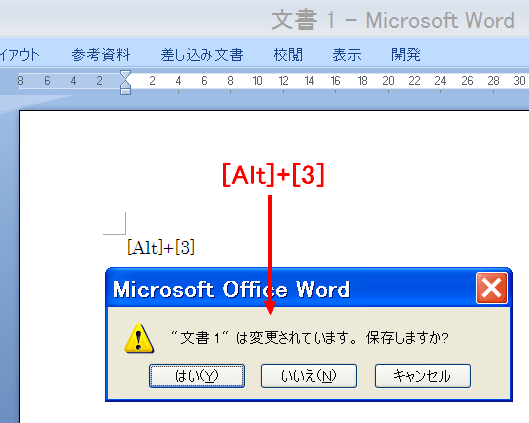
「閉じる」操作は、ボタンをクイックアクセスツールバーに持っていればそれが最速なので、 [Alt]プラス のお世話にならなくてもよさそうです。
Word のリボンから、目障りなボタンを不完全ながら取り去って、それを起動時に出てくるテンプレートにしたつもりが、次に起動したとき元に戻ってしまった失敗は、テンプレート・ファイルの正体の確かめ方が十分でなかったからです。
Word の起動時に最初に名づけられているかのように見える「文書1」は、そのときにはまだ表示名であって、ファイル名ではありません。
新しい文書を作って保存するとき、名前をつけずにおけば、第1行の文字列が仮の名前になっています。
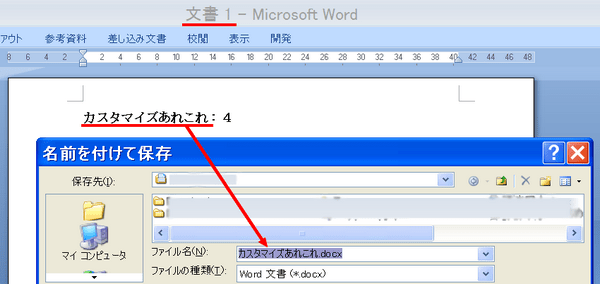
ところが、「文書1」というファイルが、ドキュメント・フォルダーに入っていることもあります。
問題がすこしややこしくなりました。
改造した標準文書が「文書1」として起動初期の画面に出てくるようにするには、そのテンプレート・ファイルの名前と保存場所をつきとめて、それを書き換えなければなりません。
次回は、その名前と保存場所を探索することにしましょう。
エディターの [Alt]+[2] で現れた境界線の下側が、繰り返し使うテキスト・データの保存場所に役立ちそうと最初に思ったのは、自分の都合に合わせた誤解でした。
そこには、テキストの入力もコピペもできるのですが、改行は受け付けてくれません。
改行した途端に前の行は消えてなくなります。
そこに入れたテキストは、そのファイルを開いている間が生存期間で、保存はききません。
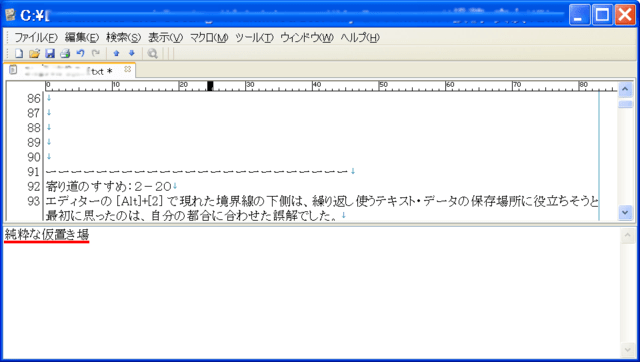
それは、駅のプラットフォームで、手すりに手荷物を載せ、手で押さえているような感じで、純粋な仮置き場です。
何かを置いたときだけの置き場で、そこから立ち去るときには、その場所にものを残して置くことはできません。
書き込みと同様に、コピペも1行分に限られます。
1行分の一時置きですから、コピペは有効ですがカッペはいけません。
元がなくなってしまいますから。 ![]()
Word のリボンで、いちばん目障りなのは、大きな場所を占領している「スタイル」ボタンです。
決まりきった形の多い業務用文書を作る機会のないユーザーには、スタイルのタブ全体が邪魔なのですが、これを表示させなくする方法は見つかりません。
試みに、スタイル・タブのタイルを一つずつ捕まえて削除し、標準まで削除してみたら、未練がましく「スタイル」という文字だけが残りました。
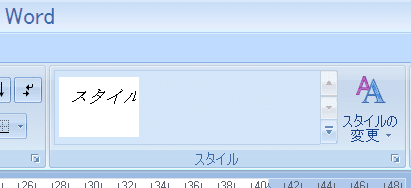
とりあえずこの形で我慢しようかと、「文書1」を上書きしておいたところ、次に起動したときには、また元に戻ってしまいました。 ![]()
滅多に使わない手続きはどこかで間違います。
そう簡単にはいじらせないぞと、Word の既定守護神は頑張っていらっしゃるようです。
[Alt]+[2] にエディターは
ここまで書いて [Alt]+[2] を試みたとき、画面を上下に分断する境界線が現れました。
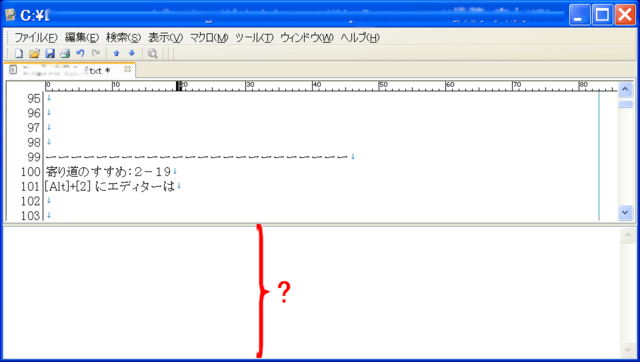
もういちどの [Alt]+[2] でこの境界線は見えなくなります。
あらわれるこの空白地帯は、呼び名はわかりませんが、大きな別ページのように、テキストの入力もコピペも自由です。
ふだん編集画面には出さずに、あるときには繰り返し使うテキスト・データの保存場所に役立ちそうです。
これはよい拾いものをしました。
◆
Word では無反応、Excel では貼り付けの撤回操作ができるようになっています。
これは「ある」というだけで、まだ便利さはわかりません。

パソコンソフトのカスタマイズは、複数段階操作をなくすこと、使わないボタンを消し去ることから考えるとよさそうです。
Word には「クイックアクセスツールバー」という小さなバーが左上の丸いオフィスボタンの隣にあります。
バーの右わきにあるボタンにポインターを持っていくと「クイックアクセスツールバーのカスタマイズ」へのお誘いメッセージが出るので、素直にその案内に従って、使わないボタンをなくし、便利そうなものを入れてしばらく使ってみるとよいでしょう。

私の場合は、複数段階操作の代表である 「印刷プレビュー」、「ファイル」-「開く」、「ファイル」-「閉じる」がこのバーから1クリックでできるようにしてあります。
そこに置いてはあっても、あまり使わない「上書き保存」と「戻る」は、抹消候補になっています。
[S] と [Z] のキーが [Ctrl] のすぐ近くにあるので、「上書き保存」は [Ctrl+ [S]、「戻る」は [Ctrl+ [Z] のほうが素早くできるからです。
[Shift]+[F1] から [Shift]+[F12] までざっと眺め終わったところで、次に目が行くのは [Alt]+ です。
数字のキーには、 [Shift]+ の割り当てが表看板に出ていますが、 [Alt]+ の割り当ては探りあてるしかありません。
[Alt]+[1] から始めてみます。
[Alt]+[1] にエディターは無反応でしたが、Word, Excel ともに「名前を付けて保存」のウィザードが現れました。

これから作るものをファイルとして保存しておくつもりがあるなら、白紙の状態でもまず「名前を付けて保存」、それを習慣にしておけば、「文書1」「文書2」 などという中身の見当もつかない、いるのかいらないのかもわからないようなファイルが滞留することはなくなります。
[Alt]+[1]でまずはじめに、どこか気分が合いそうです。
人との付き合いも、まず名前からでした。
名前はつけておけばよいのではなく、呼び合うもの、見つけるためのものでした。
Word には「ページ罫線」という機能があって、ページの周囲に飾り図柄を入れることができます。
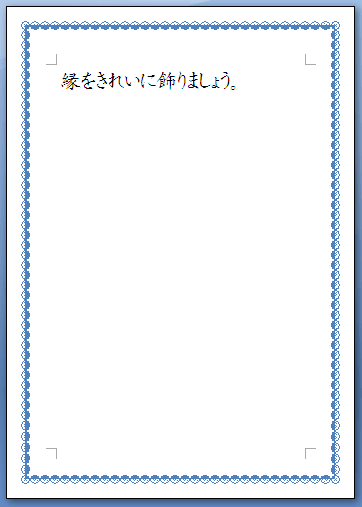
この図柄はあらかじめ用意されたものしか入りません。
種類も多数あって、色も変えられ、太さも選べますが、自分のプロフィール・マークや社名ロゴなどを縁飾りに使いたくなります。
ヘッダー、フッターを使えば自由な図柄にできますが、そんな面倒な手続きを経ずに、*.bdr ファイルを登録しておいてパッと入るようにできないものでしょうか。
![]()
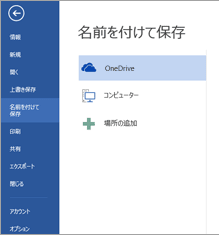
[Shift]+[F12] は、エディターでは無反応でした。
Word で [F12] で呼び出せる「名前を付けて保存」が、 [Shift]+[F12] でも同じです。
この場合には [Shift]+ が何もシフトさせなくなっています。
Excel でも同様です。
それにしても、このウィザードの回りくどさを考え付いた人のあたまは、どういう具合にシフトしていたのでしょうか。
しおりカレンダーの最終回になりました。
ひとまず出来上がった気持ちにはなっていますが、まだ実物が目の前にはありません。
印刷をしていないからです。 ![]()
最終回にきたとき、また月が変わっていて、A4判の別のカレンダーが、もうクリアフォルダーに挟み込まれています。
しおり型は来月からにしましょう。
ここにきて、しおりカレンダーの新しい効用に気付きました。
カレンダーをしおりだけにして、壁に吊るしたものは外しておきます。
カレンダーを見たいときには、しおりの挟まれた本が手の届くところにないと不便です。
いつも読みかけの本がないと、しおりとカレンダーの二役を果たせないというわけです。

ある講習会で、このしおりカレンダーを作ってみませんかと持ちかけたら、素晴らしい質問が出ました。
「しおりには紐も付くのですか」
質問の第2弾は「しおりに、なぜカレンダーが必要なのですか」
コンビニで、ほかほかのご飯と、できたてのお気に入りの食べ物を手に入れて、料理学校からお帰りになる奥さまの姿が目に浮かびます。
[Shift]+[F11] は、エディターでは無反応でした
________◆
Word では、通常の何も仕掛けのない文書の場合は無反応です。
文書に「フィールド」を設けてあると、[F11] で次のフィールドにジャンプする操作と逆に、 [Shift]+[F11] では前のフィールドにジャンプするようになっていることを知りました。

フィールドは、Word の重要なパーツで、ページ番号を挿入するときや目次を作成するときなど、文書内のあらかじめ決めておいた場所に、順にデータを入れていくには便利なようです。
挿入メニュを覗いてみると、77種ものフィールドがあり、ほとんど見たこともないものばかりで、異国の市場に足を踏み入れたような感じです。
________◆
Excel では、 [Shift]+[F11] で新しいシートがブックの先頭に挿入されました。
