時事論評などの pdf ファイルは、なかなかガードが固くできています。
ある部分だけをコピーしておこうと思って、
「範囲指定」⇒「右クリック・コピー」⇒「貼り付け」の操作をしても、
「範囲指定」⇒ [Ctrl]+[C] ⇒ [Ctrl]+[V] を試みても、受け付けてくれません。
そのぺーじで「右クリック」⇒「テキストで保存」も利きません。
さて、何とかならないものかと、探していると、うまい道具が見つかりました。
pdf ⇒ doc コンバーター
http://p.tl/UaG7
「無料体験版」があるので、試させていただきました。
多ページものは、体験版では最初の3ページしかできないことになっています。
コピーの欲しい該当部分は、始めのほうにあったので、それなら入ると「変換」を始めます。
多少時間がかかるのは仕方がないと待っていますが、なかなか終わりません。
そのうちに食事の号令がかかり、そのままで食事を済ませ、戻ってみると変換が終了していました。
表紙の標題が長いので変なところで折り返しになっていますが、Word の .doc ファイルなら修正できます。
いよいよ本文、2ページめと3ページめをみて大笑い、見出しが1行ごとに、1ページずつになって収まっています。

目当ての記事はもちろんありません。
これなら、その部分を画像にするか、あるいは見ながらテキストを打ち込んだほうがずっと簡単。
一つだけ疑問が残りました。
こんなプログラムに料金を払って使う人がいるのでしょうか。
「Windows 8 には電卓やメモ帳がないの?便利なアプリのゆくえ」
という記事がありました。
⇒ http://p.tl/Ccwo
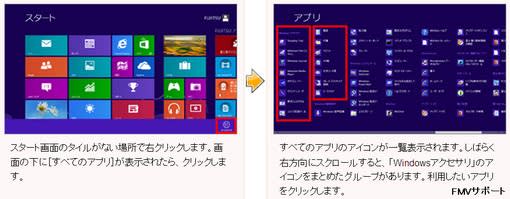
ないの?と書いておいて、え、と思わせ、読ませよ うというのでしょうが、折角ですから覗いておくことにします。
うというのでしょうが、折角ですから覗いておくことにします。
電卓、メモ帳、ペイントのほかにも便利なものがありそうです。
乗り換え前なら、「ある」ことだけわかっていればよいことにしておきましょう。
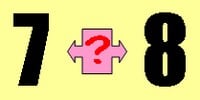
Windows XP のサポート期限が切れるとそのパソコンは使えなくなると脅しをかけるたちの悪い販売者がいるようです。
データのバックアップさえとってあれば、どうということはない、とはいうものの、心配だから買い換えたいと言う人を、無理やり押しとどめることもなさそうです。
おかねが流れることは、世の中にとってよいことですから。
「移行先はWindows7 ? or Windows8 ? 両者の機能を徹底比較」
という標題の記事がありました。
⇒ http://p.tl/xpQs
拾い読みしてみると、こんなことも書いてあります。
◇ やや専門的な技能が必要ですが、「Windows 8 を数秒で起動させることも可能」
◇ ファイルのコピーは単一の場合 Windows 8 のほうが高速、
数の多い場合は Windows 7 のほうが高速
速さだけが決め手にはならないと思うのですが。
大雑把に総括すると、従来型のOSに馴染んだ人、懐古型の人には7、初心に近い人、進取型の人には8が合いそうな気がします。
7か8か、これは、いちがばちかに近いのかもしれません。
文字化けメールの解読に、メーラーで
「表示」⇒「エンコード」⇒「その他」⇒「Unicode(UTF-8)」
という方法のあることに気付かなかったのは、なぜだったのかを考えてみました。
ソフトウエアには、使い方を知られない機能が無尽蔵に隠されています。
隠されているとはいじけた言い方ですが、こういうものの設計者は、普通の人よりおつむがよいので、「わかるはずだ」という作り方をします。
「はず」に食い違いができれば「わかりにくい」ということになります。
Windows 系のアプリには、「ツール」⇒「オプション」という定食メニュのようなものがあります。
このメーラーにも「ツール」⇒「オプション」というメニュがあって、そこには「読み取り」と「送信」でそれぞれに「エンコードの設定」ができるようになっています。


読み取りの場合を「エンコード」というにはやや疑問も混じりますが、「エンコード」を符号化方式の総称ということにしておけば、名前なら仕方なかろうということになります。
ところが、「エンコード」選択の場が、送信方式の設定と受信方式の設定だけでなく、ほかにもあったのです。
「表示」⇒「エンコード」がそれでした。
既定の設定ではなく、文字化けメールが来たとき、それだけに使える臨時のツールです。
このメニュのあることがわかった後、もうほかにはないのかと見回していたら、なんと、ツールバーの端に「エンコード」というアイコンがちゃんとあるではありませんか。

これが目に入らなかったはずはないのですが、送受信方式の設定をしておけば無用ではないかと思い込んでいたのが間違いのもとでした。
送受信方式の設定は全体のことで、個別には例外処理もできるという、簡単なことに気付かずにいたのでした。
OSが変われば古いアプリでは扱えないデータが出てくるという妄想が、老頭の石化促進⇒視野狭窄に大いに寄与していたようです。
文字化けメールの解読に、メーラーで
「表示」⇒「エンコード」⇒「その他」⇒「Unicode(UTF-8)」
と選んだ「UTF-8」とは何でしょう。
「タブレットから送ったメールなら UTF-8 だよ」といきなり言われても、その記号をはじめて聞いた人は、何のことかさっぱりわかりません。
「Unicode(UTF-8)」でうまくいった、それだけでは字が読めるようになっても頭の中はすっきりしません。
頭のもやもやを洗い流すために、もうちょっと先まで首を突っ込んでみることにしました。
~~~~~~~~~~~~~~~~~~~~~~~~
~~~~~~~~~~~~~~~~~~~~~~~~
読めない文字はみな文字化けしているのでしょうか。
そんなことはありません。
世界にはものすごい数の文字の種類があります。
漢字、かな、カナ、英字などは、そのごく一部でしかありません。
知らない文字は読めないのが普通の人で、知らない文字を読んでしまうのは超人かお化けでしょう。
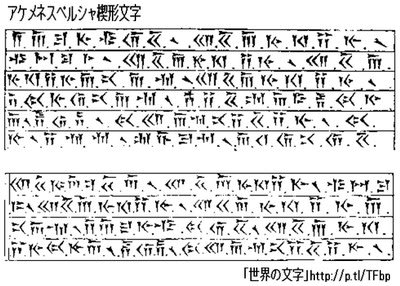
「世界の文字」 http://p.tl/TFbp
こんなサイトを偶然見つけました。
地球人が使っている、あるいはこれまでに使っていた、数ある文字の中で、コンピューターではどの文字を扱うことにしておいたほうがよいか、そして扱う文字それぞれに「0」と「1」の並べ方をどうするか、そういう符号化の仕方を決めておかなければ、情報通信は成り立ちません。
エンコードとは、読める文を送るために符号化することでした。
「UTF-8」はその様式の名前らしいのですが、人の名前と違って、方式名にはそれぞれいわれがあるはずです。
UTFは、Unicode Transformation Format 、ユニコードという名の変換形式です。
符号化のしかたを、大きな単一集合にまとめたのでユニコードと名づけたようです。
「-8」は、「0」と「1」の組み合わせを 8 桁ずつ使って符号単位にしている方式でした。
どういう文字の「0」と「1」の組み合わせをどう決めてあるのかは、何度聞いてもああそうぐらいにしか関心が湧きません。
データのやり取りの途中にもぐりこんで、いたずらを仕掛けてやろうという考えもないので、まったく用がないからです。
まずはこれで、少しだけ頭の霞が薄くなったように思います。
文字化けメールの読み取りを、なぜ中途半端にあきらめていたのか、それは I T用語と一般用語との違いを掴まえそこなっていたからだということがわかりました。
一般常識は I T世界では非常識だったのです。
I Tでは「エンコード」という言葉がいろいろなところに使われます。
エンコードとは、一般用語では「暗号化」で、code(暗号) に en(する) ということです。
暗号化されたものを解読することはデコードと言います。
メールの場合も同じ言い方をするものと思っていました。
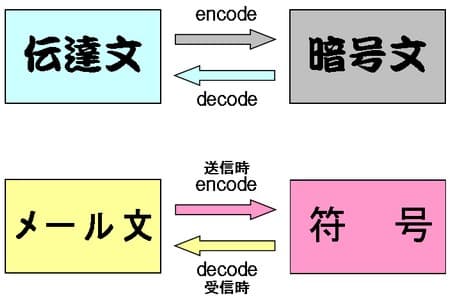
「エンコードとデコードの方式に異なるものを用いると、符号が元に戻らない」
この説明を見て、デコードの設定変更ができないものかと探し回りましたが見つかりません。
ところがこれは、見つからないだけで、「ない」のではなかったのです。
「表示」⇒「エンコード」
ここが実は「デコード」方式を選択できるところだったとは、お笑いです。
文字化けメールも「送信者」の表示だけは化けずに来ていたので、その送信者にお会いできた機会に直接お尋ねしたら、こうしなさいと教えていただいたのが「表示」⇒「エンコード」でした。
Netの使い方が面談でなければ呑みこめない、おかしなことですが、これも常識の食い違いがそうさせるのでしょうか。
タブレットPCが使われるようになってから、文字化けメールの到来が増えました。
「エンコードとデコードの方式に異なるものを用いると、符号が元に戻らない。
Mac のOSやアンドロイド系のOSから送られたメールは、Windows 系のメーラーでは文字化けする」という記事があって、そういうものかと思っていました。
7月18日の「馴染まないOSどうし」という記事には、酷いことを書いてしまいました。
「Mac のOS、アンドロイド系のOSからは、メーリングリストに送らないでとお願いするしかありません。
Windows 系のメーリングリストには、Windows のOSからメールを送信してください」
というものでしたが、あれはずいぶん手前勝手な言い分であったようです。
メールの文字化けは、送信のときに符号化したデータを、受信のときに元にうまく戻せない場合に起きます。
どう符号化されていてもデタラメな文字を並べたものでなければ、受信して読めないというのは符号化を元に戻せない不器用さの現われだということに気付いていなかったのです。
読み取りは、方法がわかれば至って簡単、文字化けメールを指定しておいて
「表示」⇒「エンコード」⇒「その他」⇒「Unicode(UTF-8)」
を選んでやれば、化けた文字はパッと正常な文字に姿を変えるのでした。
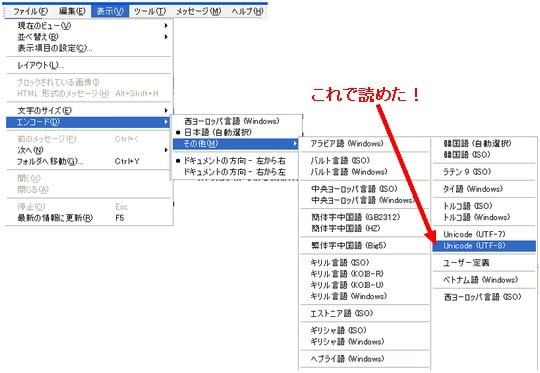
「ディスク管理」の次に「コンピューターの管理」がありますが、管理にばかり目を奪われていると管理症候群に引っ張り込まれそうなので、用事ができてから扉を開けることにして、ここはパスします。

お化け屋敷に足を踏み入れてから、今日で32日めになりました。
これ以上長居は無用でしょう。
あとは何かできごととの出会いを待つしかありません。
もともと、ここには何かを見つけようとして入ったのではありませんから。
外に出ると、もうこんなポスターも貼られていました。
< 待望の!念願の!スタートボタンの復活!?>
< 無駄な工程の削減!デスクトップ画面からの起動!>
何だろうと思ってよく見ると [ Windows 8.1 ] と書かれています。
http://p.tl/y4z1
お化け屋敷という名前はもう古いようです。
さあどちら からともなくて 試し合い
お試し屋敷という看板がどこかに立った、といううわさは、まだ聞いておりません。
メニュウインドウの「デバイスマネージャー」のすぐ下には「ディスク管理」という項目があります。

ここから呼び出せる「管理ツール」の数項目の中で目に付くのは「ドライブのデフラグと最適化」ですが、Windows に組み込まれたデフラグには、これまでさんざじりじりさせられました。
始めたらどんな場合にも隅から隅までの大掃除になってしまい、それも空き容量が少ないとデータの仮置き場が足りないからできませんと断られます。
いちばん必要なときに役に立たないのでした。
しかし、Windows 8 を使い始めるなら、パソコンのパワーにも、ディスクの容量にも、それなりの余裕を持ってかかるでしょうから、広い屋敷でモノを置くための隙間選びのようなことをしてみても、ムダでしかありません。
この部屋も覗いては見たものの、さしあたりお願いすることはなさそうです。
「設定」という言葉にたびたび出会うと、「設定」の部屋は間口が広い感じもしますが、入口がいくつもあって、部屋の中の模様が入口によって違って見えるのではないかという気もします。
部屋の中で見つけた扉を開けてみると、別の入口から入ったのと同じ部屋に行き着くという、便利であっても迷路にも見える不思議なつくりになっているところもあって、なかなか頭の整理がつきません。
ここでぐずぐずしていると、また足元を取られて先に進めなくなりそうなので、縁の薄そうなところは覗かずに通り過ぎることにして、とりあえずこれからの探索に関係の深そうなところから確かめていくことにしましょう。
[Windows]+[X] で出てくるメニュウインドウには、「デバイスマネージャー」という項目があります。
デバイスチャームと混同しそうな名前ですが、どこか違うようです。
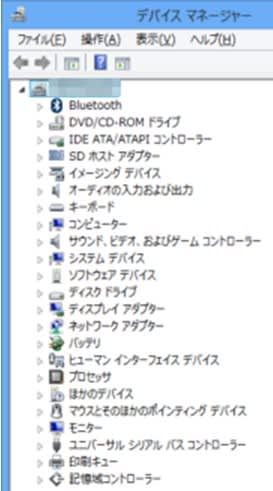
デバイスマネージャーを開いてみると、デバイスの一覧が表示されます。
左側の三角マークを開くとそれぞれの詳細が確認できます。
一覧の中に「!」マークや「?」マークが付いているものがあれば、そのデバイスはパソコンに正常にインストールされてなく、使える状態でないということです。
なかには「不明なデバイス」という不名誉な名前がついてしまっているのも見つかることがあります。
インストールしようとしたパソコンに、そのデバイスが合わなければ使えません。
パソコンが古ければ新しいデバイスには使えないものが出てくる、デバイスが古ければ新しいパソコンで使えないこともある、ダメの信号は故障ではなく組み合わせがダメということです。
パソコン-デバイス-ドライバー、この三つがかみ合わなければ、デバイスは働くことができません。
使えないものはそこに置いても仕方がないのでさっさと始末したほうがよさそうです。
「不明なデバイス」の始末の仕方
http://p.tl/PsKU
http://p.tl/UUVQ
http://p.tl/dkMI
チャームバーの「デバイス」の下側には「設定」というアイコンがあります。
キー操作では [Windows]+[X] で設定メニュが現れます。
この Windows 8 散策の入口に近いところでも「パーソナル設定」、「PC設定」など、「設定」という言葉に何度も出会ってきました。
それらにはXX設定と名前に冠がついていました。
しかし、チャームバーのは無冠の設定で、何が始まるのかわかりません。
[Windows]+[X] で出てくるメニュウインドウには、設定という名前すらありません。
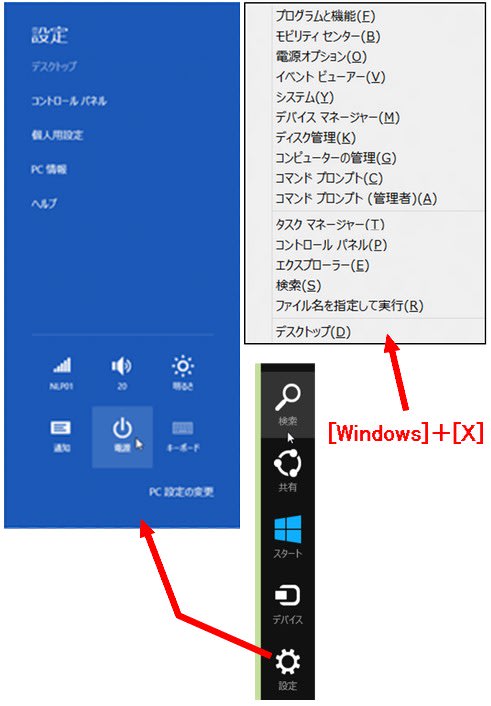
設定とは何だろう、はたと行き詰まりましたが、そこでじっとしていても仕方がありません。
口に入れた食べ物は、とにかく噛むしかないのです。
ときに応じ、ものにこたえて、のどを通るまで噛み続ける、それが「設定」という行為であるようです。
歯の丈夫でない人は、ことによるとお化け屋敷を歩くのが苦手かもしれません。
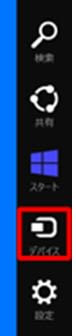
チャームバーには、「検索」「共有」「スタート」「デバイス」「設定」というアイコンが並んでいます。
この中に、看板文字だけでは機能を想像しにくいものが一つあります。
「デバイス」がそれです。
想像しにくい理由は、表示概念の次元が他と異なっているからでしょう。
つまり、「デバイス」という項目では、パソコンにつながっている本体以外のモノが想像され、「検索」以下他の項目は、何をするかというウゴキが想像されるからです。
ともかく、その「デバイス」を覗いてみることにしましょう。
このデバイスチャームは、ほかの機器とデータをやりとりする場合に使うもののようです。
デジカメから写真を取り込んだり、テレビへビデオのストリーミングをおこなったり、デバイスへファイルを送ったり、プリンターで印刷をさせたり、いろいろな操作をすべて一箇所から実行できるというものです。
しかし、ここでまたわからないことが出てきました。
これまで、印刷は対象ファイルの画面上から「印刷」ボタンで、デジカメからの写真取り込みはカメラをつないだときに出てくるウイザードで、直接できていたのに、なぜわざわざデバイスチャームのお世話になるのかということです。
これは実際に試してみないと理解できないことの一つでした。

これまで「画面切り替え」、「シャットダウン」、「コントロールパネルを開く」などさまざまな手順に出てきた言葉で、聞き流していてまだ確かめてないものがありました。
「チャーム」です。
本名は「チャームバー」らしいのですが、呼び名は「チャーム」、いつもは姿を見せずにいて、何かおまじないをすると現れる、だから「チャーム」なのでしょうか。

「チャームバー」は画面の右上か右下の隅っこを突付くと白い姿でまず現れ、お出でおいでと迎えに行くと黒幕を背負って縦長のバーになります。
いかにもお化けらしい現れ方です。
キー操作でのおまじないは [Win]+[C] です。
旗を持って「シー」という合図ですが、現れる姿はそれほどチャーミングでもありません。
(参考)
なにしろパソコン「パソコン用語解説」
⇒ http://p.tl/-FQp
Windows とお付き合いしていると、どうしてもコントロールパネルにお願いすることが出てきます。
コントロールパネルの開き方を知らなければ、自分で餌をつけられない釣り人と同じです。
:::::::::::::::::::::::::::::::::::::::::::::::::
【Modern U I】 / 【デスクトップ画面】 コントロールパネルを開く方法
・パターン1 キーボード専用 : 「Windows」+「X」を押す。
【デスクトップ画面】 コントロールパネルを開く方法
・パターン2 指での操作&マウス : チャームからの起動。
(ELECOM)
:::::::::::::::::::::::::::::::::::::::::::::::::
この操作も、実際にその場で、自分でやってみなければわかりません。
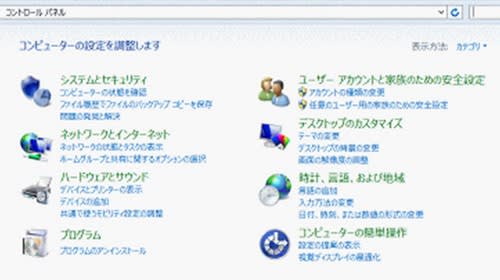
そこで何をするか、ことあるごとに必要事項は変わります。
必要が起きないうちに何ができるかを知る必要はありません。
デパートの入口で、案内のお姉さまに「ここでは何が買えますか」と尋ねたら、きっと変な顔をされるでしょう。










