今日も、生徒さんからの質問を取り上げます。
「先生、このパソコンの壁紙をもう1台のパソコンにも設定したいんですけど。」
新しいノートパソコンを購入した彼女は、どうやら自分好みの設定にしたいらしい。
「どれどれ、ジャイアンツの優勝シーンですね。この壁紙はどこから手に入れたんですか?」
「ジャイアンツのサイトにあったのよ。でも、もうないの。」
壁紙は、自分のパソコンに保存されている画像を使用することができますが、
今回のように、Webページにある画像を使用することもできるのです。
その方法は簡単ですので、ご紹介しておきましょう。
なお、今回は、WindowsVistaで説明しますが、Windows7も同様です。
また、画像もパソコンカレッジに掲載されているものを使います。
壁紙にしたい画像の中で右クリックします。
出てきたメニューの中から、「背景に設定」をクリックします。

デスクトップを確認してみます。
確かに壁紙が変更されていますね。
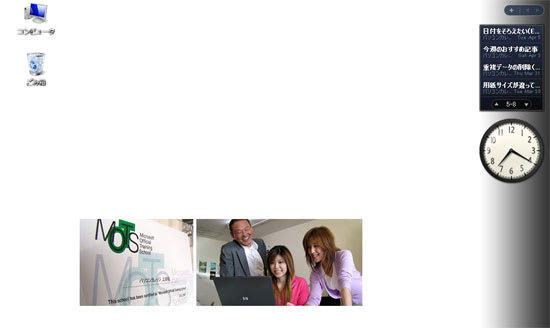
さあ、ここからが本題です。
この画像は、どこに保存されているのでしょうか?
今回の壁紙は、画像ファイルとしてどこかに保存した覚えがありません。
ピクチャフォルダの中を見ても、今回の画像は見当たりません。
余談ですが、あらかじめWindowによって用意されている画像ファイルは、
C:\Windows\Web\Wallpaper に保存されています。
実は、Internet Explorerから設定した背景画像は、特別なフォルダ内に存在します。
上記の場所ではありませんよ。
そのファイルを、コピーしてきちんと自分のピクチャフォルダーに保存しておけば、今後、重宝します。
ここで、ひとつ注意してほしいことを述べます。
Internet Explorerから設定した背景画像は、特別なフォルダ内に存在するのですが、その画像は追加されません。
つまり、Internet Explorerの別の画像を背景に設定すると、いままであった画像は、削除されます。
別の画像を背景に設定する前に、これから紹介する作業を行ってください。
さて、それでは、まず保存場所を確認しましょう。
以下のフォルダ内に保存されています。
C:\Users\[あなたのアカウント名]\AppData\Roaming\Microsoft\Internet Explorer
[あなたのアカウント名]には、お使いのパソコンのアカウントが入ります。
スタートボタンを押して、スタートメニューを表示してください。
その右上に表示されている名前です。(ドキュメントの上に表示されている名前ですよ)
なお、アカウント内のAppDataフォルダは、隠しフォルダですので、通常は見えません。
以下の作業を行ってください。
まず、スタートメニューから「コンピュータ」をクリックします。
ウィンドウが表示されたら、「ツール」メニューの「フォルダオプション」をクリックします。
表示タブを押して、「すべてのファイルとフォルダを表示する」をオンにします。
OKを押してダイアログボックスを閉じてください。
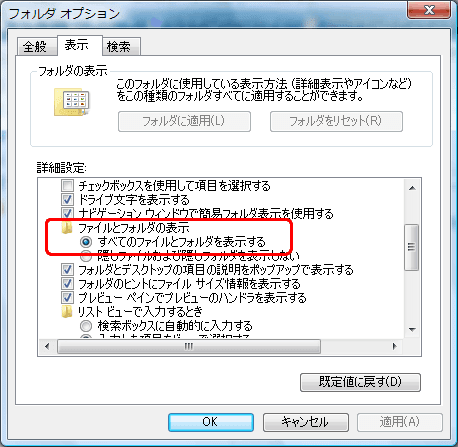
それでは、Cドライブをダブルクリックしてください。
次に、Users もしくは、ユーザー をダブルクリックしてください。
ご自分のアカウントのフォルダをダブルクリックしてください。
AppDataをダブルクリックしてください。
Roamingをダブルクリックしてください。
Microsoftをダブルクリックしてください。
Internet Explorerをダブルクリックしてください。
すると、Internet Explorer壁紙が表示されます。
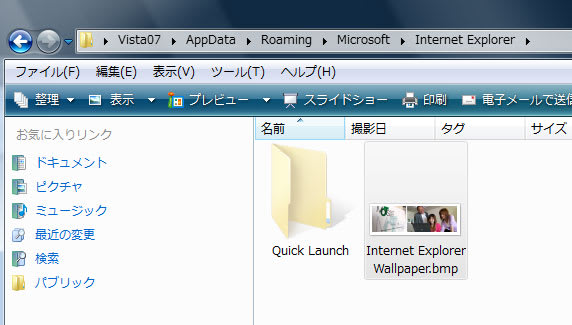
この画像を選択してコピーして、ピクチャフォルダに任意の名前で保存してください。
以上で、作業は終了です。
フォルダオプションの設定は、元に戻しておきましょう。
ちなみに、WindowsXPの場合は、
C:\Documents And Settings\[あなたのアカウント名]\Application Data\Microsoft\Internet Explorer
となります。
だい
「先生、このパソコンの壁紙をもう1台のパソコンにも設定したいんですけど。」
新しいノートパソコンを購入した彼女は、どうやら自分好みの設定にしたいらしい。
「どれどれ、ジャイアンツの優勝シーンですね。この壁紙はどこから手に入れたんですか?」
「ジャイアンツのサイトにあったのよ。でも、もうないの。」
壁紙は、自分のパソコンに保存されている画像を使用することができますが、
今回のように、Webページにある画像を使用することもできるのです。
その方法は簡単ですので、ご紹介しておきましょう。
なお、今回は、WindowsVistaで説明しますが、Windows7も同様です。
また、画像もパソコンカレッジに掲載されているものを使います。
壁紙にしたい画像の中で右クリックします。
出てきたメニューの中から、「背景に設定」をクリックします。

デスクトップを確認してみます。
確かに壁紙が変更されていますね。
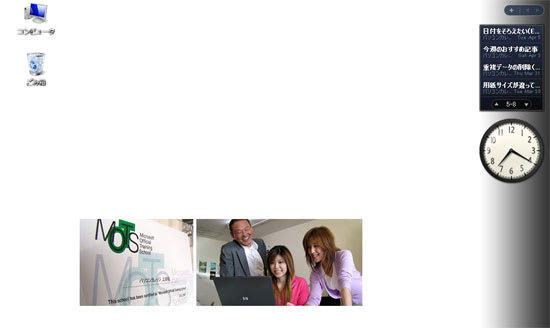
さあ、ここからが本題です。
この画像は、どこに保存されているのでしょうか?
今回の壁紙は、画像ファイルとしてどこかに保存した覚えがありません。
ピクチャフォルダの中を見ても、今回の画像は見当たりません。
余談ですが、あらかじめWindowによって用意されている画像ファイルは、
C:\Windows\Web\Wallpaper に保存されています。
実は、Internet Explorerから設定した背景画像は、特別なフォルダ内に存在します。
上記の場所ではありませんよ。
そのファイルを、コピーしてきちんと自分のピクチャフォルダーに保存しておけば、今後、重宝します。
ここで、ひとつ注意してほしいことを述べます。
Internet Explorerから設定した背景画像は、特別なフォルダ内に存在するのですが、その画像は追加されません。
つまり、Internet Explorerの別の画像を背景に設定すると、いままであった画像は、削除されます。
別の画像を背景に設定する前に、これから紹介する作業を行ってください。
さて、それでは、まず保存場所を確認しましょう。
以下のフォルダ内に保存されています。
C:\Users\[あなたのアカウント名]\AppData\Roaming\Microsoft\Internet Explorer
[あなたのアカウント名]には、お使いのパソコンのアカウントが入ります。
スタートボタンを押して、スタートメニューを表示してください。
その右上に表示されている名前です。(ドキュメントの上に表示されている名前ですよ)
なお、アカウント内のAppDataフォルダは、隠しフォルダですので、通常は見えません。
以下の作業を行ってください。
まず、スタートメニューから「コンピュータ」をクリックします。
ウィンドウが表示されたら、「ツール」メニューの「フォルダオプション」をクリックします。
表示タブを押して、「すべてのファイルとフォルダを表示する」をオンにします。
OKを押してダイアログボックスを閉じてください。
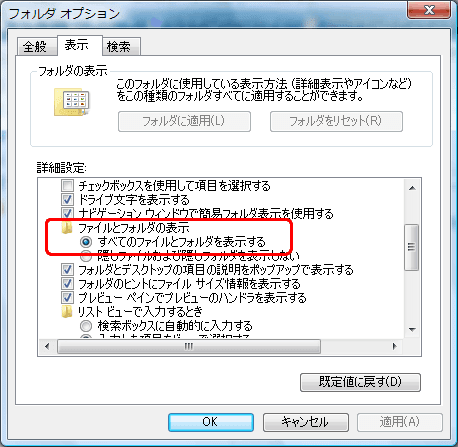
それでは、Cドライブをダブルクリックしてください。
次に、Users もしくは、ユーザー をダブルクリックしてください。
ご自分のアカウントのフォルダをダブルクリックしてください。
AppDataをダブルクリックしてください。
Roamingをダブルクリックしてください。
Microsoftをダブルクリックしてください。
Internet Explorerをダブルクリックしてください。
すると、Internet Explorer壁紙が表示されます。
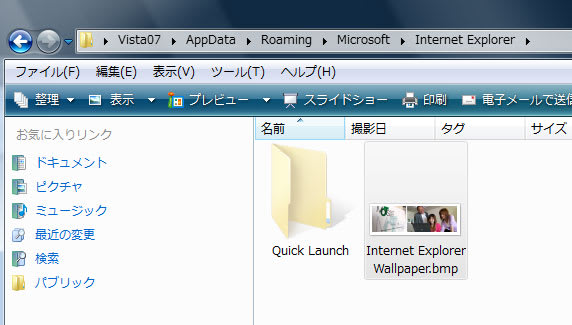
この画像を選択してコピーして、ピクチャフォルダに任意の名前で保存してください。
以上で、作業は終了です。
フォルダオプションの設定は、元に戻しておきましょう。
ちなみに、WindowsXPの場合は、
C:\Documents And Settings\[あなたのアカウント名]\Application Data\Microsoft\Internet Explorer
となります。
だい


































