ブラウザを起動して、初めに出てきた検索画面で「い」と入れて検索してみます。
目についたのは「い」のつく店の載った地図です。

聞いたような名前だったので、地図を広げていって確かめたら、駅前の屋台風の店でした。
まぐろ餃子が旨かったのですが、幟が引っ込んでしまったのでその後はご無沙汰です。
検索エンジンには、ヒットしない言葉はなく、はじめに検索者の居場所を探り当て、灯台下から照らしてくれます。
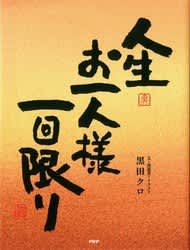
あるソフトの広告に、次のような説明が書かれていました。
本製品は1ライセンスにつき、PC1台に1回のインストールが可能です。
ハードディスクの変更、、他PCへの移行をする場合は、事前にアンインストールが必要です。
これがいちばん常識的なライセンス方式かな、と思いましたが、OSの再インストールの場合は、OSが動かなくなって、事前のアンインストールができないことがあります。
その場合はどうすればよいのでしょうか。
![]()

パソコンの画像は、サイズを縮めたり、部分を切り取ったりしていくと画質が落ちます。
大画面にわざわざ近づいてある部分だけを見ると、画質の悪さが気になります。
画像のモチーフによっては、くっきり表現されていないと見せ方にそぐわないこともあります。
そういうときに、画質を最高の状態でサイズを変えられる Photo Maximizer という名のソフトがありました。

ディスクの状態をチェックし、エラーを修復させるコマンドがあります。
chkdsk [ドライブ名:] [オプション]
このオプション
/f ディスクエラーを修復
/r 不良セクタを回復
/v 対象全てのディレクトリおよびファイル名を表示
この頃パソコンの動きが何か変だと思ったらこれを実行してみるとよさそうです。
Windows のシステムツールからもできますが、探しにくいところをウロウロイライラしながらみつけるよりも、こちらのほうが早いかもしれません。
まだ試していませんが、オプション /v をうっかりつけてはじめてしまうと、さあ大変、かな?

フォルダーやファイルの納まっている場所が適当でないと思うことがあります。
デスクトップに何もかも置きっぱなしは論外ですが、ディレクトリー構造全体を見渡したとき、フォルダーやファイルが整然と納まる場所があるはずです。
Windows では、ドラッグ&ドロップで移動が簡単にできますが、コマンドプロンプトにもそのコマンドが用意されています。
Move [オプション] [フォルダー名またはファイル名] [移動先のパス]
このオプションがちょっと風変わりで、移動先に同じ名前のフォルダーかファイルがあったとき、上書きの確認をするという積極的な行為にマイナス記号をつけるようになっているのでした。
/Y 上書きの確認を行わない
/-Y 上書きの確認を行う

パソコンに入っているデータで、名前の付いているものはなんでもその名前を変えることができます。
> ren [元の名前] [新しい名前]
フォルダーでも、ファイルでも、何か試しに書き換えてみるとわかります。
元に戻すには逆のことをすればよいのですが、名前を変えるとパソコンが動かなくなってしまうこともあるので、変えてよいと確信を持てるものでなければ、むやみにいじってはなりません。
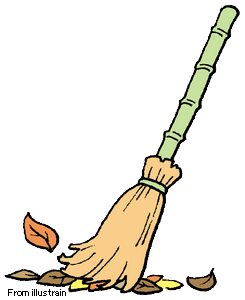
コマンドプロンプトで、コマンド実行を何度か繰り返すと、画面がいっぱいになってきます。
スクロールすれば、前の記述は上にせり上がって見えなくできるのですが、それよりさっぱりと、始めの未入力状態に戻したいというときには、次のコマンドを使います。
>cls
書き進む途中で間違いに気づき、「えい、最初から」というときには、これを使うと手っ取り早くひと掃きできれいになります。

コマンドは、それがどういう命令なのかを知らずに使うことはできません。
動かすことはできても、それだけでは使っていることにはなりません。
Web からは、あらゆる言葉の解説を読み取ることができますが、コマンドプロンプトからいきなり「これはどういうコマンドか」と尋ねる方法があります。
[コマンド] /?
という、ペルプ・コマンドと言いそうですがそうではなく、それぞれのコマンドに付けるヘルプ・オプションです。
試みに
>cd/?
とやってみると、cdコマンドの解説を読むことができます。
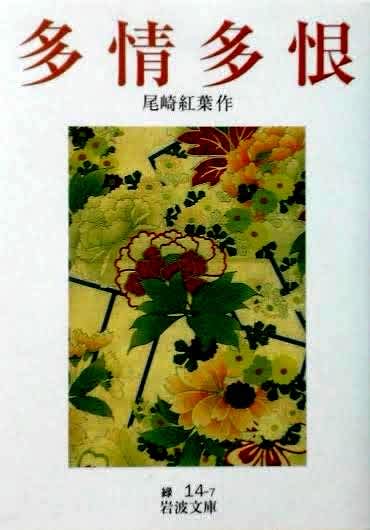
cdコマンドとそのオプションの記事に、何度かコメントをいただきました。
そこでふと気づいたことがあります。
プログラムの書き方も、文章の書き方とどこか共通点があって、書く人の性格、書かれるものの種類、はやりすたり、そんなことで形も変わり、流儀が現れるということです。
>cd /d c:\Program Files
と1行に書くのと、
>c:
>cd \Program Files
と2行に分けるのは、同じ働きをしても、1行書きは d/ の分だけ冗長になっているという説がありました。
この書き加えを冗長とみるかどうか、そこに流儀の芯がありそうです。
□ /d を使うためには、そういうオプションがあることを記憶しておくことが必要です。
必要なときにその記憶を繰り出せば、上の例のプログラムは1行で済みます。
□ /d を使わなくても、ドライブとディレクトリの変更を1行ずつに受け持たせて、 [Enter] を一度余分に叩けば同じ結果になります。
記憶の繰り出しと、ことを分けるのと、どちらが好きかということになります。
正邪善悪の判定も、軍配も必要はなさそうですが、一つのプログラムで、あるいは関連の深そうなプログラム群では、方法を混ぜないほうがよいでしょう。

初めて動かすもので、知っておかなければならないのは、もし止まらないようなことが起きたとき、ブレーキをかける方法です。
車の場合にはブレーキペダルの確認です。
パソコンには [Esc] キーがありますが、コマンドプロンプトから何か試してみようとやってみたら動き出して止まらなくなってしまった、そんなときいきなり電源スイッチはいけません。
実行中コマンドの強制停止をするキーを覚えておきましょう。
■ 「Ctrl+C」 = 止まれ ■
Cは、映画監督気分で「カット」のしゃれなのでしょうか。
カットなら「Ctrl+X」だろうとも言えます。
コマンドプロンプトでは「コピー」ができないので、この割り当てがちょうど空いていますが、その割り当てが合理的なのかどうかはわかりません。
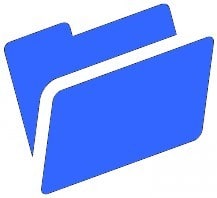
directory ディレクトリは、 名簿や登録帳簿のようなもので、Windows ではフォルダーやファイルに付けられている見出しの入れものをそう呼んでいます。
平成最後の記事には、cd コマンドの説明用としてこう書きましたが、見出しの入れものと言ってしまうと名刺ホルダーのようなものが想像されて、適用範囲を広げると意味がぼやけてくるという、欠陥説明であったようです。
ディレクトリは、ファイルとフォルダーの管理情報と言えば包括説明にはなりそうですが、それがどういう形で示されるのかは、言葉の説明より実体を見たほうが早いでしょう。
ディレクトリは、それを表示する方法があります。
コマンドプロンプトから「ディレクトリを表示する」コマンドを使います。
たとえば、いま自分が動かしているドライブのディレクトリ構成を見るには、
>cd \
でそのドライブの先頭に行ってから
>dir
を実行すると、ディレクトリ全体のファイル名とフォルダー名が書き出されます。
XXXと名のついたフォルダーの中身を知りたければ、そこからまた、
>dir XXX
とすれば、そこにファイル名とフォルダー名が書き出されます。

コマンドプロンプトで、同じドライブ内での移動は特別な注文なしにできますが、別のドライブに移るときは「オプション」の要求が必要になります。
昨日の記事でこう書きましたが、もう一歩踏み込みが足りませんでした。
別のドライブに移るとき、たとえばD ドライブに移りたいときには、
>d:
だけで移れるぞとコメントをいただきました。
そのとおりです。
では、/d はどういうときに必要なオプションなのでしょうか。
先刻の操作でいまはD ドライブに来ていますから、ここからCドライブの Program Files というフォルダーに移ってみましょう。
>c:\Program Files
これでは言うことをきいてくれません。
>cd /d c:\Program Files
こういうことでした。
/d オプションが必要なのは、「別のドライブにあるフォルダーに移りたいとき」でした。

コマンドプロンプトで、同じドライブ内での移動は特別な注文なしにできますが、別のドライブに移るときは「オプション」の要求が必要になります。
オプションは、たとえば D ドライブに移りたいときには、
>cd /d d:
このように、/の次に文字を置いて、どういうオプションなのかを示します。
/d はドライブを指定するオプションで、そのあとにスペースを置いて希望するドライブを示します。
「移りたい、ドライブは、これ」という構文になります。

コマンドプロンプトで、フォルダーの階層が何段階にもなっているとき、一段ずつ上に行くのは面倒、ひと飛びにドライブの先頭に立ちたいこともあるでしょう。
そのときは、
>cd \
このように、cd の後にスペースと \ マークを打ち込んで実行すれば、ドライブの先頭に移ります。










