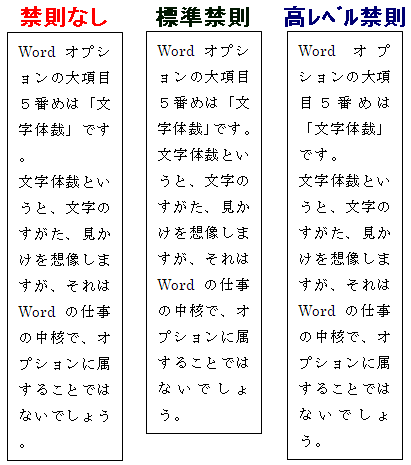Word オプションの大項目5番めは「文字体裁」です。
文字体裁というと、文字のすがた、見かけを想像しますが、それは Word の仕事の中核で、オプションに属することではないでしょう。
この項で設定するのは、行の変わりめをどうするか、文字と文字、あるいは文字と記号の間隔をどうするか、つまり字配りの基本事項を決めておこうというもののようです。
ここで行う体裁設定の対象を、いま開いている文書に限るか、またはすべての新規文書とするか、それを適用先選択欄で決めておくことができます。
はじめの項目は「禁則文字の設定」で、次の3択になっています。
○ 標準
○ 高レベル
○ ユーザー設定
標準の場合は、
行頭禁則文字には、
!%),.:;?]}φ°’”‰′″℃、。々〉》」』】〕゛゜ゝゞ・ヽヾ!%),.:;?]}。」、・゙゚¢
行末禁則文字には、
$([\{£(半角) \‘“〈《「『【〔$([{「£¥
が設定され、それぞれが行頭あるいは行末で打ち込まれたとき、そうならないよう文字の配置が自動調整されます。
高レベルでは、行頭禁則に次の小さいかな文字が加わります。
ぁぃぅぇぉっゃゅょゎ ァィゥェォッャュョヮヵヶー ァィゥェォャュョッー
たとえば「まっぴら」と打ったとき、「ま」の字が行末になって、「っ」が次の行頭に行くような間抜けな書き方にはなりません。
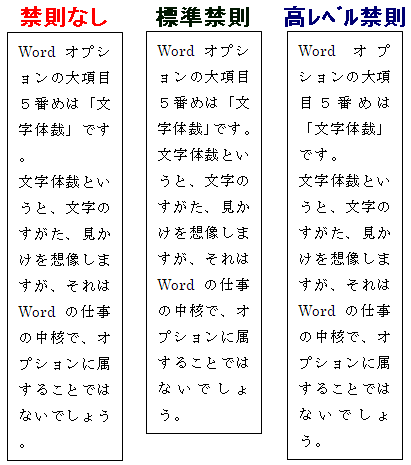
ユーザー設定では、禁則文字を追加して、たとえば敬称の「様」という字が名前と離れて次の行頭に行ってしまうなどの不都合が起きないように調整されます。

にほんブログ村