【発生した状況】
職場で5人ほどで共有しているメールアドレスがあり、IMAPで設定されていました。
一人が誤ってメールを全て削除し、ゴミ箱からも抹消してしまいました。
メールを共有している一台のPCから前日までのメールを復旧することができたので、その手順を記録しておきます。
【IMAPのメールの特徴】
・メールボックス(メールサーバ)とメールアプリが同期
受信フォルダの内容はフォルダ構成も含めて同じになリます。
・メールアカウントを複数のデバイスで共有
パソコンやスマホで同じ設定をしておくと、サーバを通じて各デバイスのメールボックスも同期される。
アカウントを複数人で共有することも同じです。
【状況確認】
・出社していた人のPCでは、メールが全て消えている
メールを消してしまった後、他の人のPCでOutlookを起動してメールを確認したところ、メールが同期して消えていることに気づいたため私に連絡が入りました。
・休みの人のPCには、メールが昨日の状態で残っている
PCをネットから切断し、Outlookを開いてメールが残っていることを確認しました。
※メールの同期をしていないPCがなければ、復旧はできません。
・復旧の可能性
メールが残っているPCを1台確保して、復旧作業を考えます。削除したメール(空になったゴミ箱)は元に戻りません。
①メールのバックアップが可能なら出力したい。
②残っているメールが消えないようにしたい。
③メールを共有していた人に復旧したメールを共有したい。
【試したこと:失敗】
・メールのエクスポート
ネットを遮断した状態で、メールのエクスポートをしてみました。出力したファイルを開いてみても受信フォルダにメールがありません。
メールの同期エラーというログが残っていました。恐らくメールをエクスポートするときにメールボックスから新たにメールを取ろうとして失敗(ネットから切断しているため)したのだと思います。
・メールの同期を停止する
共有アカウントのメールの送受信(同期)を停止して、新たに同期するアカウントを登録することで、停止したアカウントを今後も利用できるかもしれないと考えたのですが、メールの同期をオフにするような設定はなさそうでした。
IMAPアカウントの設定で、メールサーバやパスワードを消したり間違ったものに変更し、メールの同期を失敗させようとしました。一見、設定を変更できたように見えましたが、Outlookを再起動すると設定が元に戻っていました。
※先にデータの複製が終わっていたので助かりました。変更できたと思ってネットに接続したので、メールは同期して消えてしまいました。
【試したこと:成功】
・メールの保存先にあるファイルの複製(バックアップの作成)
PC内にはメールのデータが.ost形式(オフライン Outlook データ ファイル)で保存されています。ファイルを開いてメールを読むことはできませんが、複製しておけば復旧作業で事故が起きたときに元に戻せるはずです。
ファイルをコピーするときはOutlookを閉じてから操作してください。

メニュー:ファイル>アカウント設定>アカウント設定

上記画面が開いたら、メールが対応するアカウント名と保存先が表示されます。
目的のアカウントを選んで、「ファイルの場所を開く」をクリックするとフォルダが開きますので、対象ファイルを複製します。
・メールの保存
メールの内容を表示して、1つ1つ名前を付けて保存することができます。
まとめてドラッグして保存することもできます。
※ファイル名にメールの見出しが付きます。メールを受信した時間が記録されないため、いつのメールかわかりません。
・メールを別の保存先に複製(推奨)
メールの保存ファイル(データファイル)を新規に作成し、残っていたメールを複製しました。
フォルダのまま複製はできないので、保存先にフォルダを作成し、受信フォルダ、送信済み(Sent)、ゴミ箱(Trash)に残っているメールを全てコピーして、保存先にペーストしました。
※複製したメールのデータファイルは無事にエクスポートすることができました。

アカウント設定の画面で「追加」をすると新しい保存先が登録されます。

メールの画面に戻るとフォルダウィンドウに追加したファイル名が表示されています。
コピー元のメールを新しい保存先に貼り付けすると、メールがコピーされました。

メールの複写ができたらデータをエクスポートします。(.pst形式/アーカイブ Outlook データ ファイル)
(保存先のファイルもpst形式なので、それをコピーしても構いません)
エクスポートしたデータを開くときは上図の「Outlookデータファイルを開く」からファイルを選択することで、フォルダウィンドウに追加されます。(ファイルをダブルクリックしても開くことはできません)
【今後の課題など】
・エクスポートしたファイルを、共有しているPCに複製して、Outlookで開いて閲覧できるようにしました。
読み込んだファイルは同期しないことを周知しておきます。
・メールの設定でPOP3を検討します。共有の運用に関わるのでIMAPとの違いを理解する必要があります。
・メールボックスに上限があるため、メールのバックアップ手段を考えておく必要があります。










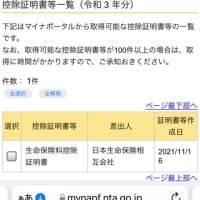
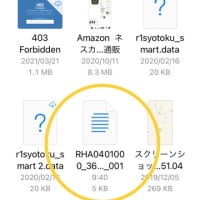
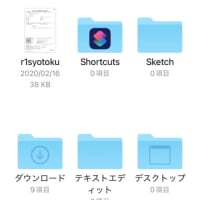
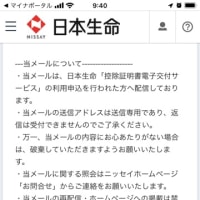
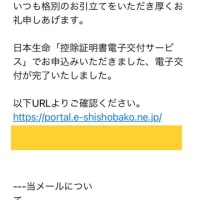
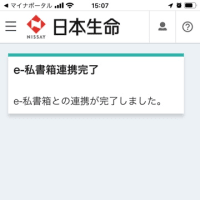
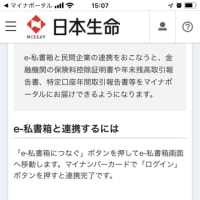

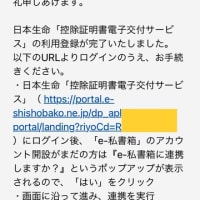
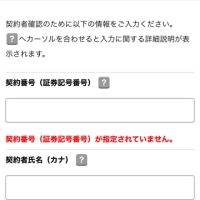
※コメント投稿者のブログIDはブログ作成者のみに通知されます