今回は前回に引き続き I-O DATA製 27インチ 4K 160Hz対応のゲーミングモニター(EX-GCU271HXAB)のレビューを行います。
このモニター、ゲーミングをうたっているだけあり設定項目が非常に多かったので、まずは設定メニューで何ができるのかに触れ、2週間ほど使用した感想をレビューします。
設定メニュー
メニューの階層構造は以下の通り
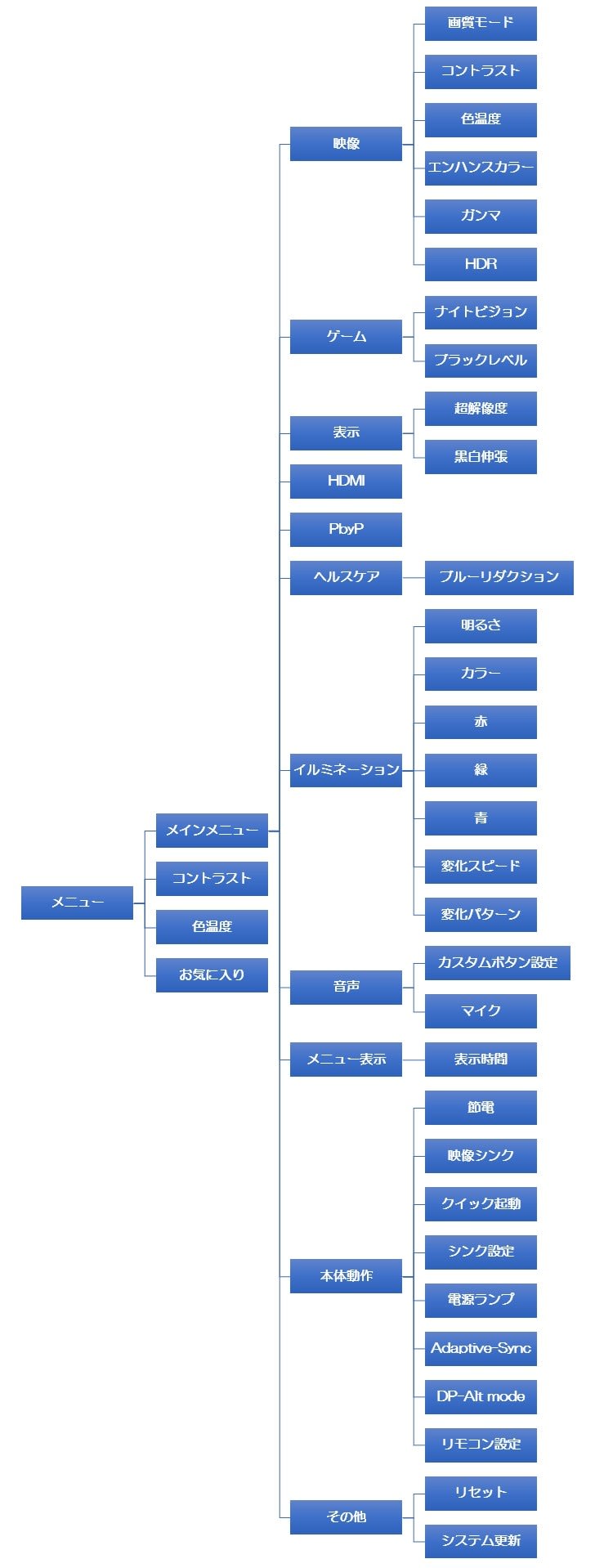
リモコンのメニューボタンを押下すると画面の右下にメニューが表示されます。
デフォルトだと30秒操作しないと消えます。
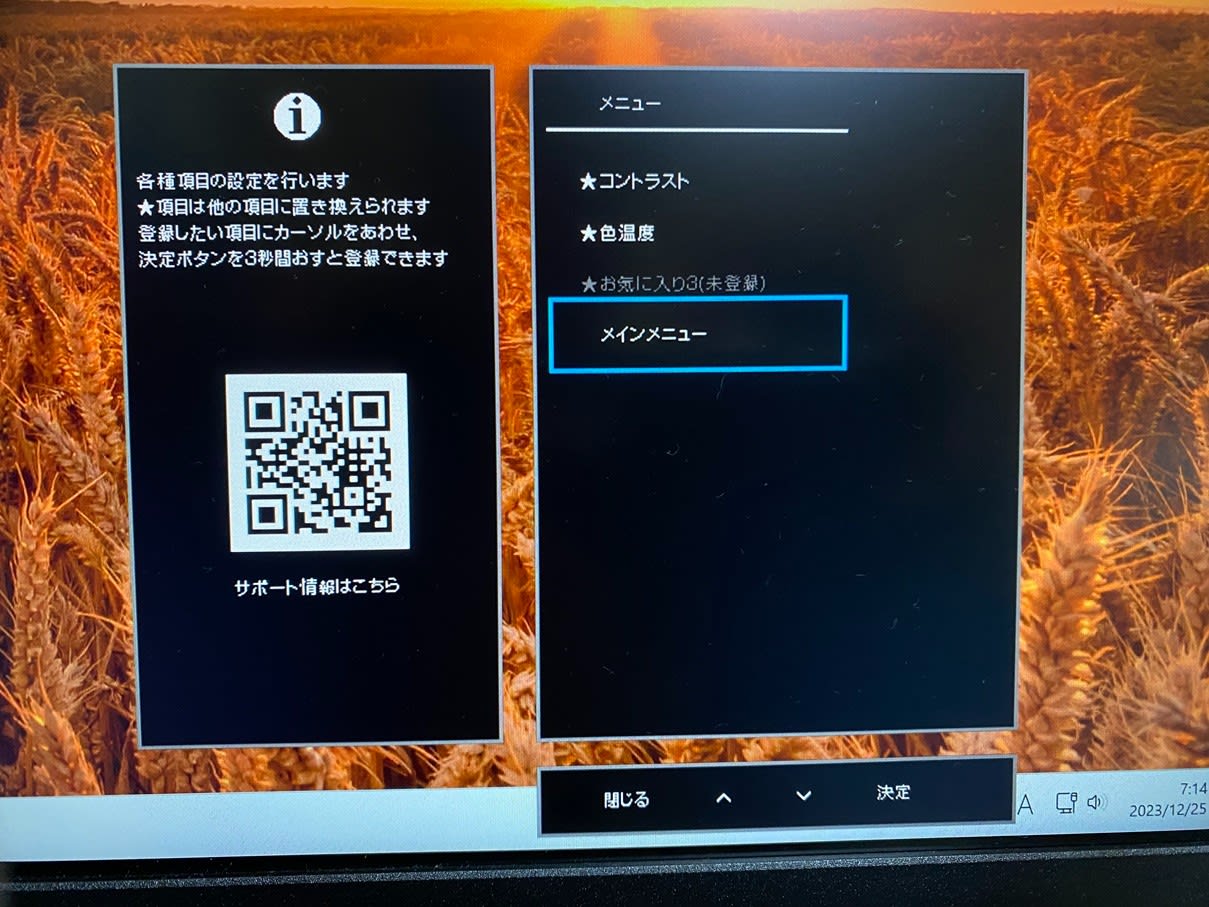
メインメニューには多くの項目があるので、順番に見ていきます。
映 像
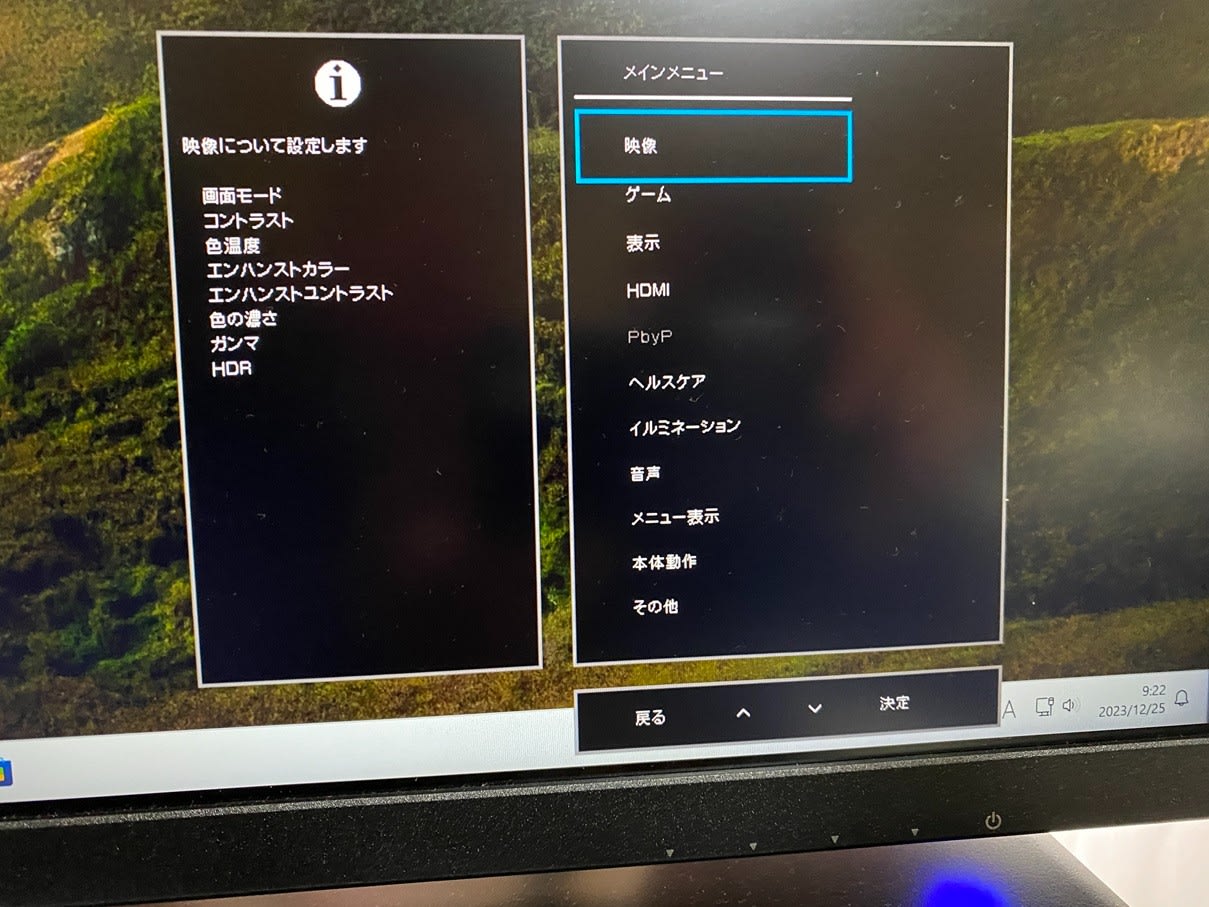
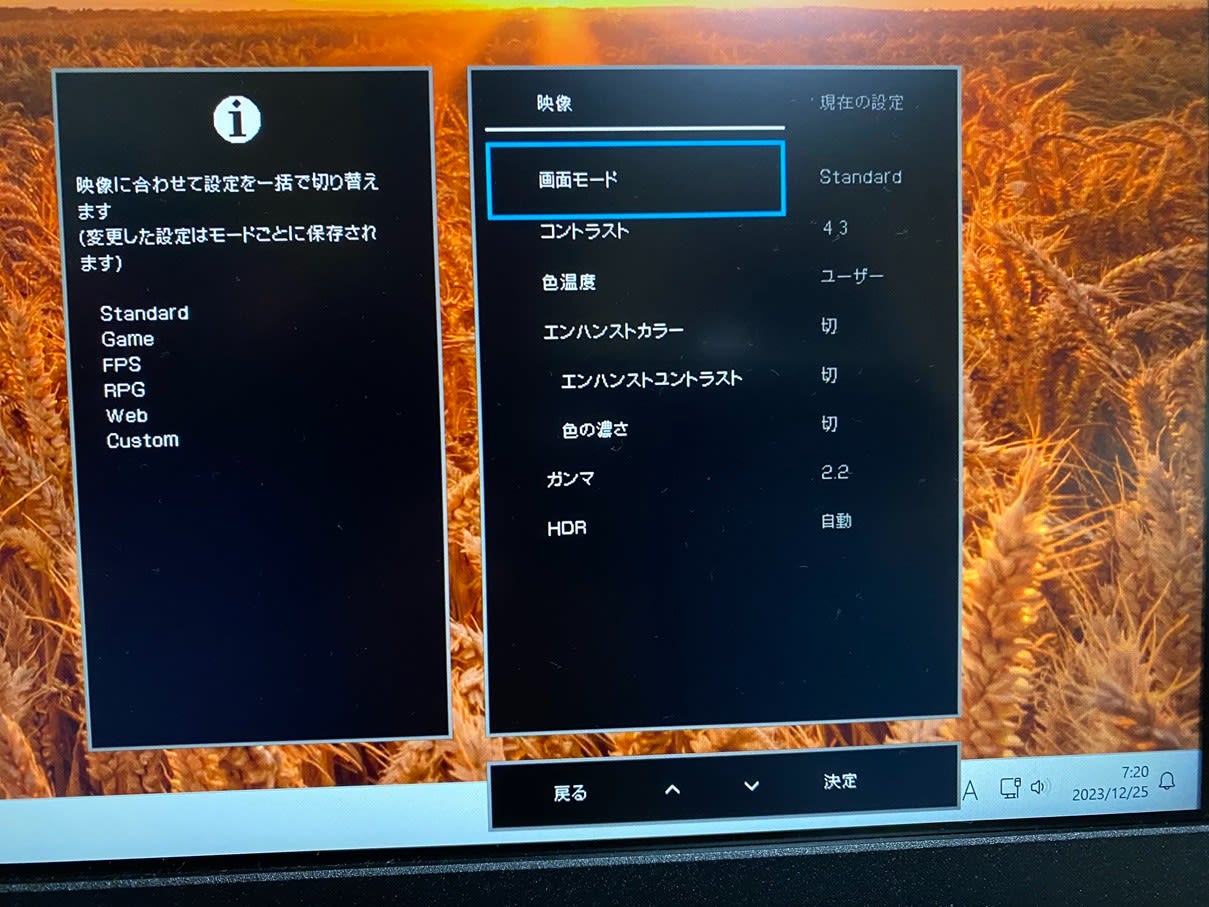
画質モードでは各シチュエーションに応じたプリセットが用意されています。
プリセットによって色や明るさコントラストが変わるので好みの設定を選んでください。
私の場合 Standard を元に各種項目を微調整しています。
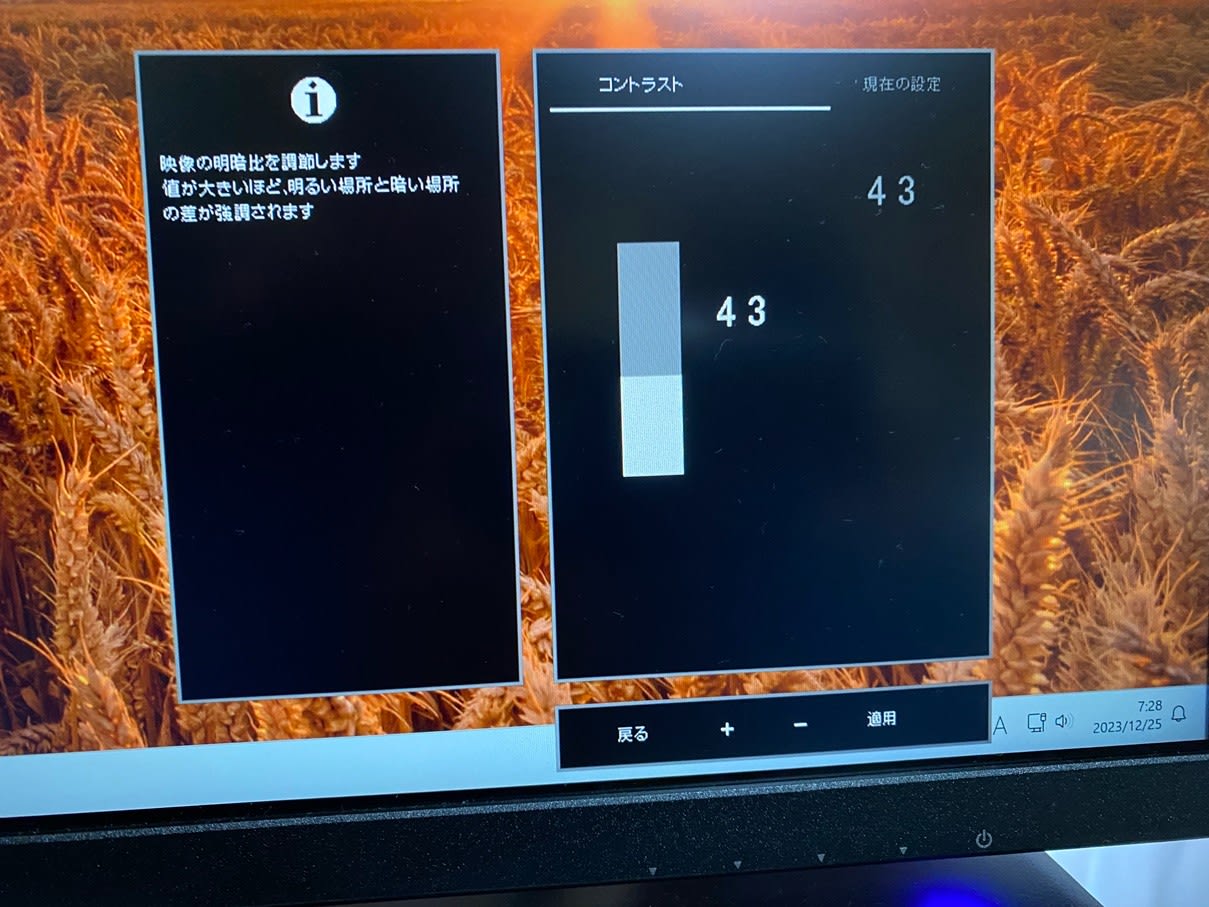
コントラストはデフォルト値の 50 だと画面がギラついて目が疲れるので、43 に落としました。
これでいい感じに落ち着きました。
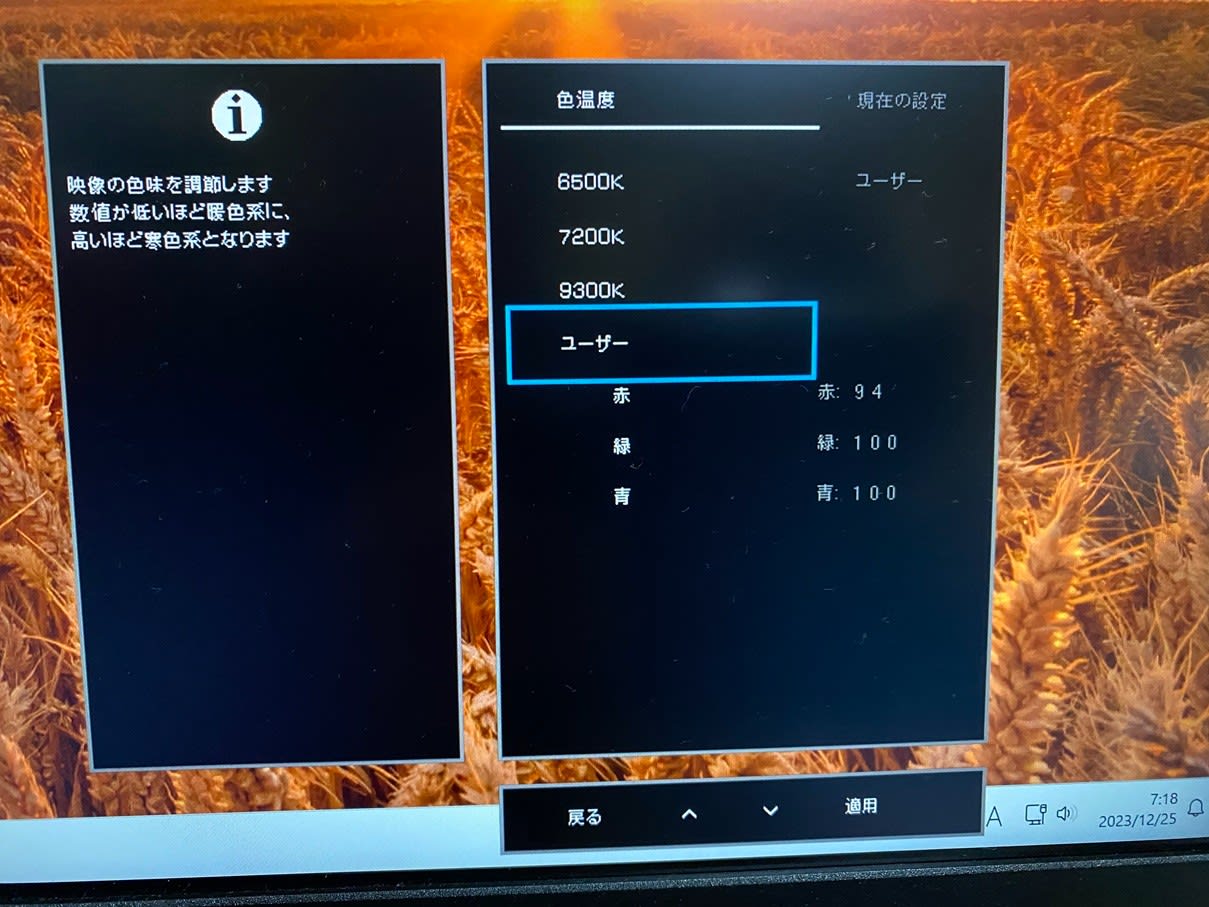
色温度は何も設定しないと僅かに白色が赤見がかって見えました。
簡易設定だと自然な表現ができないと感じたため、RGBのR(赤)のみ 6落とすことで、自分好みの色合いに設定しました。
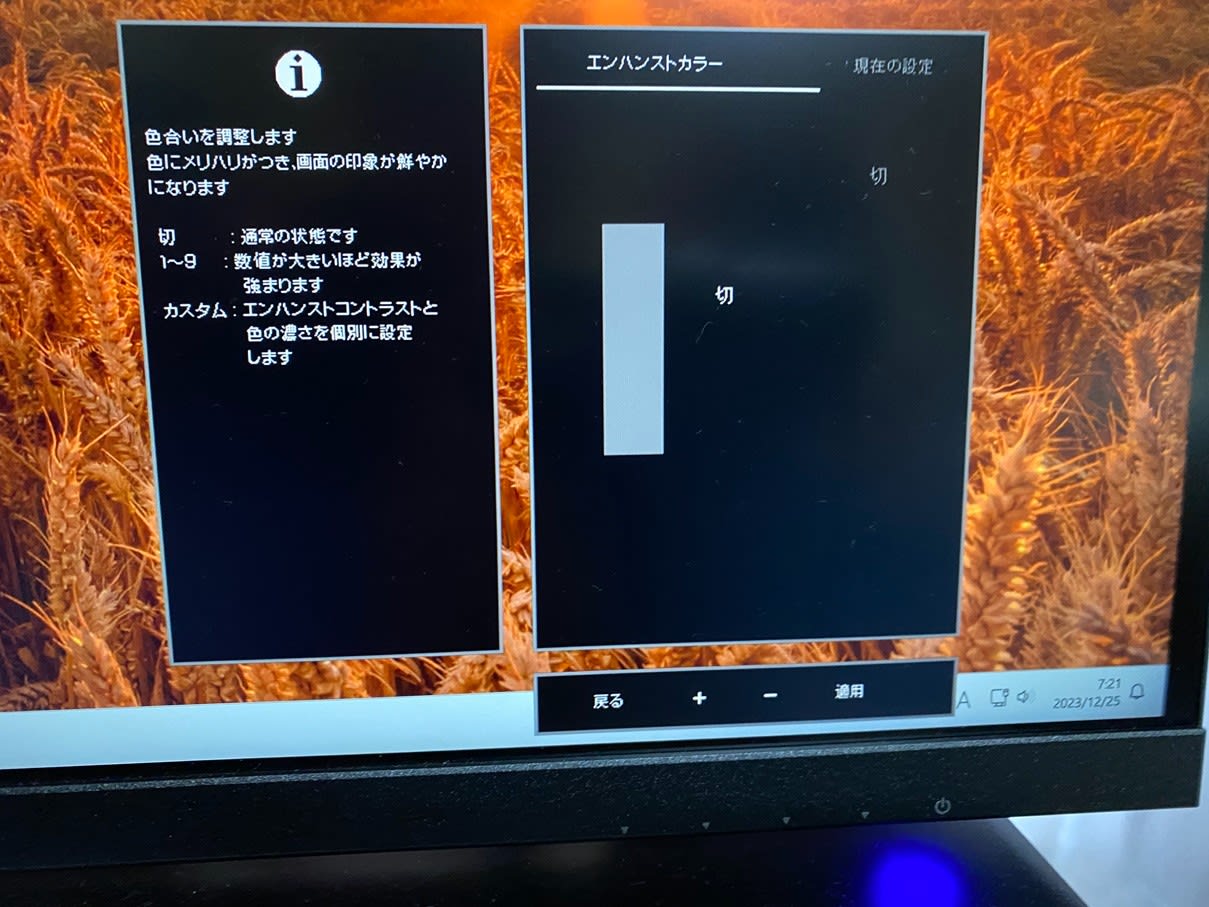
エンハンスドカラーは色調を故意に強調する機能なので、デフォルトの切を選択。
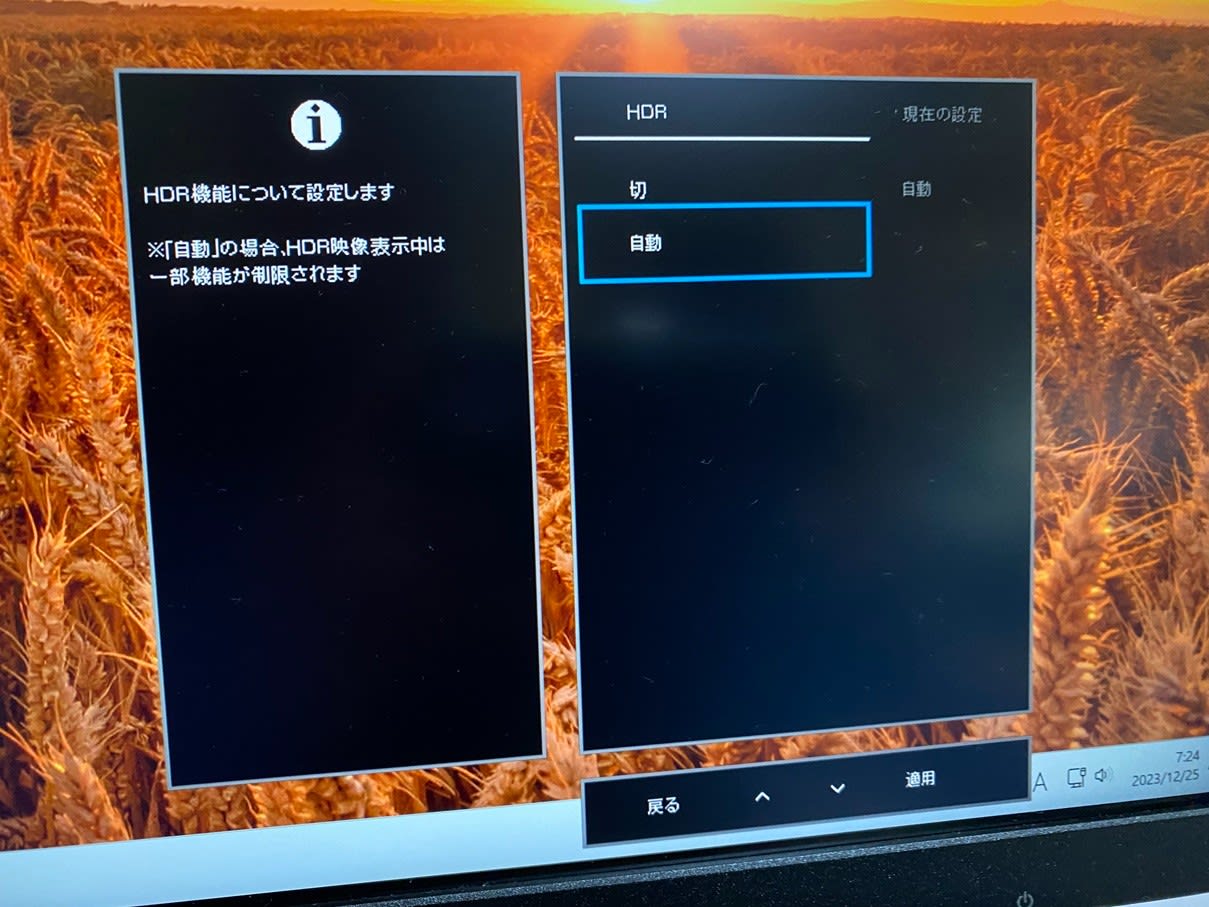
ガンマ値も標準の 2.2 を選択。
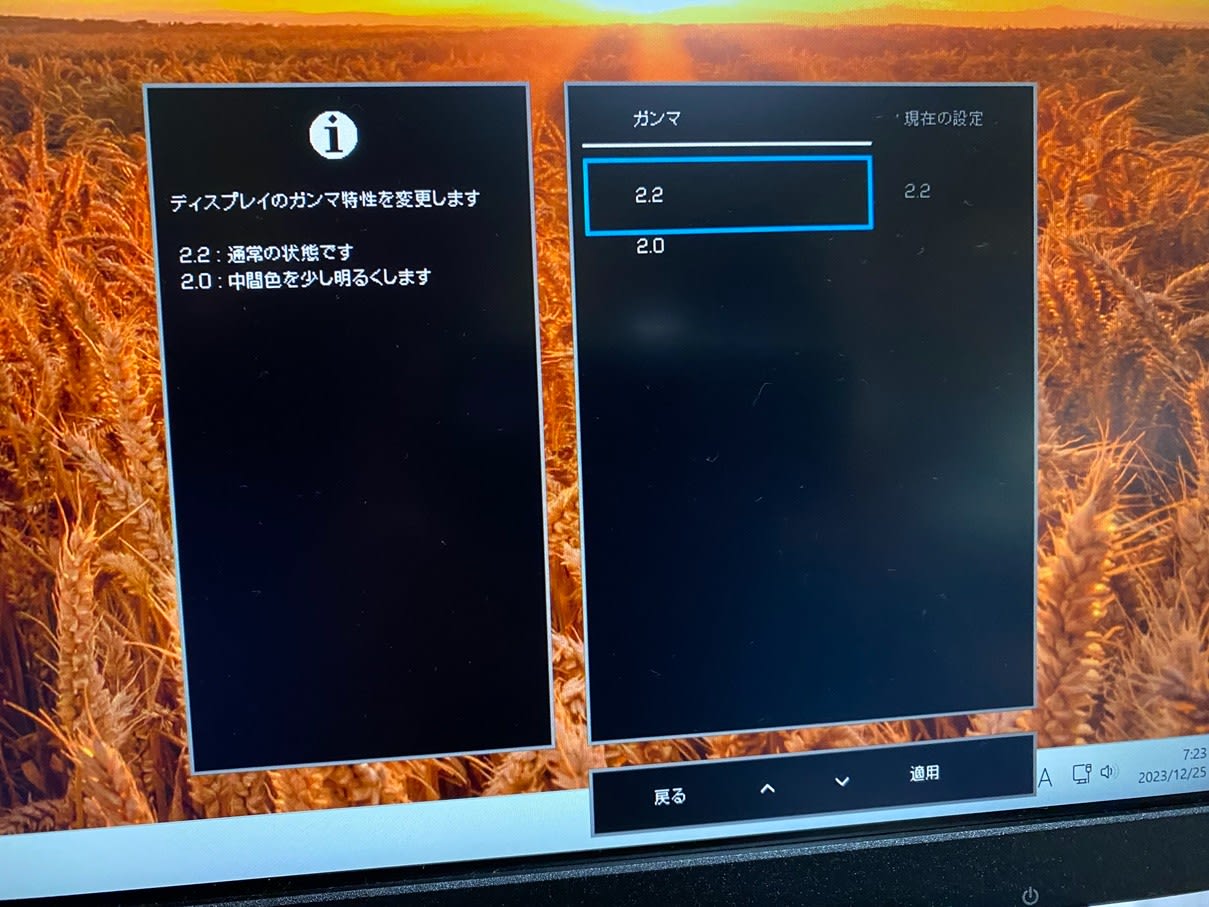
本機はDisplayHDR規格のHDR400を取得しているのですが…
これはもっとも低グレードなHDR規格。それなのに、この機能をオンにするとディスプレイ側で明るさの調節ができなくなるので、オフにしておいた方が良さそうです。
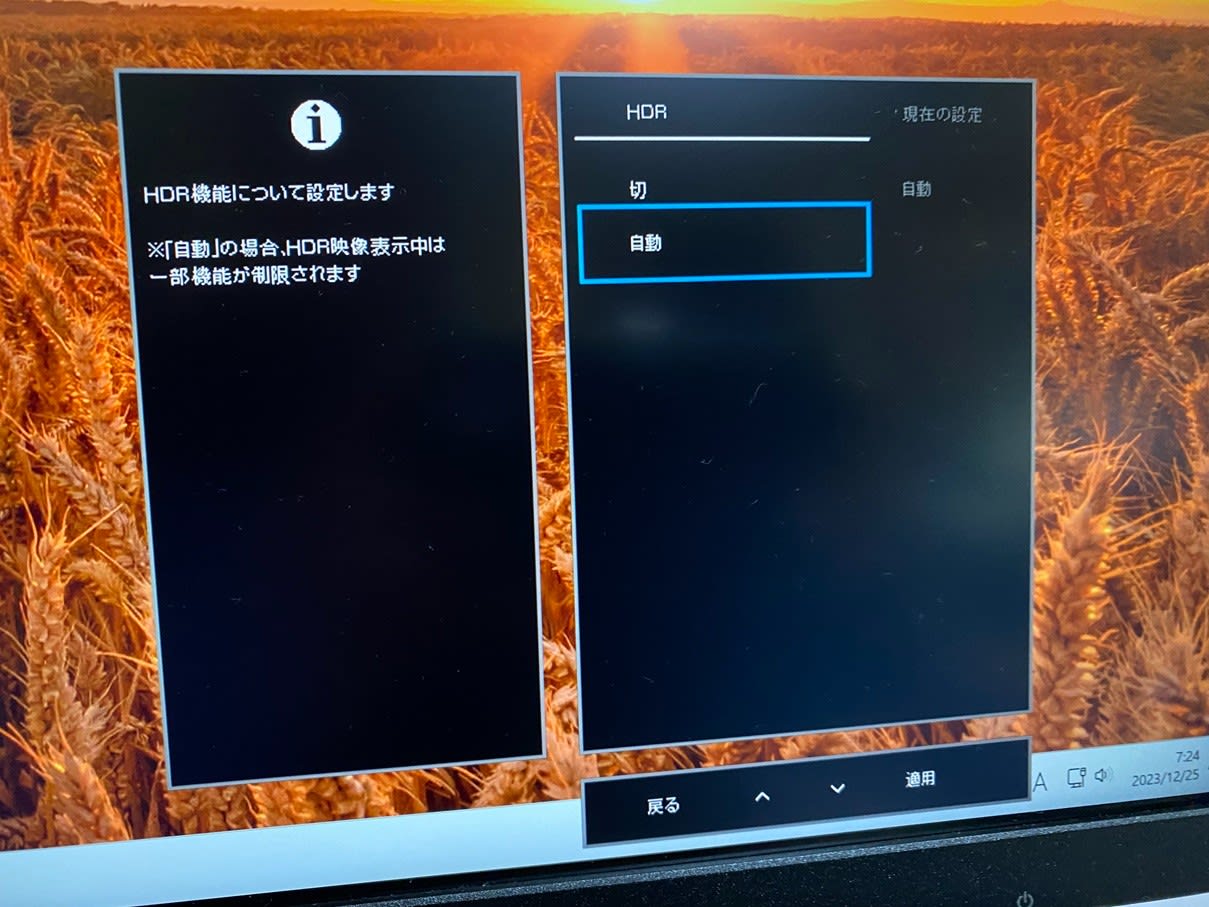
ゲーム
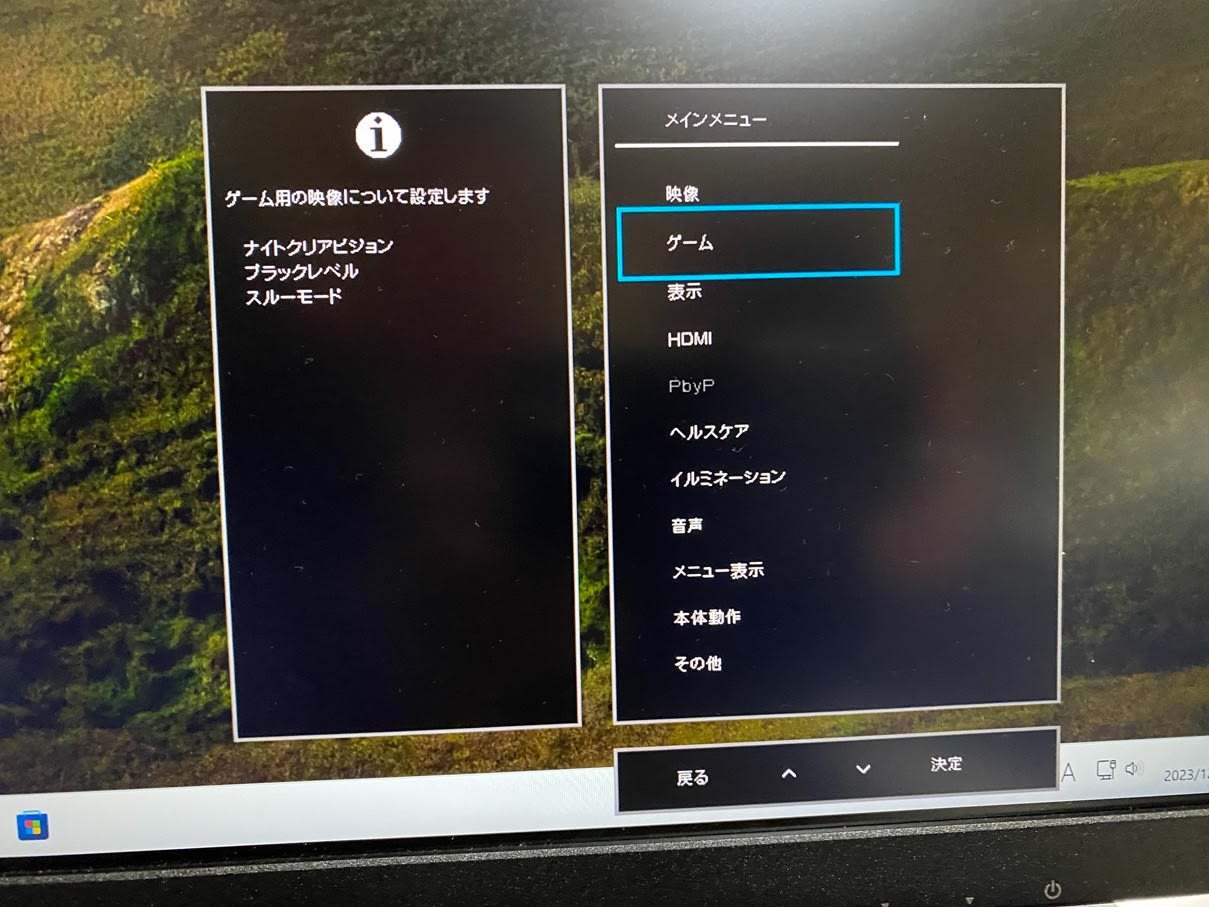
ここで設定できる機能は、FPSゲームなどで有利に働く(暗部を明るく見せる、画面全体を明るくする)機能なので切を選択。
表 示
個々の設定はゲーミングモニターの肝となる部分です。

超解像は画面全体をシャープに表示する機能です。映像が締まって見えます。
ゲーム中、GeForce Experience のカスタムフィルターを使えば同じような効果を得ることができるのですが、GPUの負荷が増え 10%程度 フレームレートが落ちます。これをモニター側で処理してくれるのはありがたいです。
ただしゲーム中以外は文字のジャギーが目立つなど見にくくなるので切にしておいた方がいいでしょう。私はゲーム中のみ、2~3 超解像度を設定して遊んでいます。ゲームを終えたら切にしているのですが、手動で切り替える面倒臭さはあります。
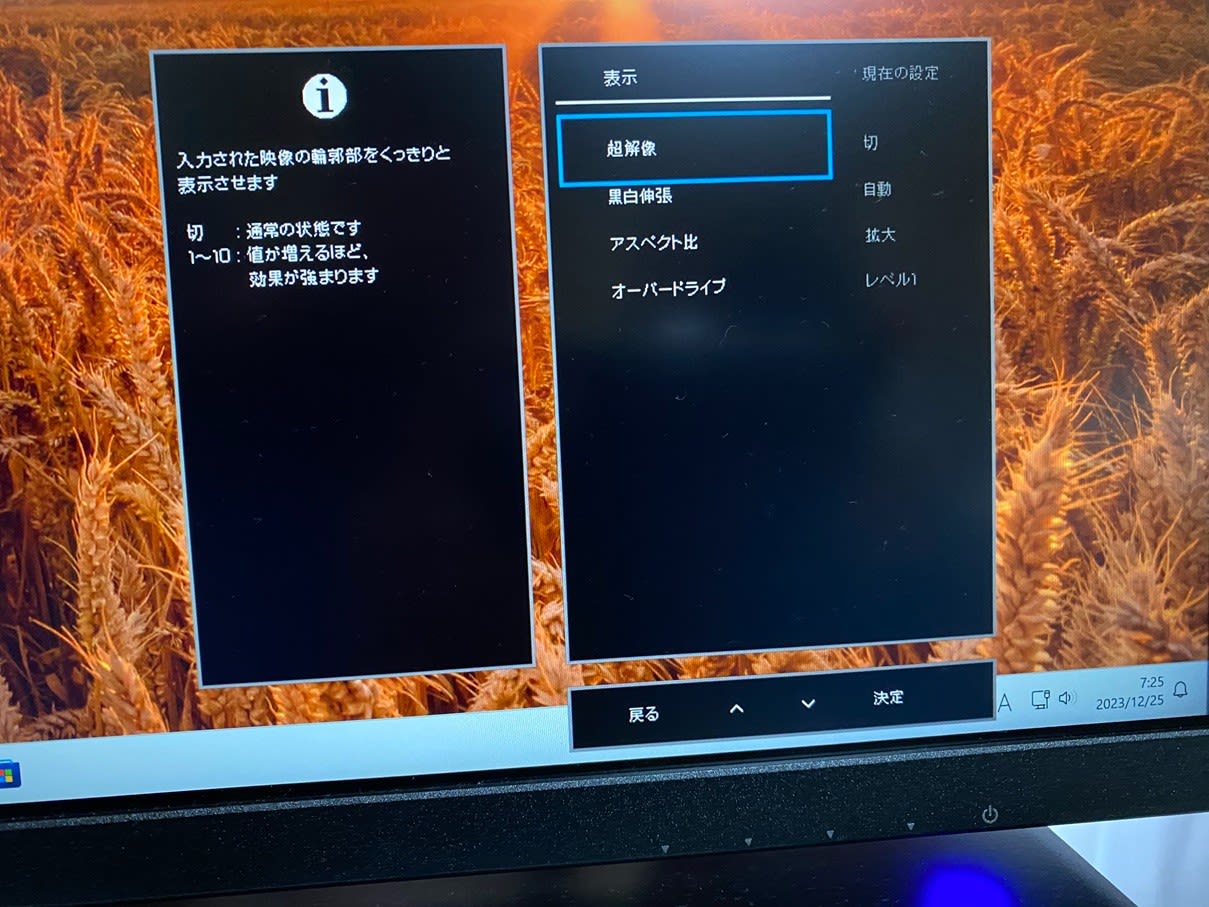
黒白伸張
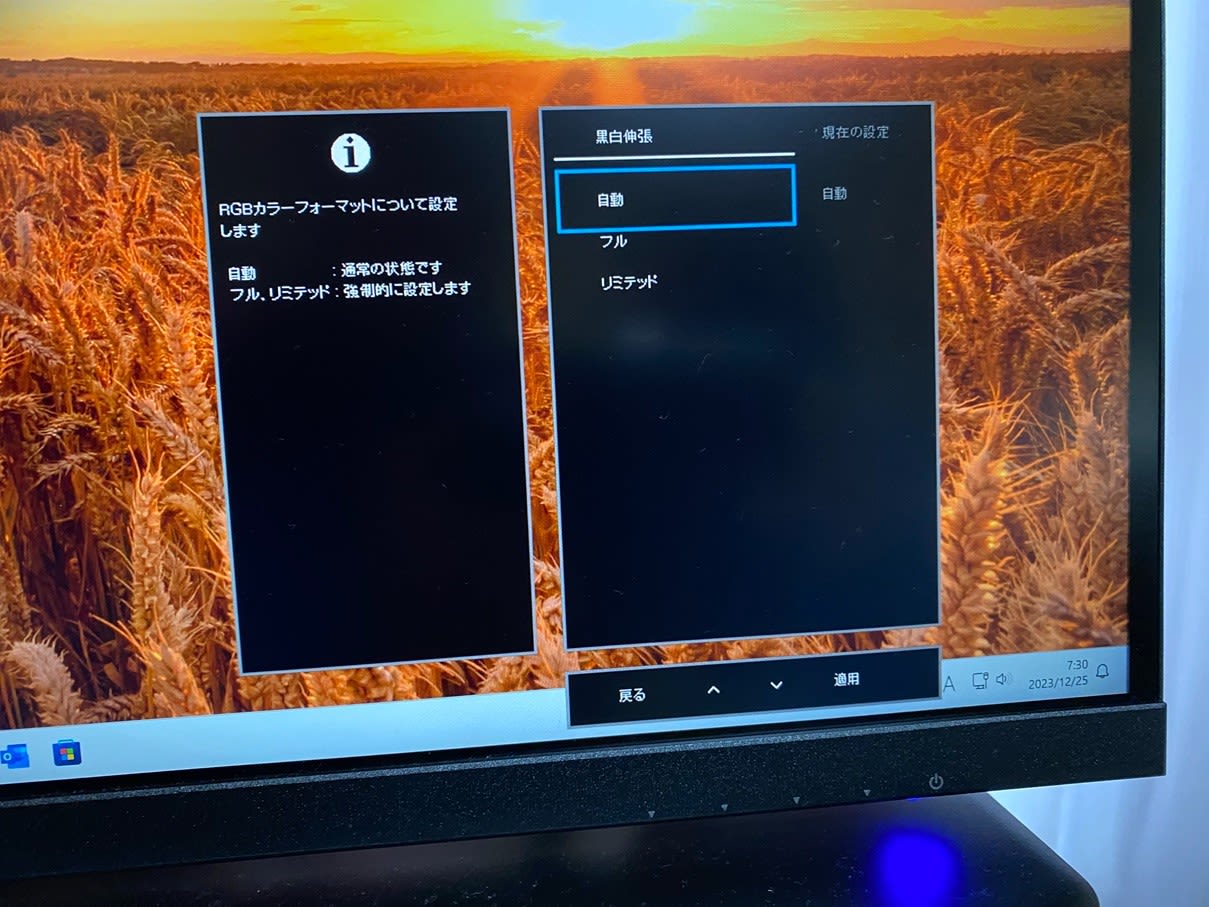
黒白伸張は有効にするとコントラストが強調され一見きれいに見えるのですが、明るい場面で白とびが見られたため自動(オフ?)にしています。
通常用途でアスペクト比を変える必要はないのでデフォルト値(拡大)にしてあります。
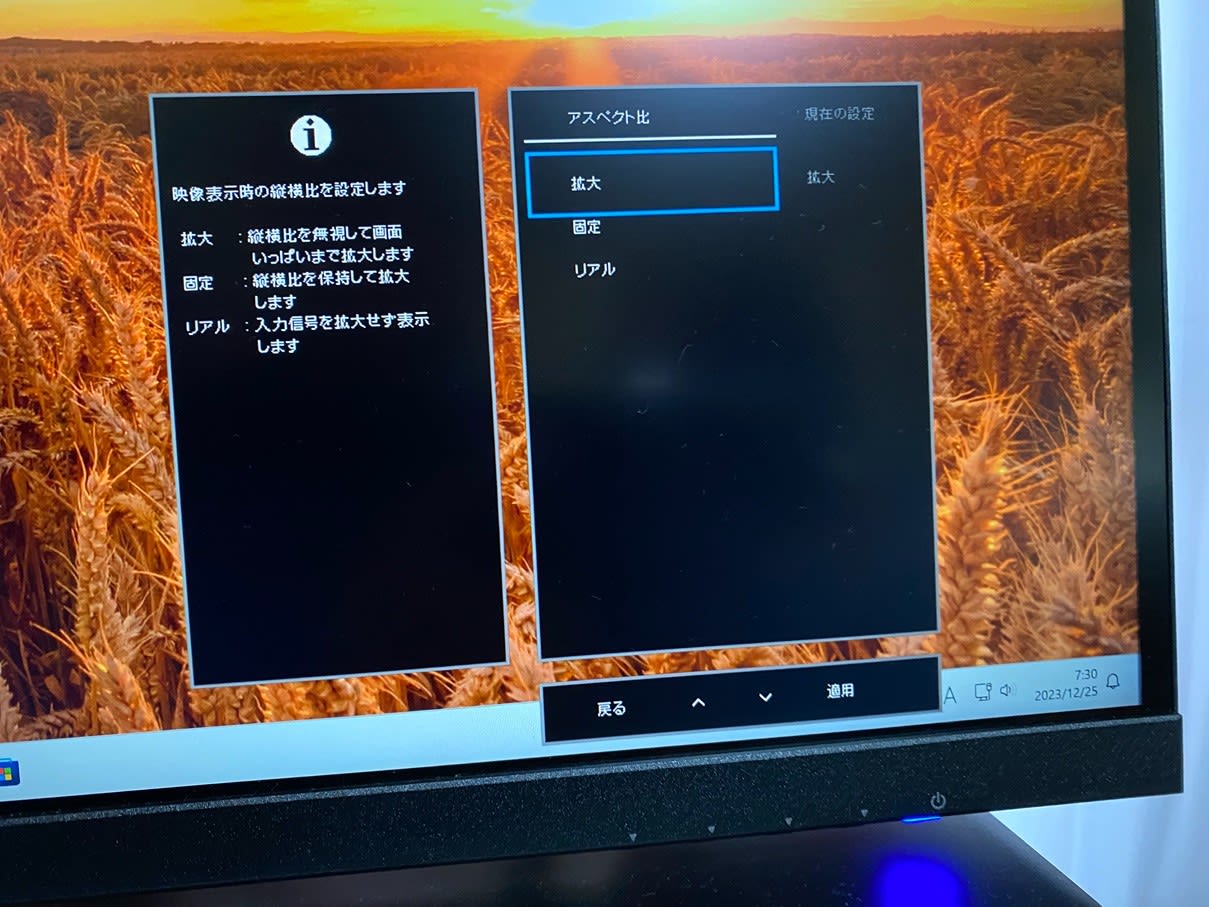
オーバードライブは リフレッシュレートを160Hzで使用しているため反応速度を高めるべく気持ちレベルを上げています。レベルを上げ過ぎると滲んだり変に残像が残るオーバーシュートが発生するので高レベルを設定するのはあまりお勧めしません。
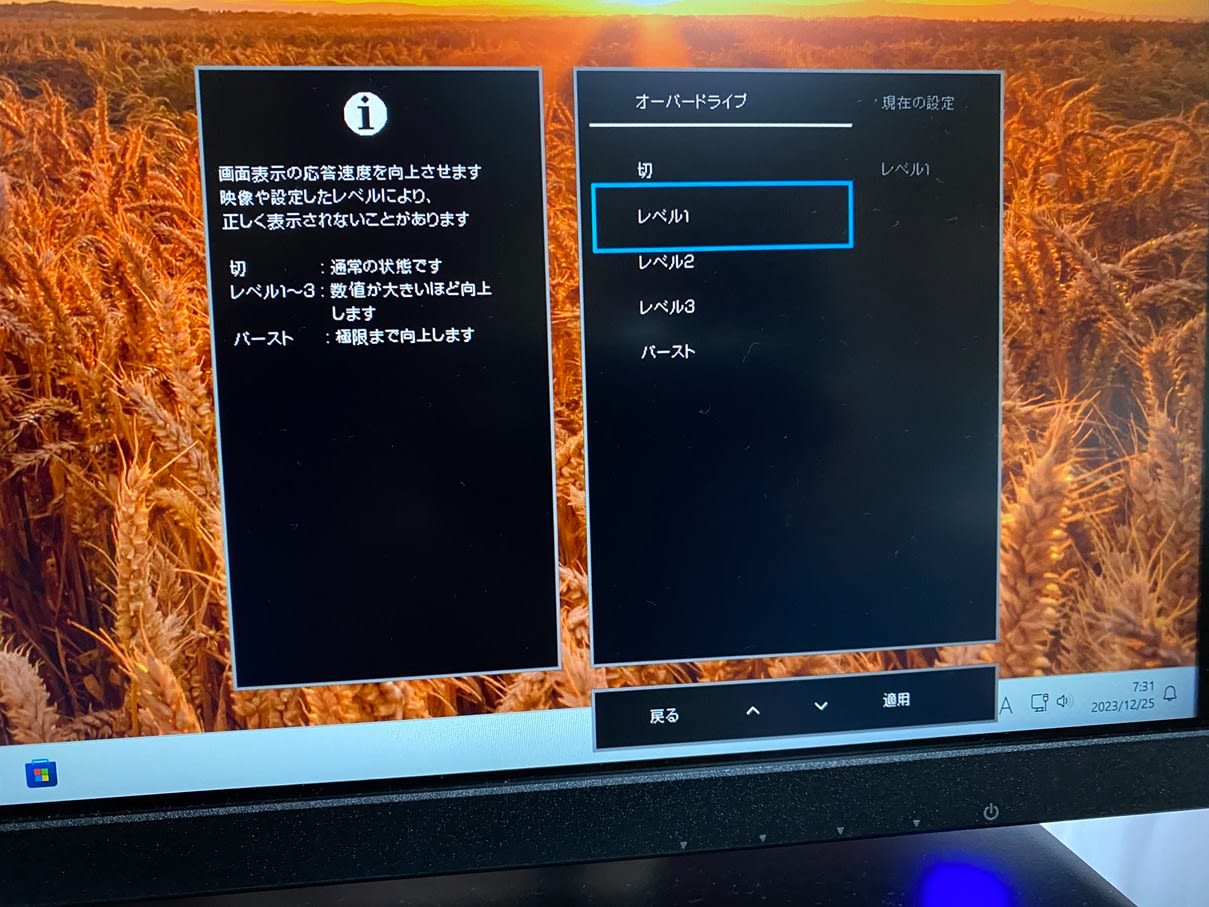
ヘルスケア
ブルーライトカット機能入り切を行えます。
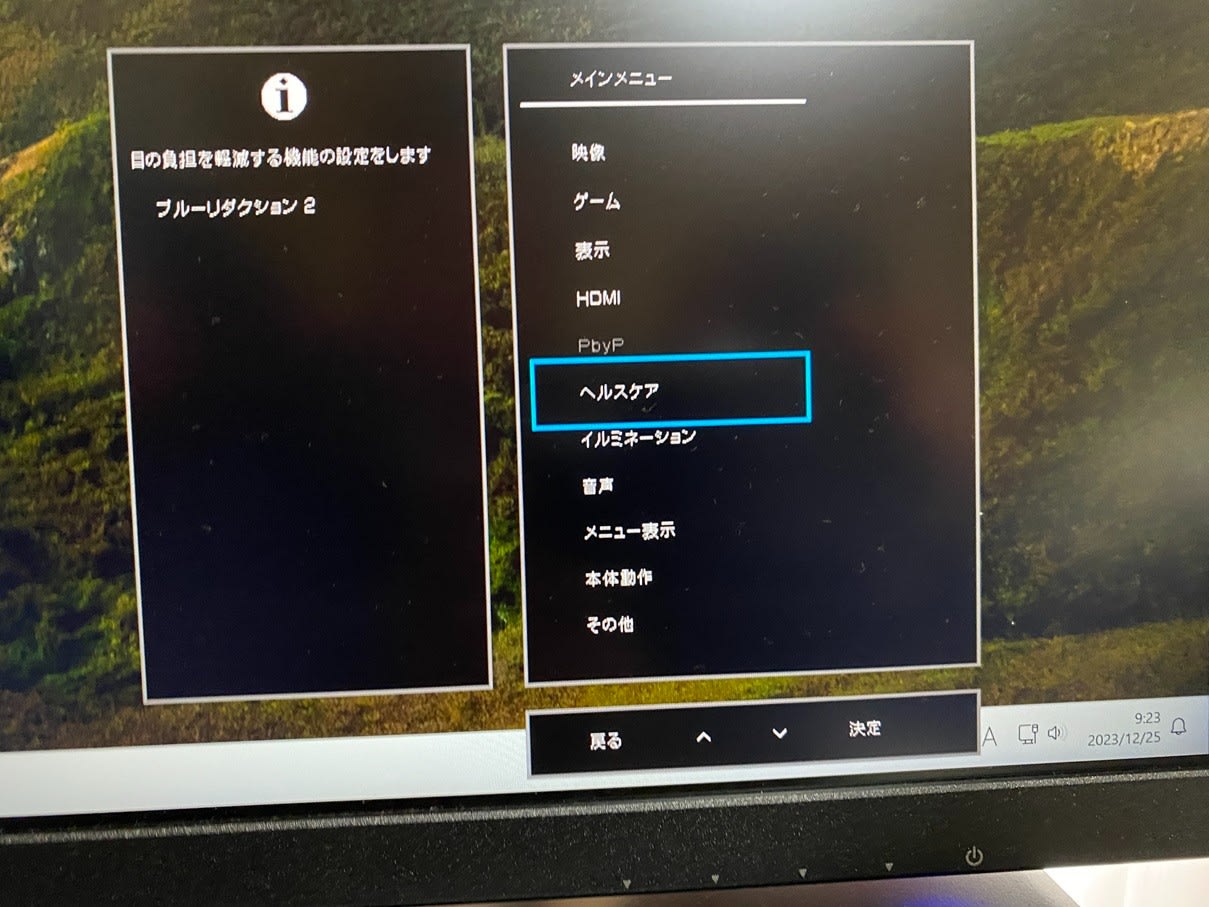
ブルーリザレクションは切と1から5段階で設定可能です。
ブログ記事の投稿などテキストの打ち込みを行う際にはブルーリザレクション1にしていると目に疲れが半減します。ただしこの機能を有効にするとかなり赤みが強くなるのでゲームなどをするときには切にしています。
HDMI
HDMIで接続されているゲーム機などと連動して通電するかの設定です。
メインPCとはDisplayPortで接続しているため、デフォルトのままにしてあります。
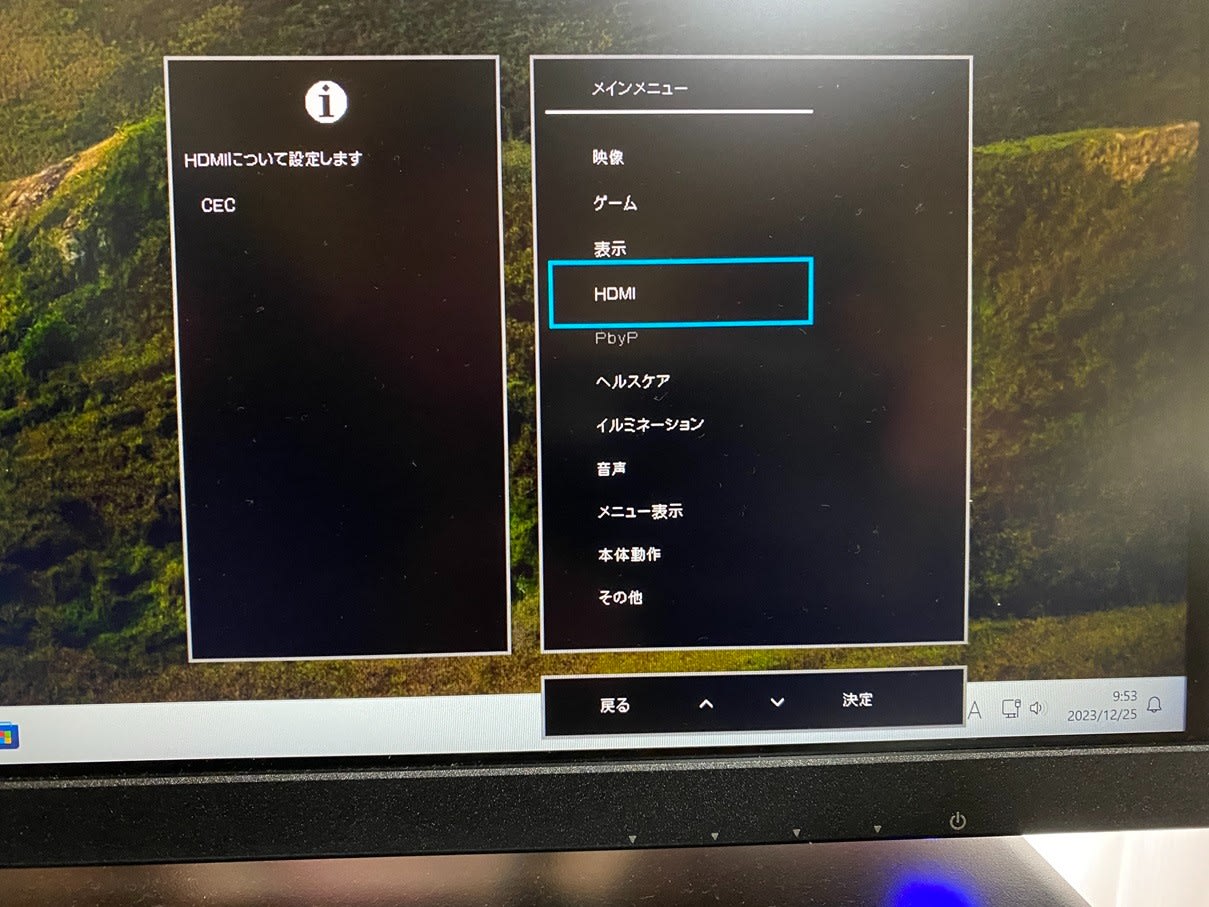
イルミネーション
液晶画面の裏側に仕込まれているLEDのイルミネーションの光らせ方についてですが…いらないけれど光っている方がゲーミングっぽいのでデフォルトのまま使用しています。
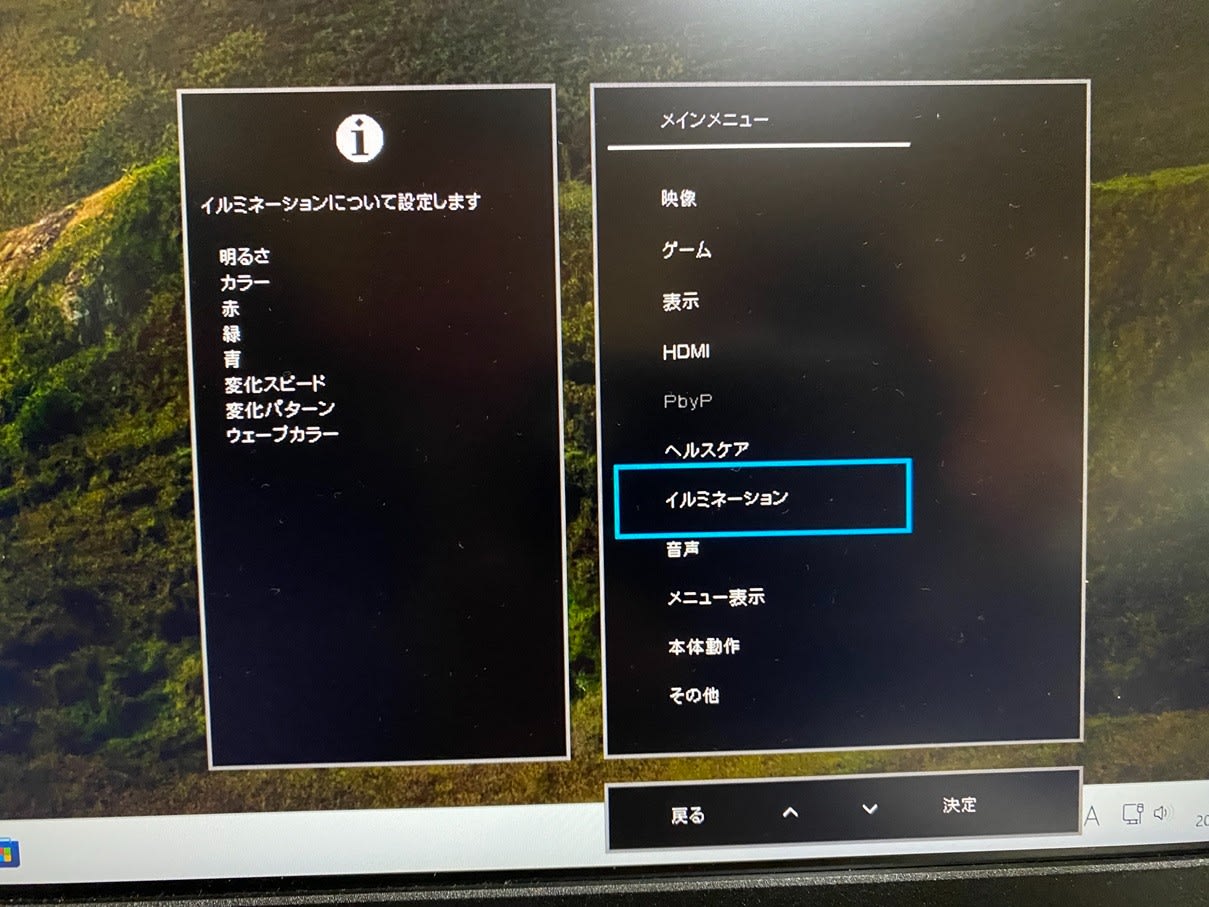
音 声
マイクは使わないのでデフォルトのままにしてあります。
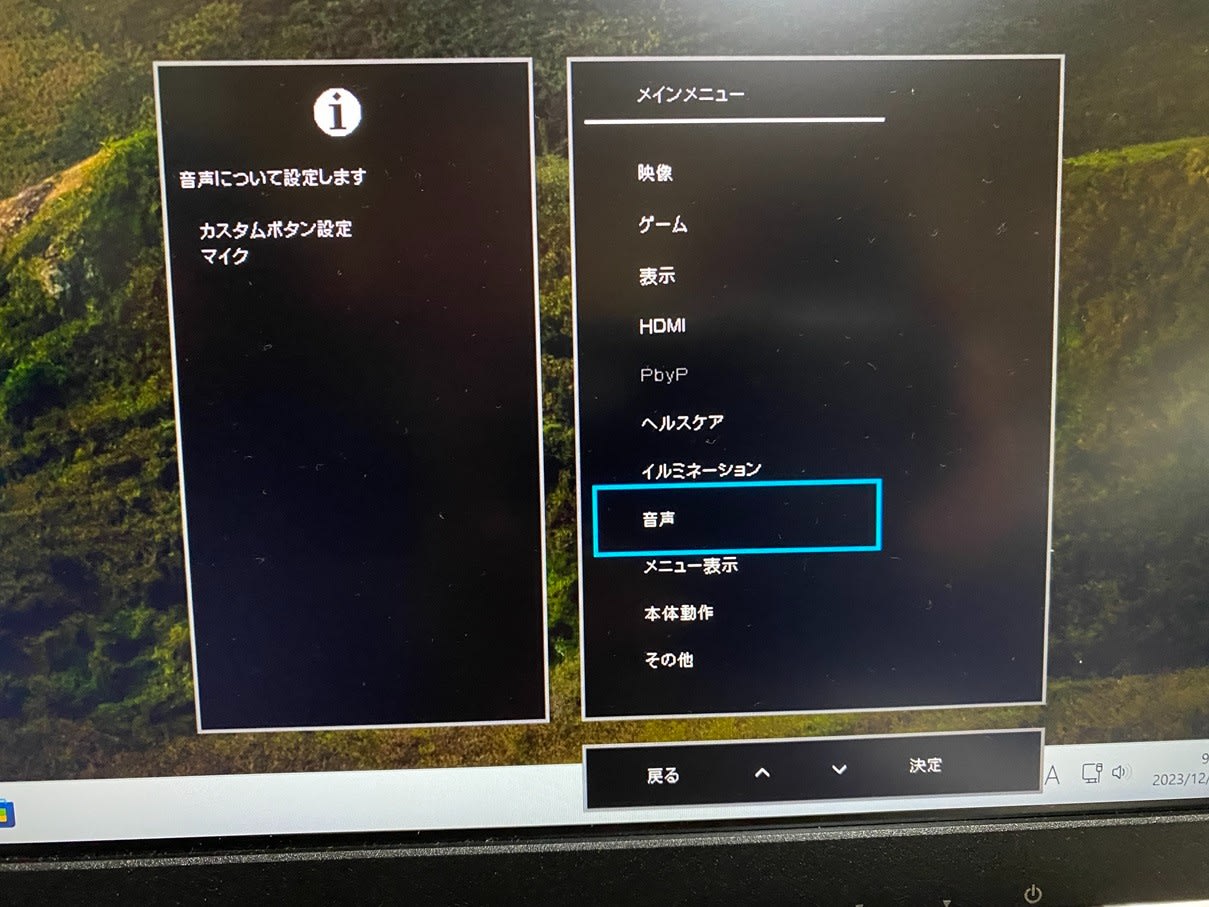
メニュー表示
言語以外特に設定することもないので、デフォルトのままです。
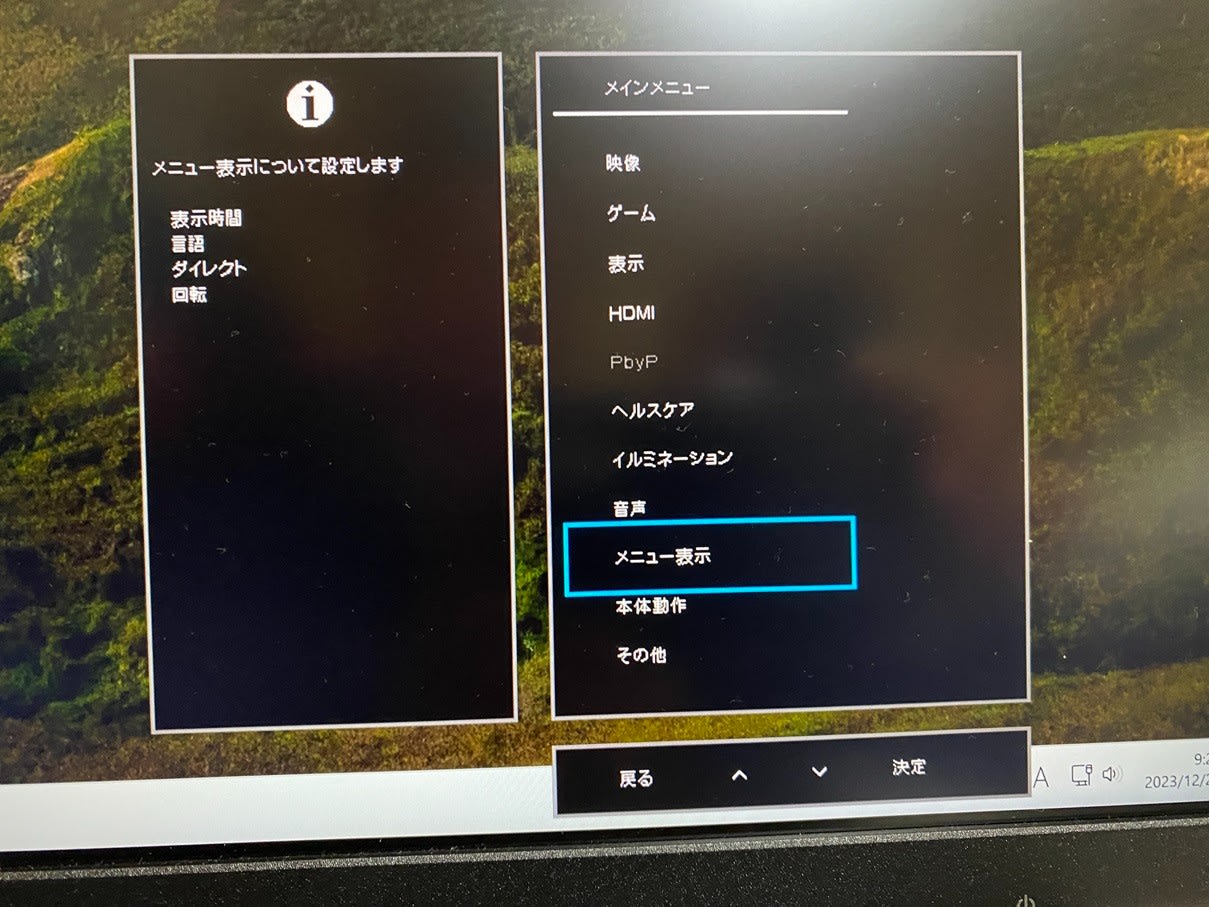
本体動作
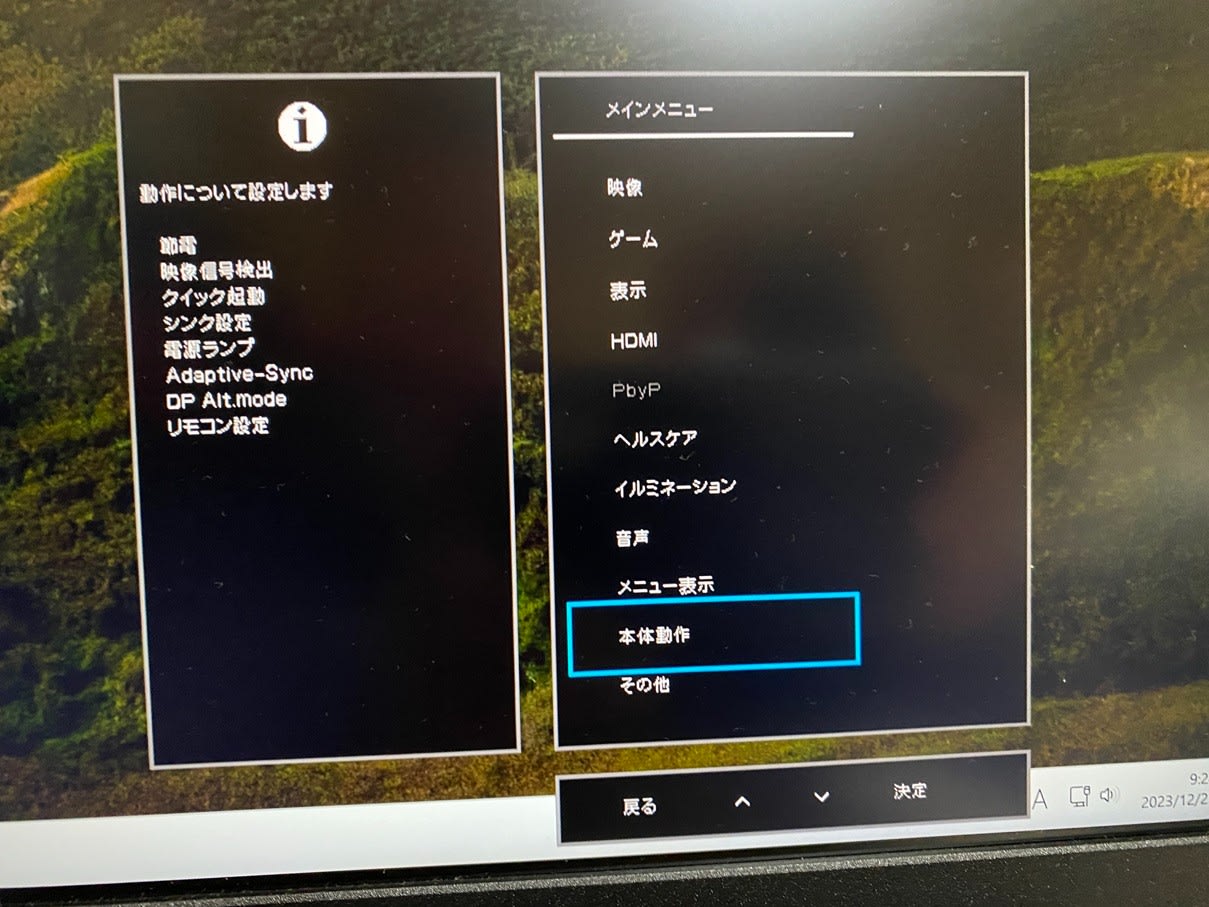
ここで重要なのは、Adaptive-Sync です。
他の項目はデフォルトのままで問題ありません。
Adaptive-Syncが有効になっていないと、テアリングやスタッタリング が起こり、カクついたり、画面の上下がズレたりする現象を引き起こします。
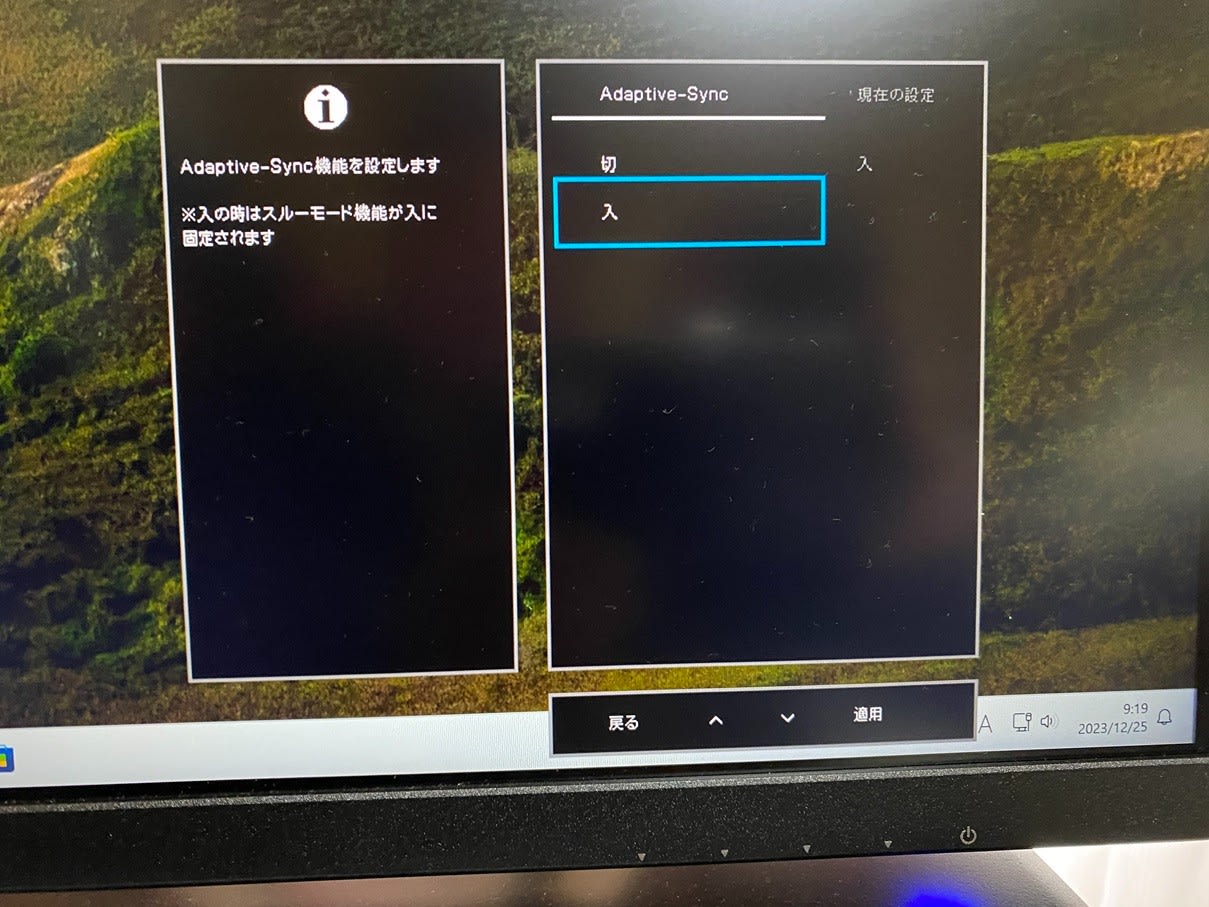
初期設定ではなぜか Adaptive-Syncが 切になっていました。
ゲーム中フレームレートはでているのに、ダッシュで移動している時に謎の引っ掛かりを感じ…おかしいなと思いモニターの設定を細かく見ていた時にこの項目を発見しました。ゲーミングのハイリフレッシュモニターなのになぜデフォルトで 切 になってるの!?と少し驚きました。
その他
モニターのファームウエアの更新や設定項目のリセットを行うメニューなので不具合が起こらない限り触ることはないと思われます。
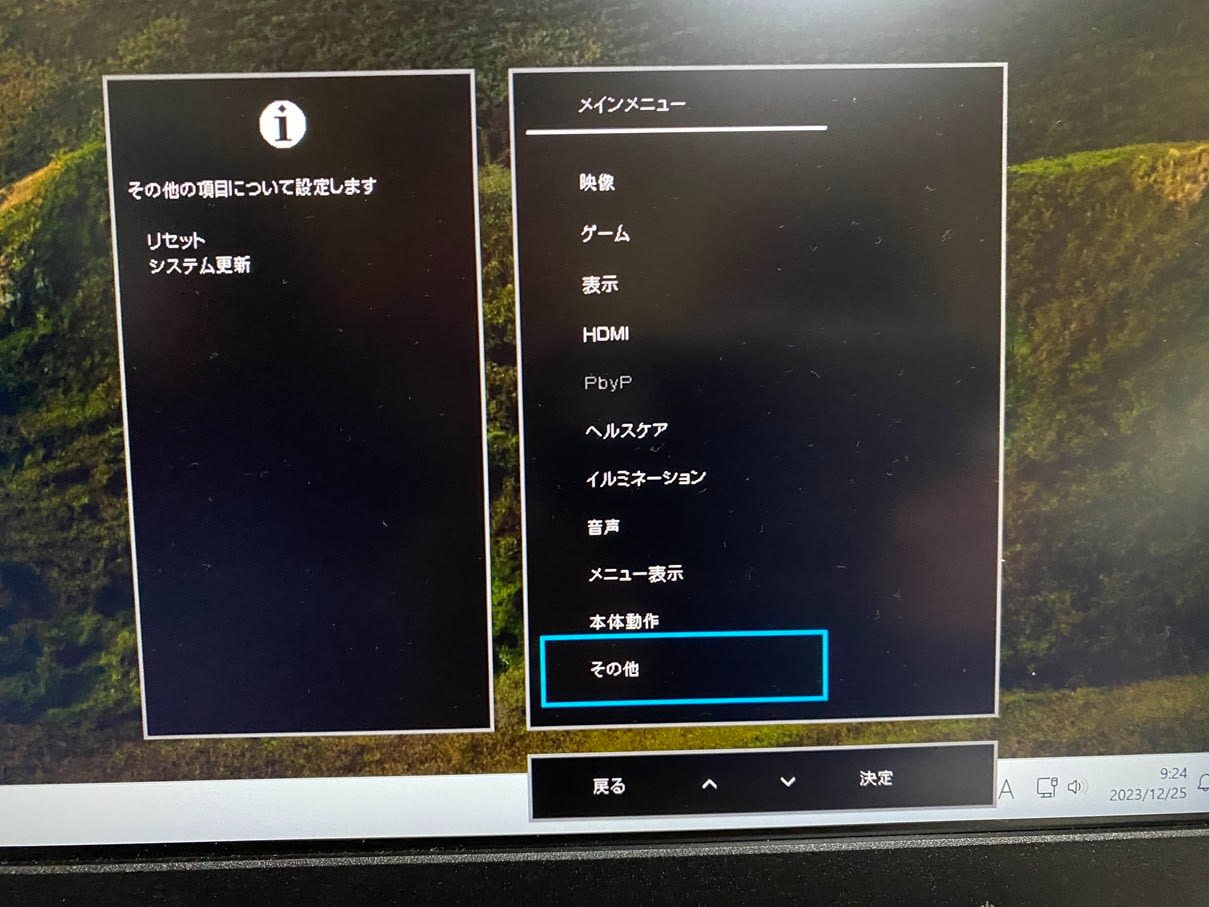
ディスプレイ側の設定項目は以上です。
次にPC側での設定について見ていきます。
今回は Windows11 のディスプレイ設定ではなく、NVIDIA Contrpl Panel を使用しています。
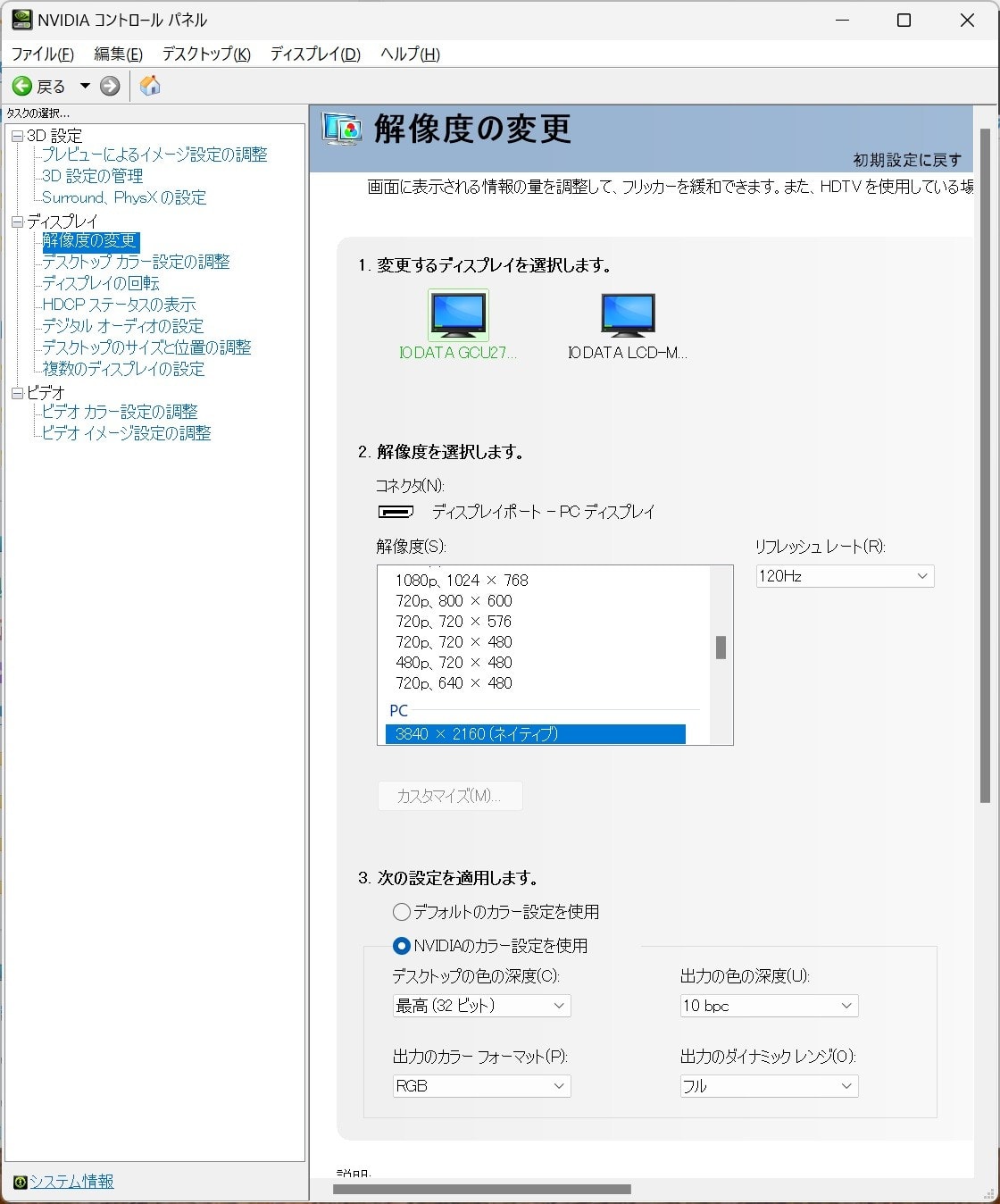
ここでは 4K(3840x2160dpi)解像度を選択し、リフレッシュレートは上限の160Hzではなく敢えて120Hzに落としています。それは10bitカラー(10億7374万色) を有効にできるのは 120Hz以下に限るとマニュアルに記載があったからです。
一般的な FullHD IPS液晶モニターでは 8bitカラー(1600万色 )の製品が多く、8bitカラーも10bitカラーも人間の目では見分けがつかないので、リフレッシュレートが高い方がいいやん…てなりそうですが、まずは上の設定で試してみました。
実はこの時 G-SYNC ≒ AdaptiveSyncの 設定項目が出ていないことに気付いていませんでした。
ゲーム中で変な引っ掛かりに気付き、モニターのAdaptiveSyncを入にしたらG-SYNCの項目が出てきたので、G-SYNC、G-SYNC互換性を有効化にチェックを入れました。そうしたら今までの引っ掛かりはなくなり快適にゲームを遊ぶことができるようになりました。
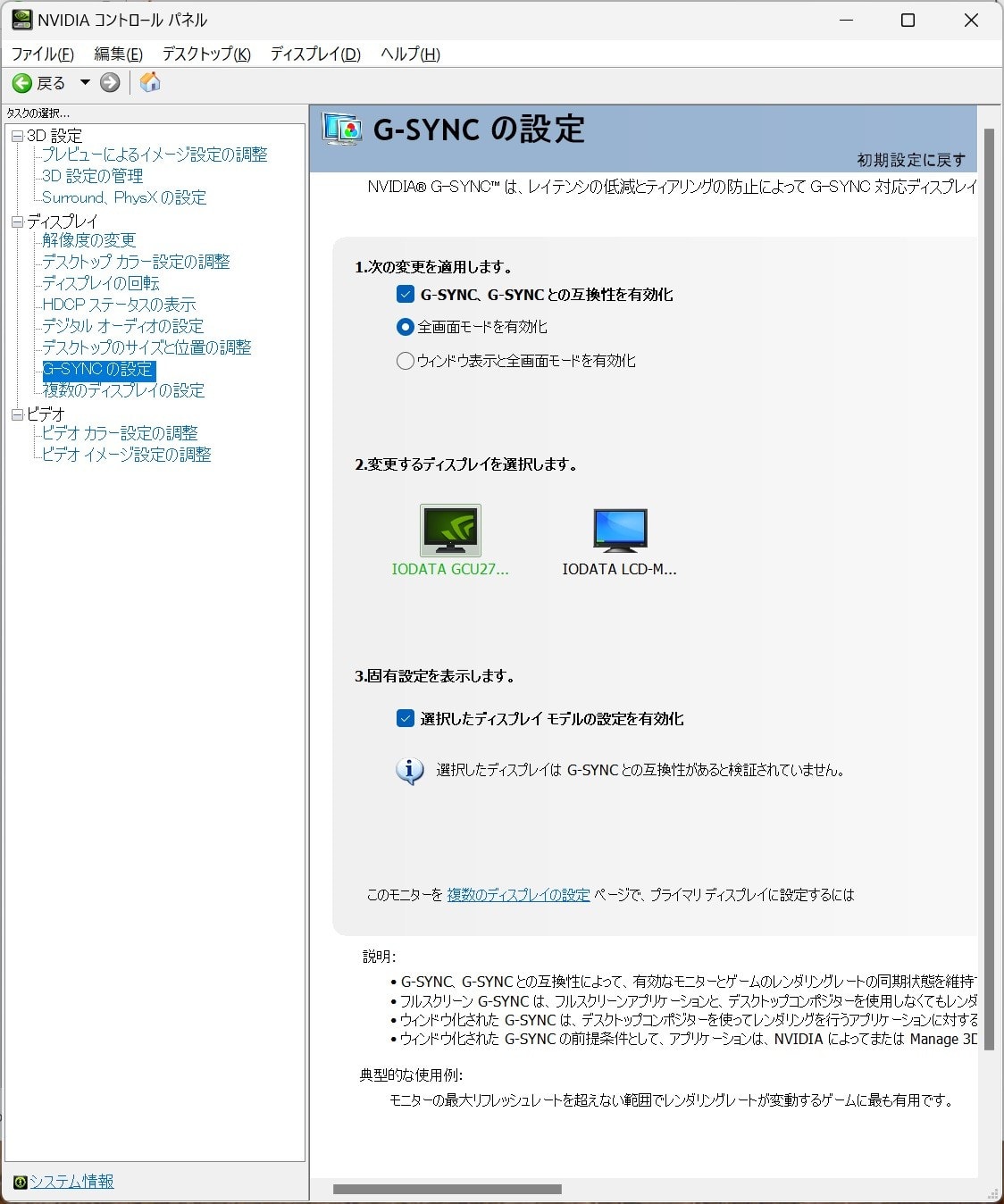
で、その後 160Hzに設定変更しても10bitカラーが指定できたため、今は下の設定で使っています。※仕様外の使い方なので今後何か問題が起こるかも…
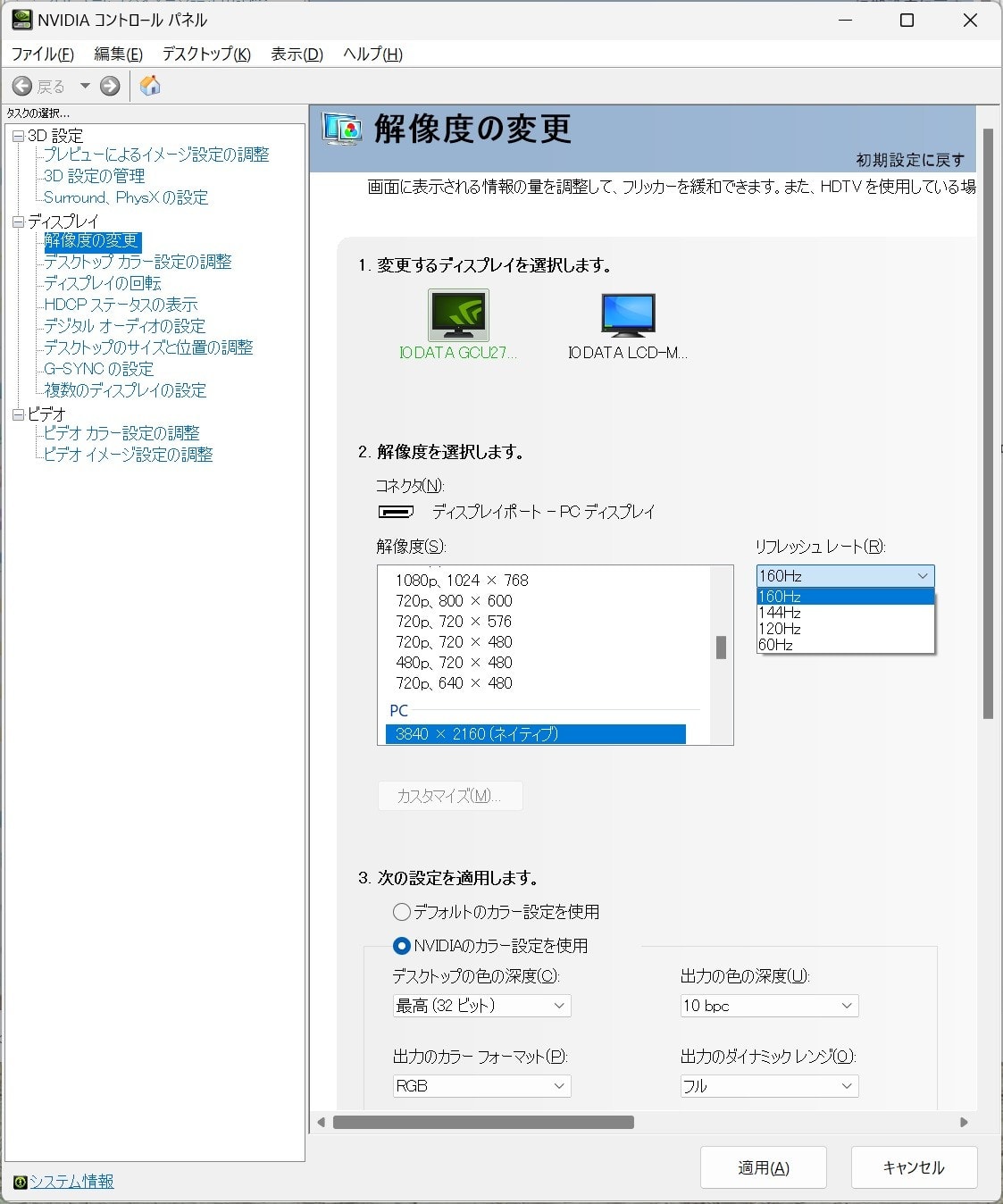
120Hzと 160Hzってそんなに違うものなの?と思われるかもしれませんが
これWIndoww11のメニュー表示などのアニメーションや、画面内のウィンドウを動かしている時に違いを感じます。よりヌルヌルなのです。
もうガクガクの60Hzには戻れません (; ・`д・´) キリッ
総括
最後にのこモニターを購入し良かった点、悪かった点などを個人的な感想として述べていきたいと思います。
良かった点
・4K解像度で160Hz駆動は綺麗かつヌルヌルでとても快適
・非光沢なのにRGBすべての発色がとても綺麗
・入力ポートが多い ※ HDMI x 2、DisplayPort、USB-C
・ほぼフレームレスでスタイリッシュ
・モニターアームはしっかりして多機能
・リモコンはとても便利で地味にありがたい
・値段以上の質感 ※ 安っぽくない
悪かった点
・液晶の四隅が若干暗め
・明るい色(特に白)がギラついていて長時間使っていると目が疲れる
・デフォルトでは若干赤が強く手動でのキャリブレーションが難しい
・メニューの文字が荒い(解像度が低い)
・液晶画面に指で触れてしまうと指紋がクッキリ残り拭き取るのが難しい
・ステレオスピーカーは…オマケ
こんなところでしょうか…
これからはメインでこの液晶モニターを使っていくので、長期間使ったことで分かったことがあれば、ブログに残していきたいと思います。















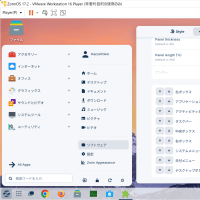
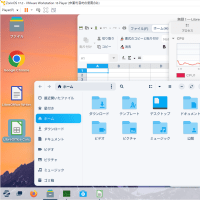
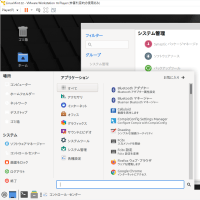

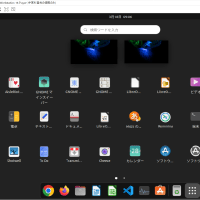


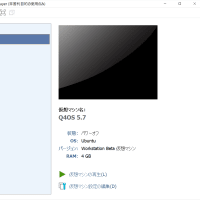





※コメント投稿者のブログIDはブログ作成者のみに通知されます