先月はネタ切れでブログを1回しか上げられませんでした orz
今回は、PCのスペック的には問題ないはずなのに Excelやブラウザのスクロールが引っかかる時に試してみることについて書いていきます。
まず結論から先に言ってしまうと、ハードウェアアクセラレーション(描画にGPUを使用する)機能が悪い方へ働いている場合が多いです。
CPU内蔵グラフィック機能の場合、GPU機能の性能がしょぼく画面描画にGPU機能を割り振った場合、CPUで処理するより遅くなり結果スクロールがカクつく場合があります。
高価なグラフィックボードを増設していても軽い処理とみなされ、GPUのクロックが上がらず結果、描画処理が間に合わずカクつくことがあります。
Geforce GTX1070 の場合(修理に出したRTX3080がまだ戻ってきていないのでGTX1070で話を進めます)、低負荷時にはGPUのクロックが140MHz付近まで落ちるので瞬間的に負荷が掛かってもクロックが上がるのが一瞬遅れそれがカクツキにつながります。
外付けGPUの場合、ドライバが最適化されたことにより、このような場面に出会う事が少なくなりました。しかしゲーム実行しGPUの使用率とクロック上昇値をモニタリングしていると、負荷が高くなるとまずGPUの使用率が上がり、ある一定まで負荷が高まると必要に応じてGPUクロックが上下して描画性能が調節されることが分かります。ブラウザやオフィスソフトの様な軽い処理の場合、GPUのクロックは殆どあがりません。
昔はまずGPUのクロックが上がり、負荷に応じGPU使用率が上下していたのですが、挙動が変わったのはワットパフォーマンスを考慮した仕様変更なのかもしれません。処理が重いForza Horizon4(4K表示)の場合、RTX3080を用いてもレース前のメニュー画面からレースが始まる直前の3D表示に切り替わる瞬間カクツキます。
これを緩和するにはデスクトップ上を右クリックして「NVIDAコントロールパネル」を呼び出し「3D設定の管理」タブをクリックした後「プログラム設定」から目的のアプリを指定し「電源管理モード」を「最適電力」から「パフォーマンス最大化を優先」に変更することで高クロックが維持されカクつく場面が減ります。
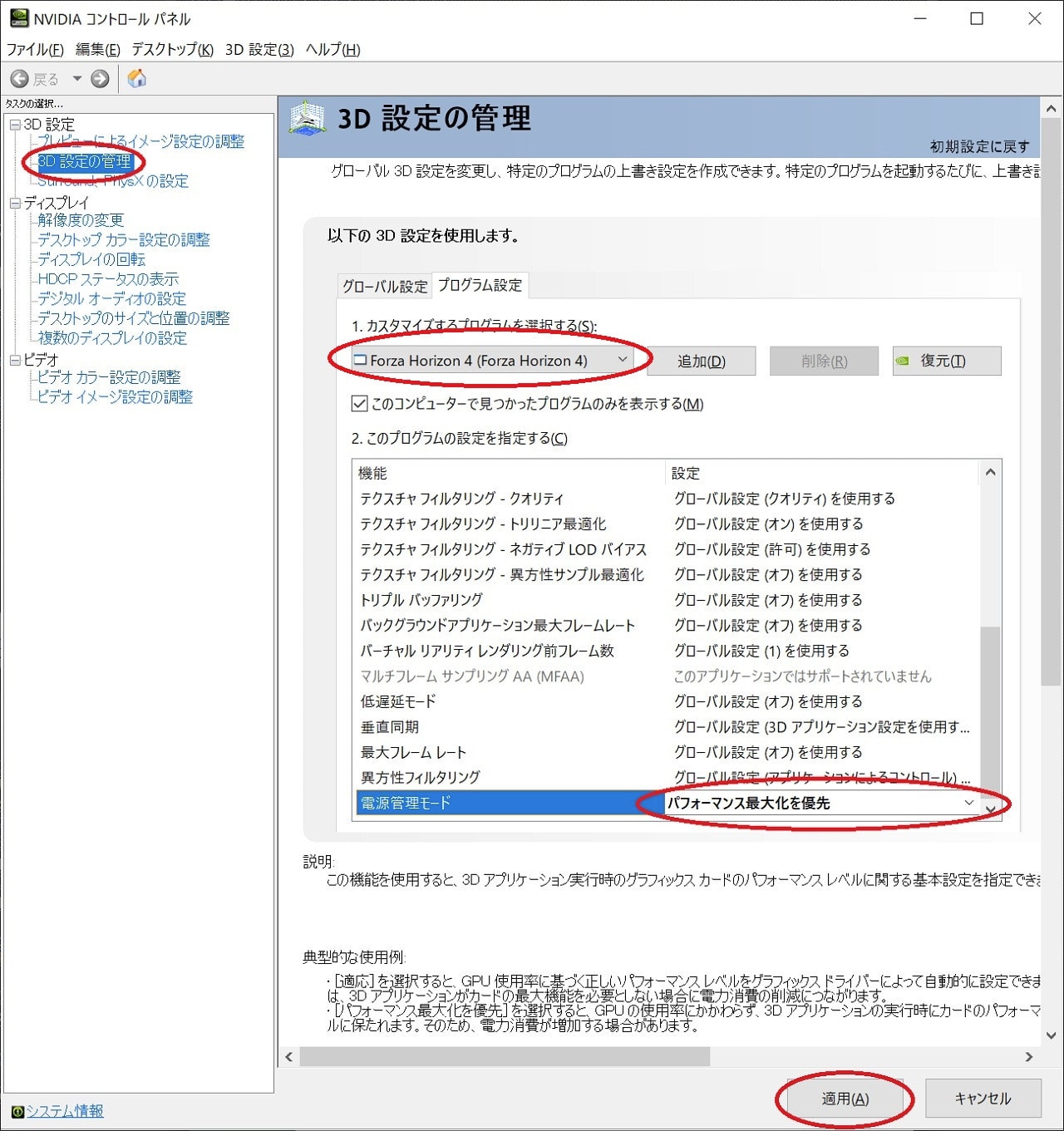
ではExcelやブラウザも同じ設定をすれば良いのかと言われると答えは NO です。Excelやブラウザの描画にGPUをフルに使うのは高価なグラフィックボードであればあるほどワットパフォーマンスが悪化します。
では如何するのが最善なのか…答えは「ハードウェアアクセラレーション」使用せず画面の描画もCPUに任せれば良いのです。
Excelの場合
「ファイル」タブから「オプション」をクリックし「詳細設定」を表示させます。そして「表示」グループ内にある「ハードウェアグラフィックアクセラレータを無効にする」にチェックを入れ「OK」ボタンをクリックすれば画面描画にCPUが使われるようになります。
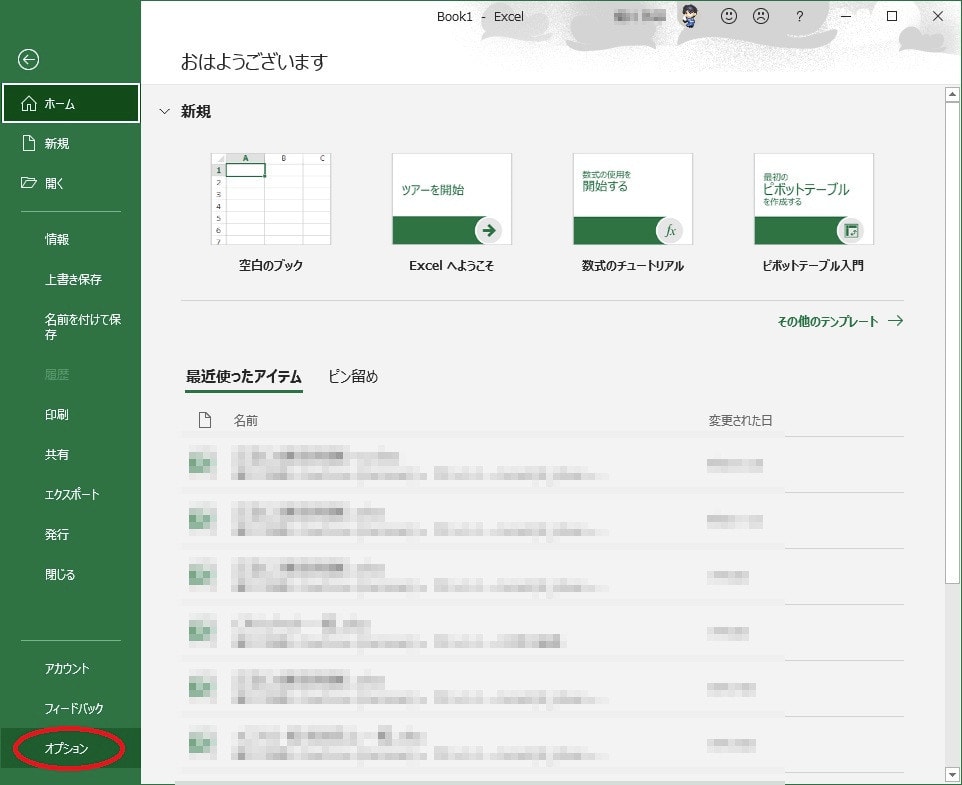
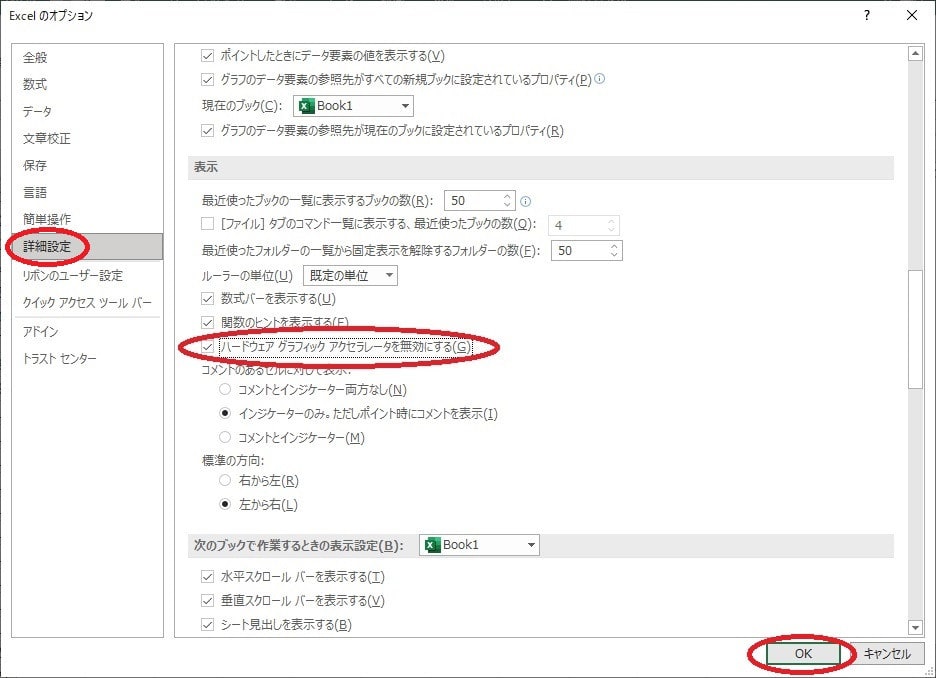
Chromeの場合
ウィンドウ左上の3つの点から「設定」を表示させ「詳細設定」内の「システム」クリックします。そして「ハードウェアが使用可能な場合は使用する」を「オフ」にした後ブラウザを再起動します。これでGPUは使われなくなります。
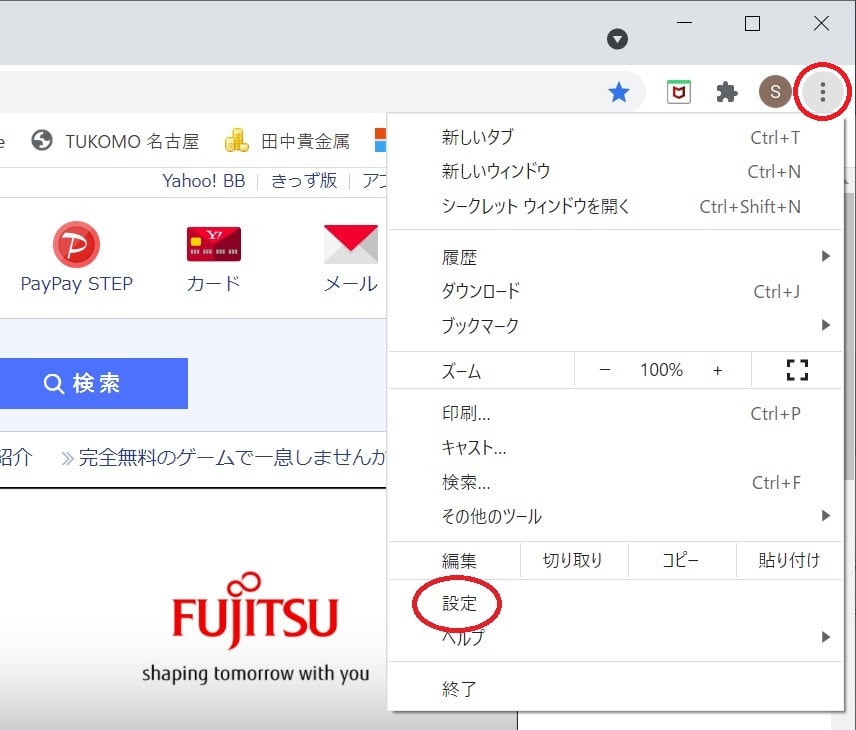
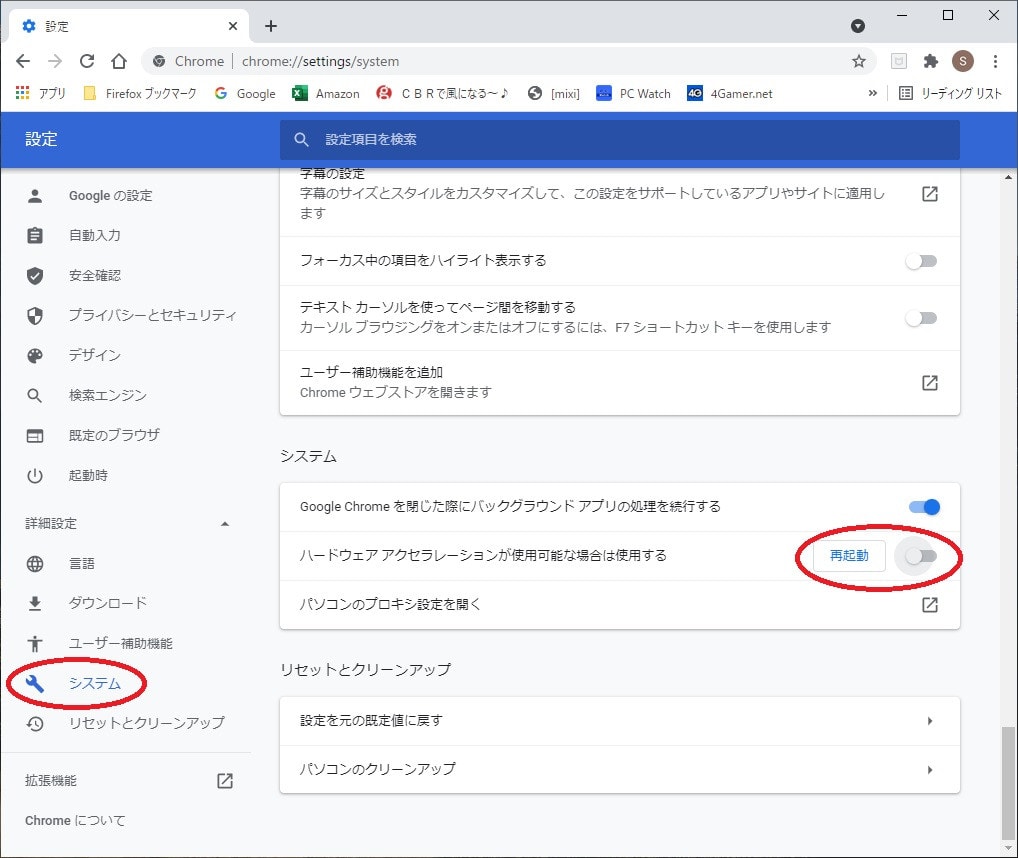
Firefoxの場合
ウィンドウ左上の3本線から「設定」をクリックし「一般」の「パフォーマンス」グループ内の「推奨のパフォーマンス設定を使用する」のチェックを外し、その下に表示される「ハードウェアアクセラレーション機能を使用する」のチェックを外した後ブラウザを再起動します。
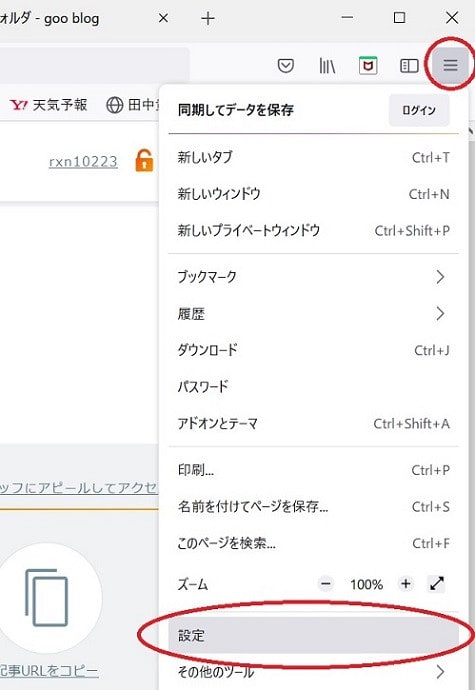
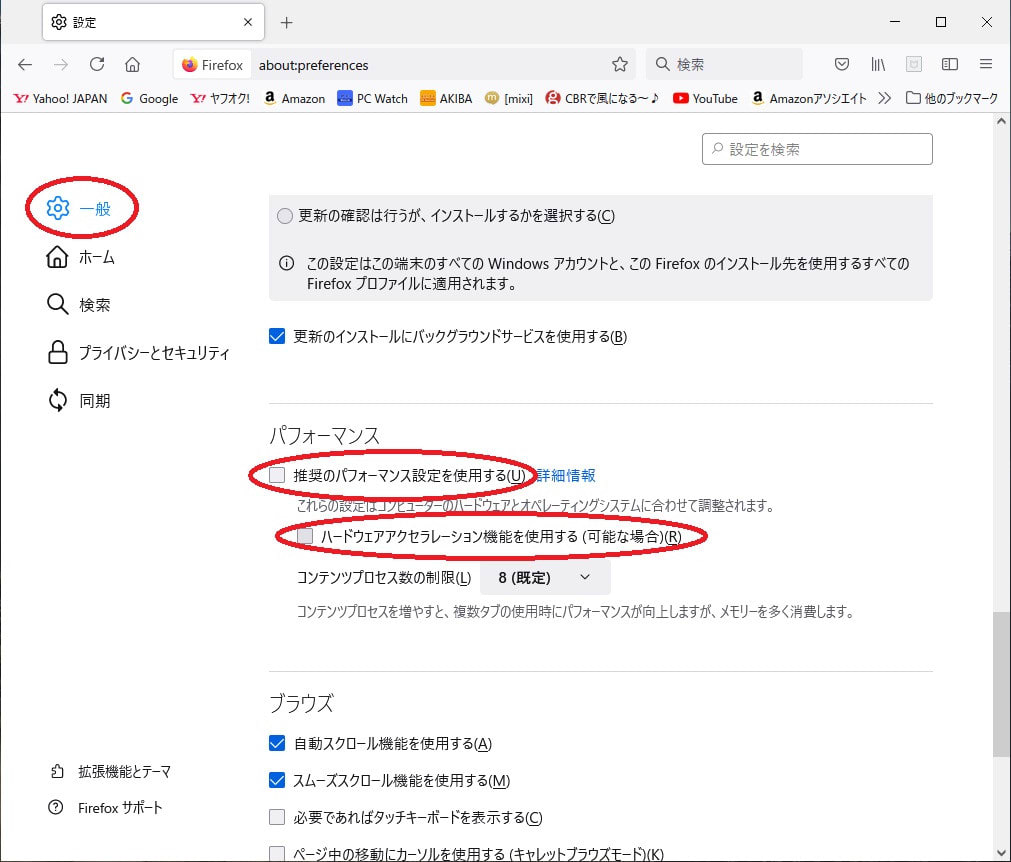
Excelやブラウザのスクロールがカクつくのは結構ストレスが溜まります。
私だけかもしれませんが…スクロールのカクツキが気になる方は是非お試しあれ!
















