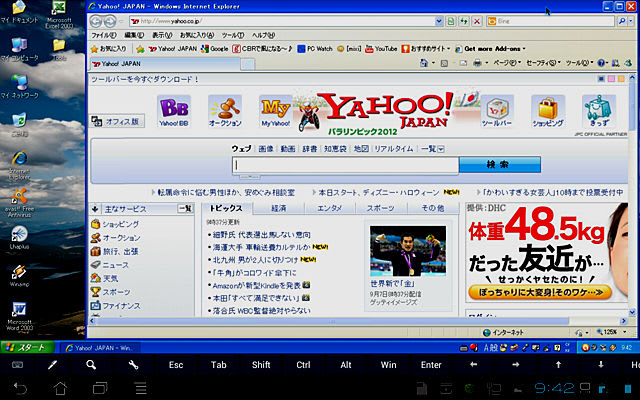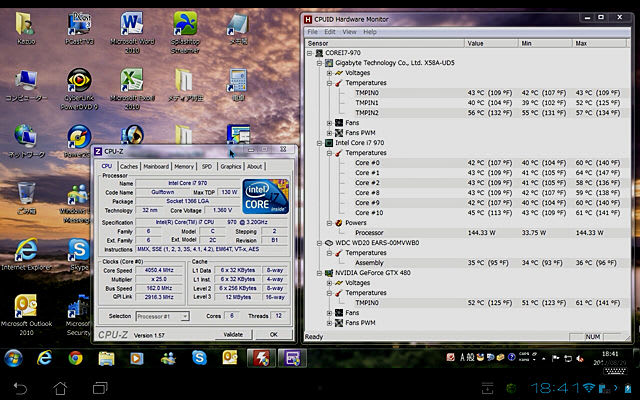晴れ
晴れ やっと涼しくなってきて「バイクシーズン到来だぁ」というところですが
長男の部活のサポートで忙しく殆どの土日に出動しないといけないので…
鞍掛けられないどころか、バイクに全く乗っていません orz
たまにはKLX125でのんびりと出かけたいと思う今日この頃です。
という事で今回の記事もPC関連のお話です。
夜に一人でできる趣味的な作業はこれしかないので、ご容赦ください。
自宅には自分用と長男用のハイスペックなデスクトップPC(各1台)と
家族で共用しているノートPC、計3台のパソコンがあります。
その他にウェブ閲覧やメール確認などに使用している自分用と末娘用の
Androidタブレット端末(TF201-GD32D:各1台)があります。
問題なのは家族で共用しているノートPC(Asus Eee 1201T)です。
3年前に安価で購入したのですが…Windows7を起動するのに約2分…
何をするものもっさりで無理に多くのソフトを動かすとフリーズします orz
スペックは…
・CPU AMD Athlon Neo MV-40(1コア:1.6GHz)
・メモリ DDR2-SODIMM 2GB(PC2-5300)
・GPU CPU内臓 Radeon HD 3200(メインメモリから256MBを使用)
・HDD 2.5inch 250GB HDD
Windows7のエクスペリエンスインデックスは「総合3.1」とかなり遅いです。

CPUがシングルコア&シングルスレッドで低クロックなため非力で…
現在のIntelのAtomと良い勝負です。その割には消費電力(TDP)が15Wと
非常に高くワットパフォーマンスはかなり悪いです。。。
ただしGPU機能を内蔵しているので動画再生等は問題ありません。
起動時間を我慢し複数のソフトを起動しなければ何とかなるのですが…
それならキーボード搭載のAndroidタブレットを使用した方が遥かに快適なので
このノートPCを何とか常用に耐えられる仕様にしたいと考えました。
しかしノートPCなので機器の増設が難しく、なるべくお金はかけたくなかった
(無駄な努力になる)ので、ソフト側で対策することにしました。
起動時間の短縮は常駐アプリを外して行けば、それなりには速くなる
(劇的に速くはならない)と思うのですが、複数のソフトを動作させた時に
不安定になるのは解消できません。
メモリを増設する手もあるのですが、それだけでこの現象は解決しないでしょう。
GPUにメモリを256MB取られているので実質使用できるメインメモリは1.7GB…
しかし2~3個のソフトを起動したぐらいではメモリを使い切ることはなく
CPUの負荷が高過ぎて動作が不安定になるのだと考えられます。
なら重いWindowsにこだわらず他のOSにしたらどうだろう !?
動作が軽いと言われるLinuxのOSで操作が分かり易いもの…
という事でUbuntu12.04を試しにUSBからブートして検証してみました。
そこで分かった事はUbuntu12.04はハイスペックなPCの仮想環境上では
かなり速いのですが低スペックなPCでは結構重く、しかもUSBからの
ブートでは日本語環境が使えないという事でした。
もちろんGPUの最新ドライバなども当てられないため性能をフルに
発揮できていないので余計に重く感じているのではないかと考え
Ubuntuを新規でインストールする事にしました。
しかしUbuntu12.04は最新のOSであるため情報が出そろっておらず
分からない事がググれないと困るので…インストールするのは一つ前の
バージョンになるUbuntu11.10に決定しました。
ただしせっかくWindows7HomePremiumが標準で入っているのを消したくない
という事でUbuntu11.10とWindows7をデュアルブートする方法を模索しました。
今回の問題は、このノートPCにはDVD-ROMが内蔵されておらず外付けの
DVD-ROMも持っていないので単純にUbuntuのCDイメージをCD-Rに焼いても
インストールはできないという事でした。
そのためWindows用のソフトを使用しCDイメージを一旦USBメモリに展開し
USB起動によりノートPCにUbuntuをインストールする事としました。
操作手順は長くなるため次回に記載したいと思います。
最後に無事にデュアルブートの環境構築に成功しGUIをUnuty2Dモードで起動した
Ubuntu11.10の写真を載せておきます。これならストレスなく常用可能です。

ただしGUIをUnity3Dモードにすると途端にCPU負荷率があがり重くなります。
HD動画もコマ落ちしてしまうため、このノートPCでの使用は断念しました。
古くて遅いPCを有効利用したいと考えている方は、次回以降に作業手順を載せて
いきますので参考にして頂ければ幸いです。それではまたの機会をお待ちください。