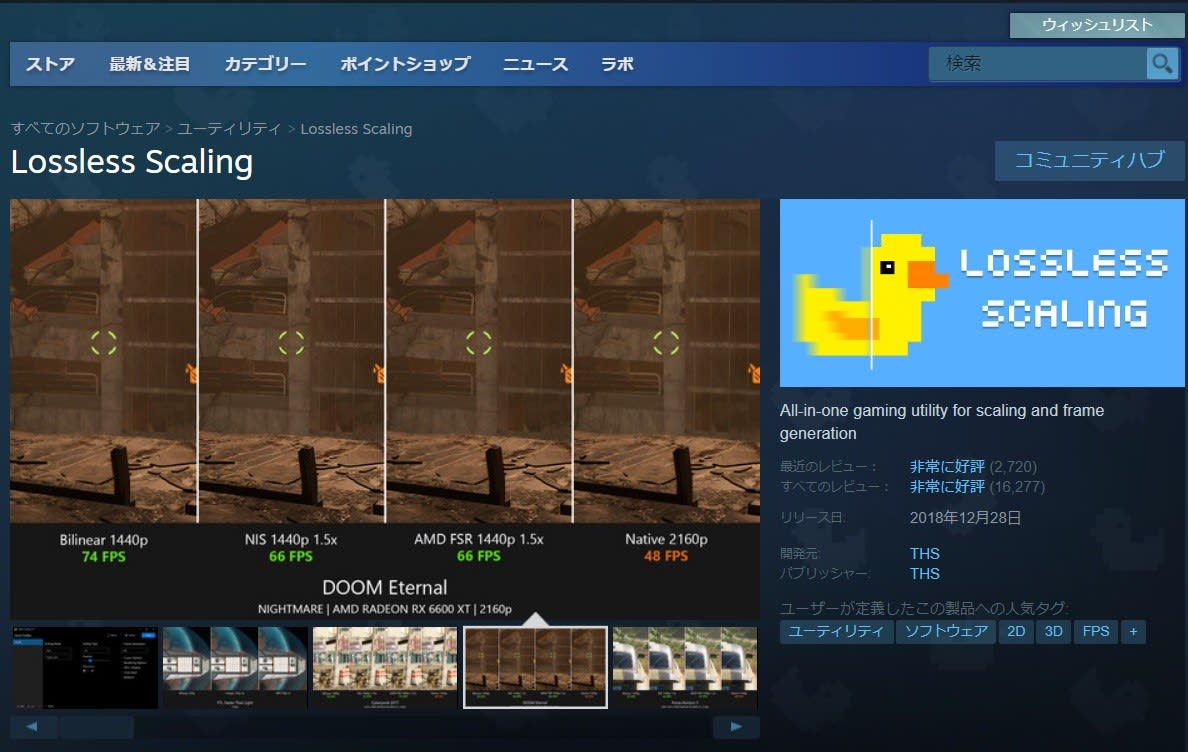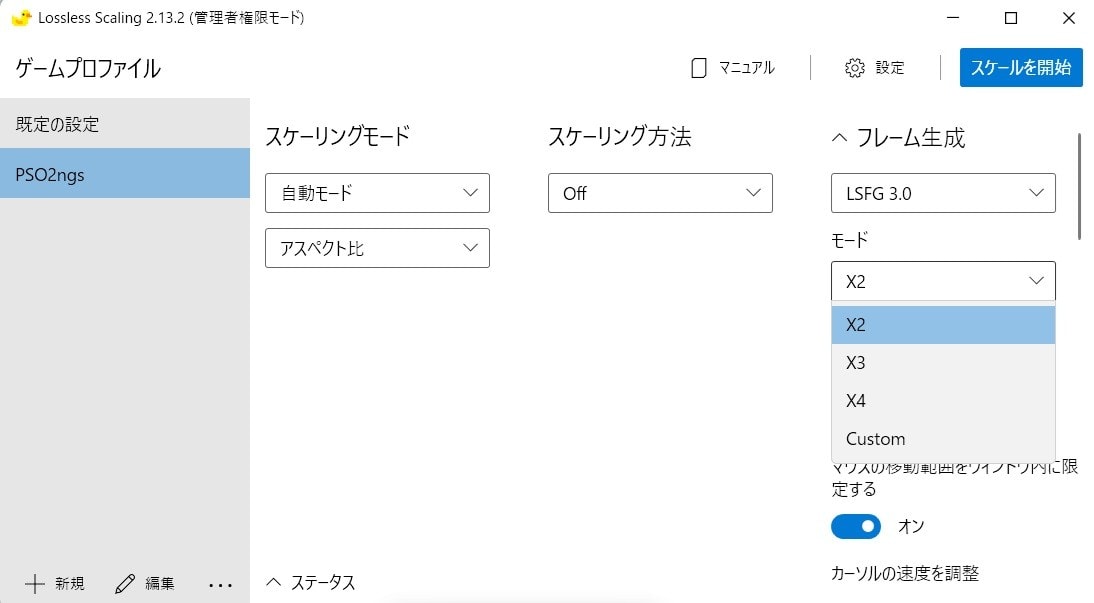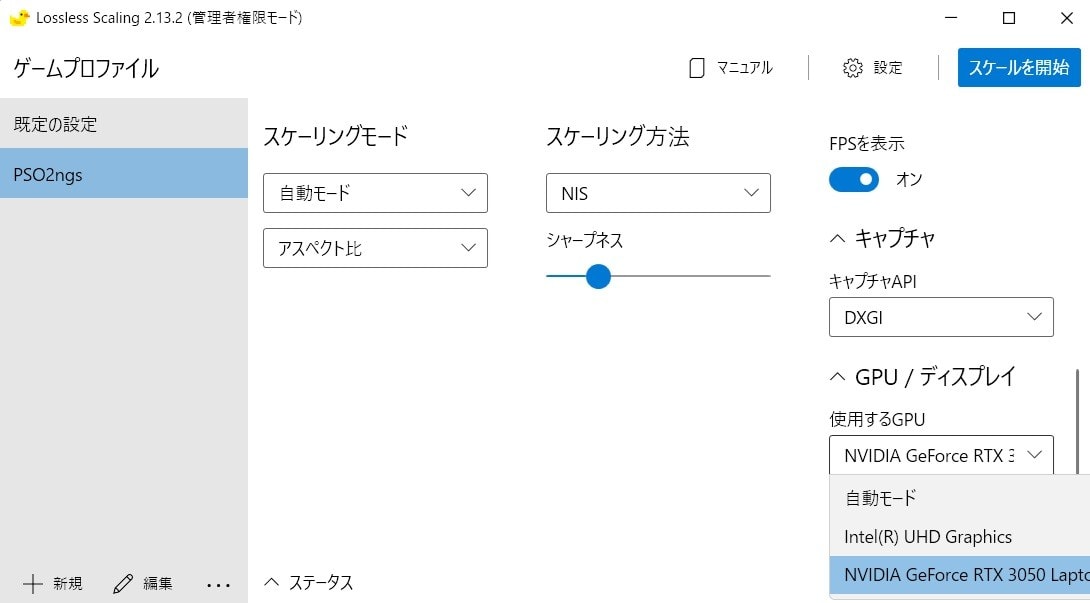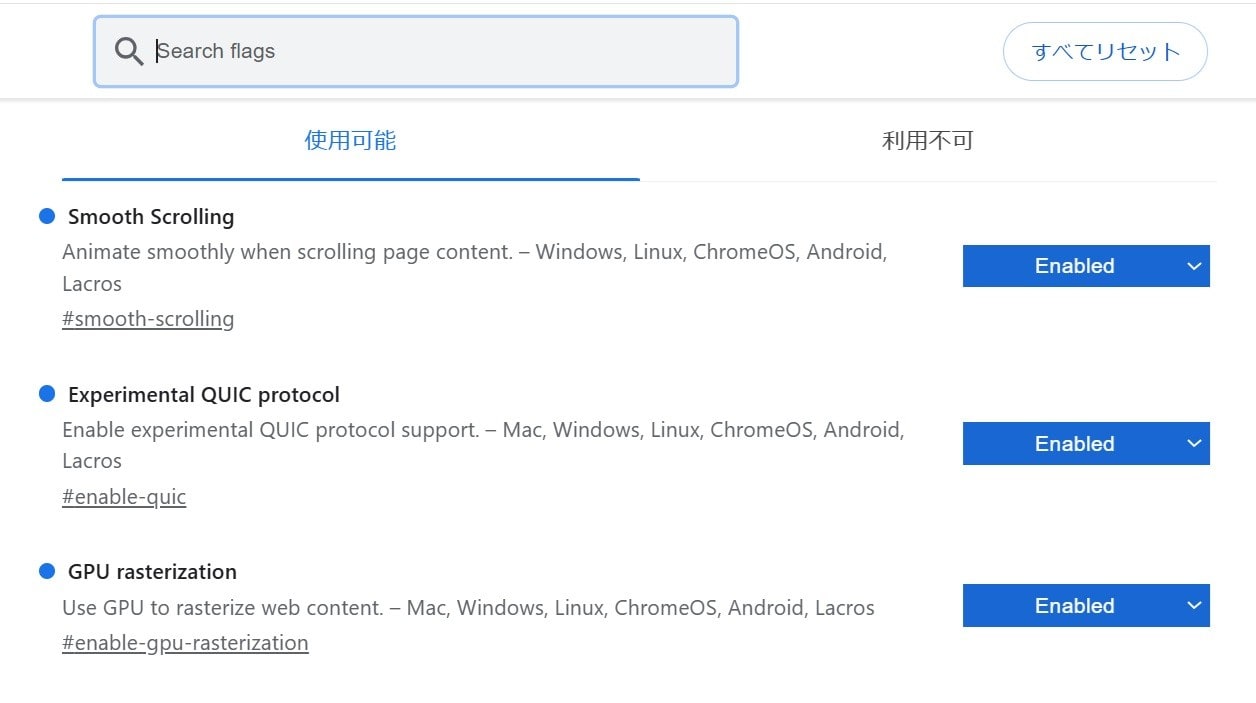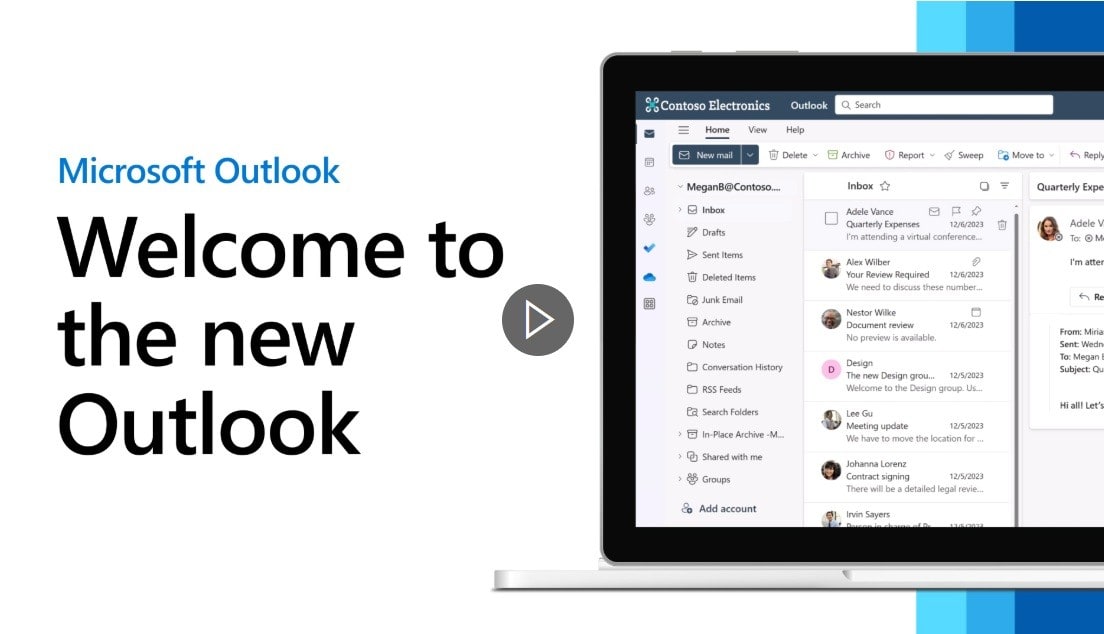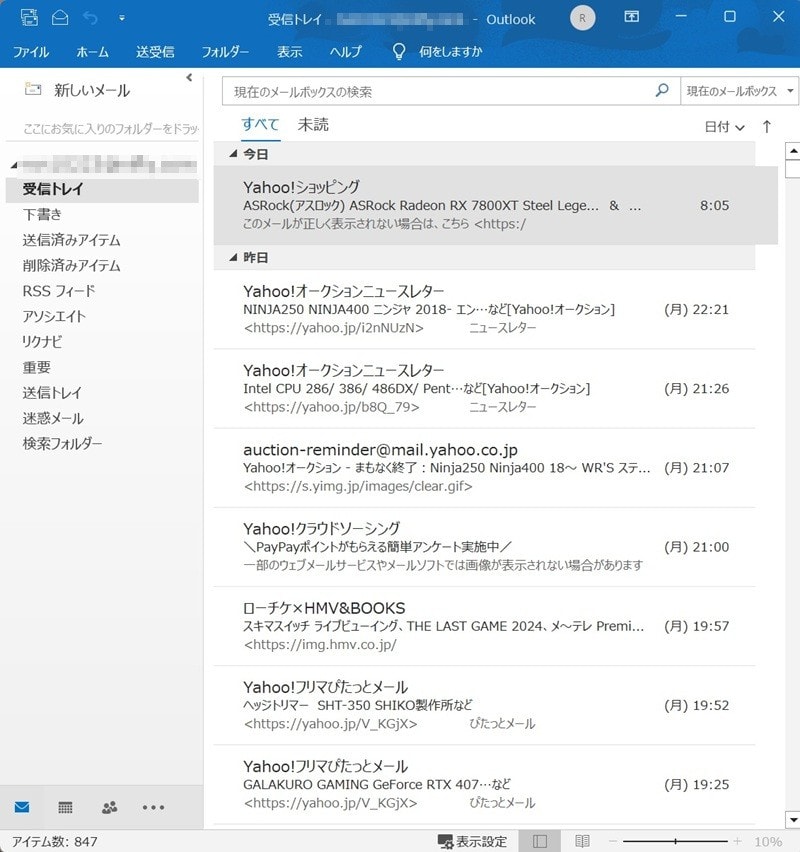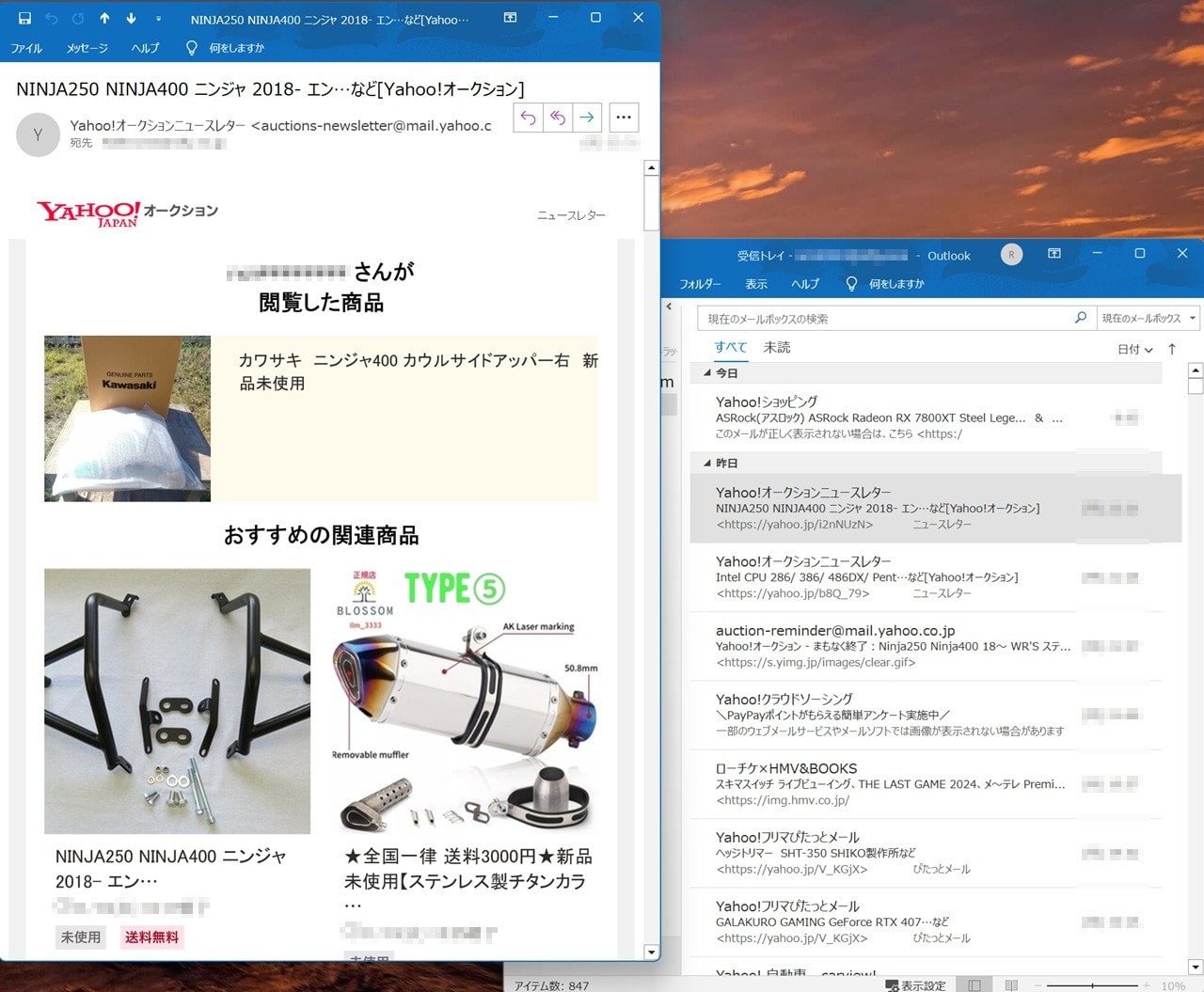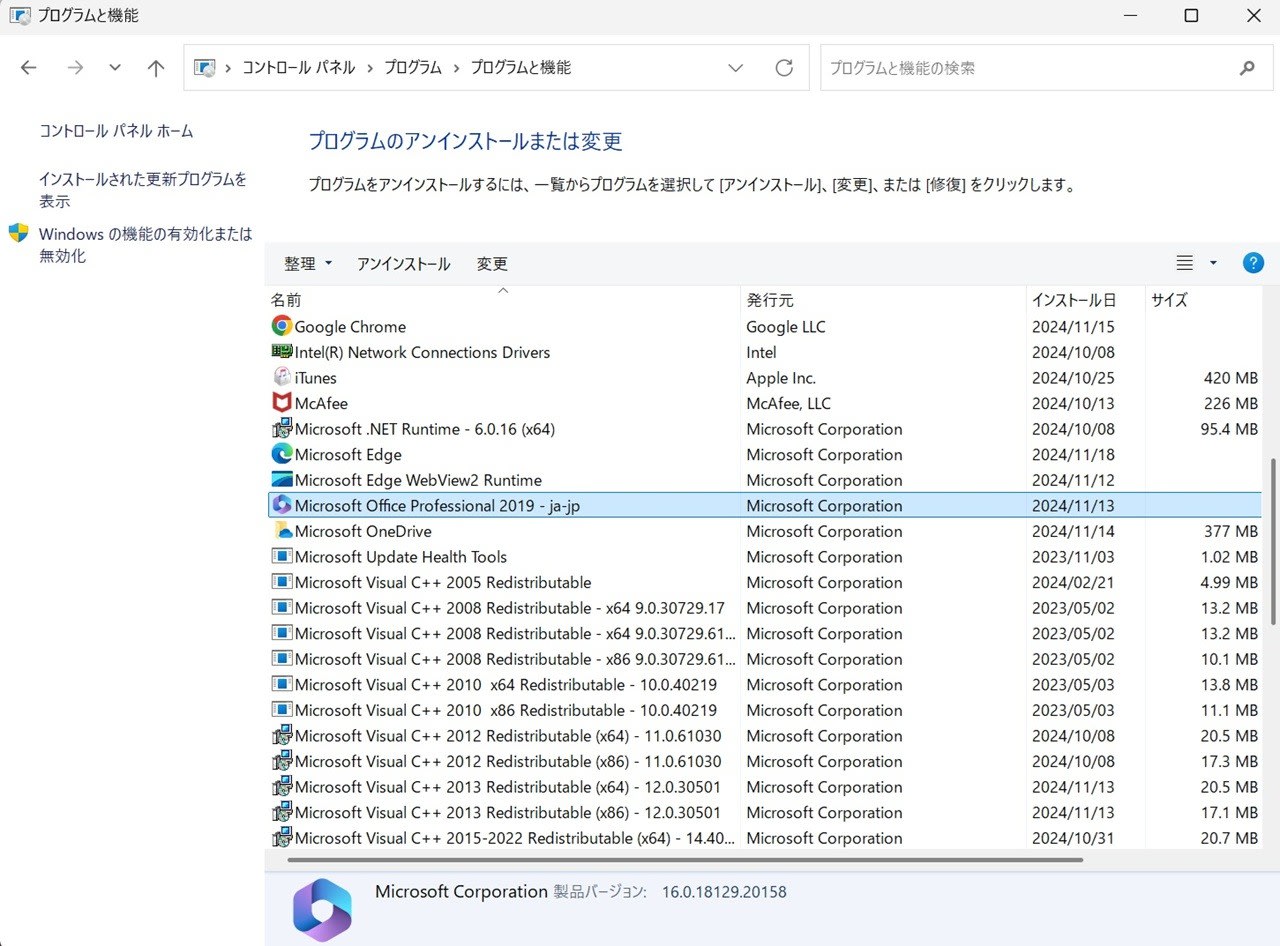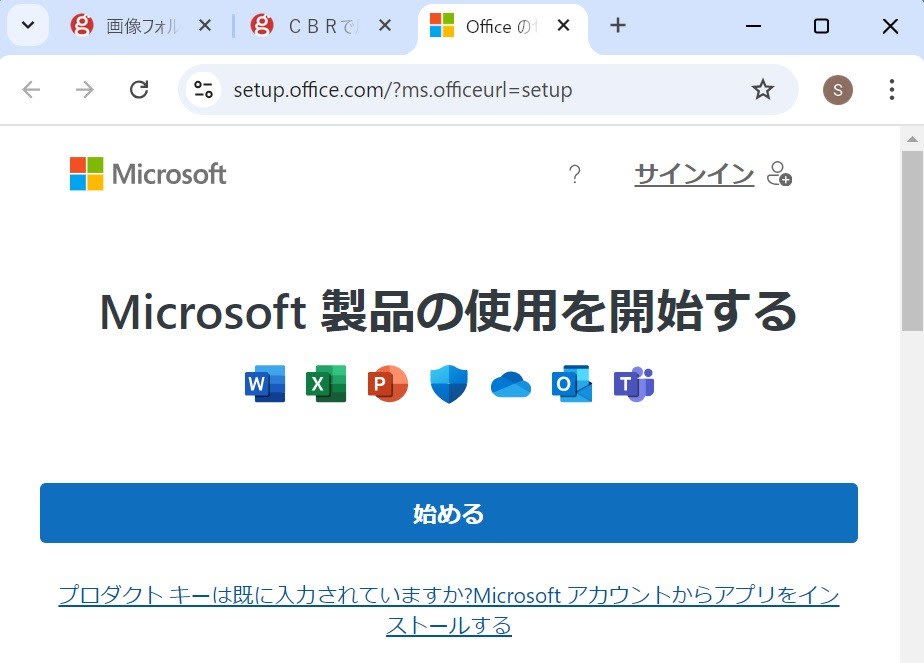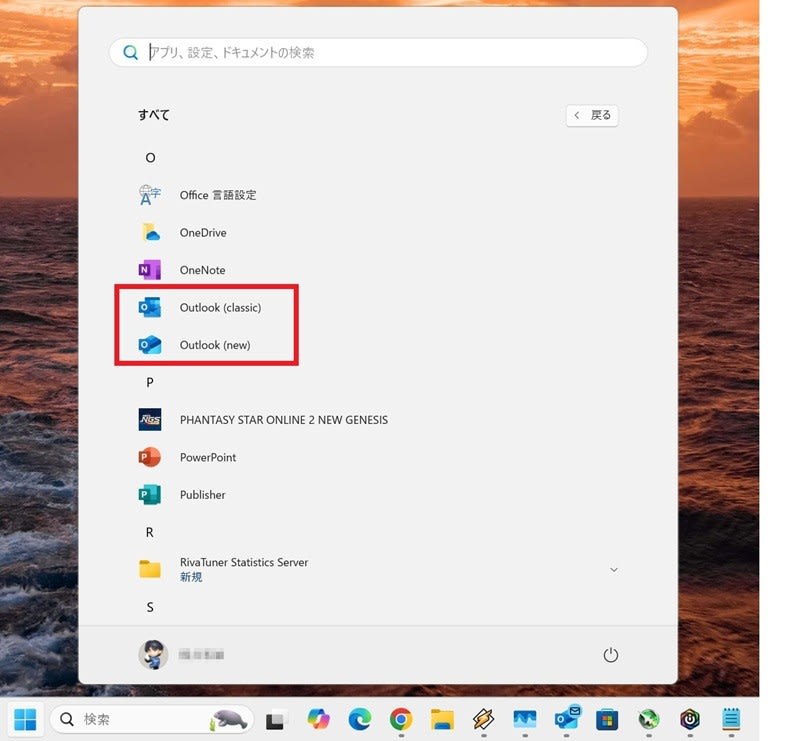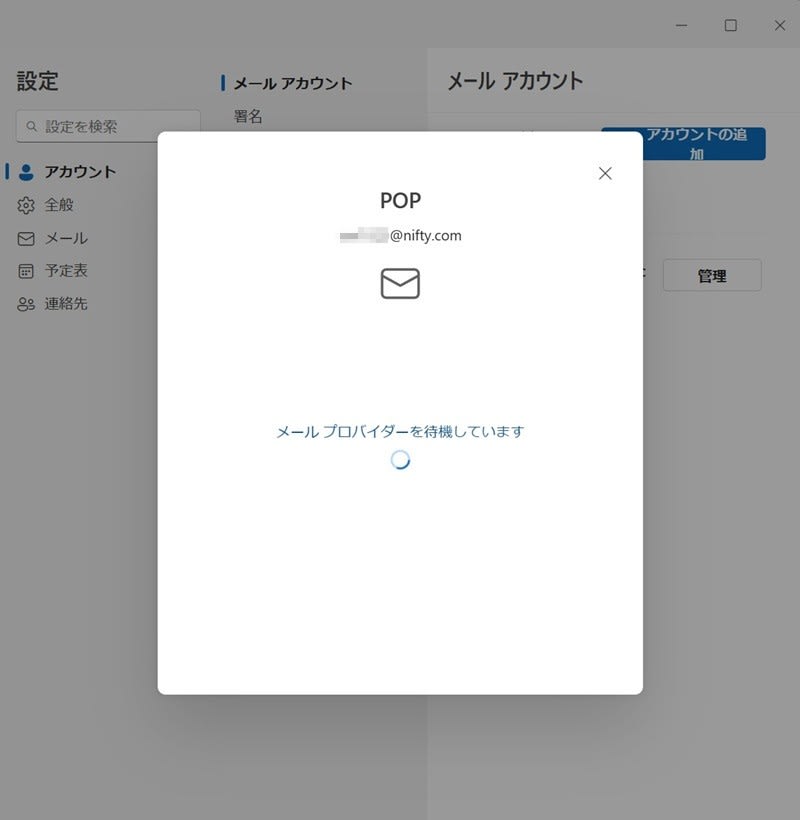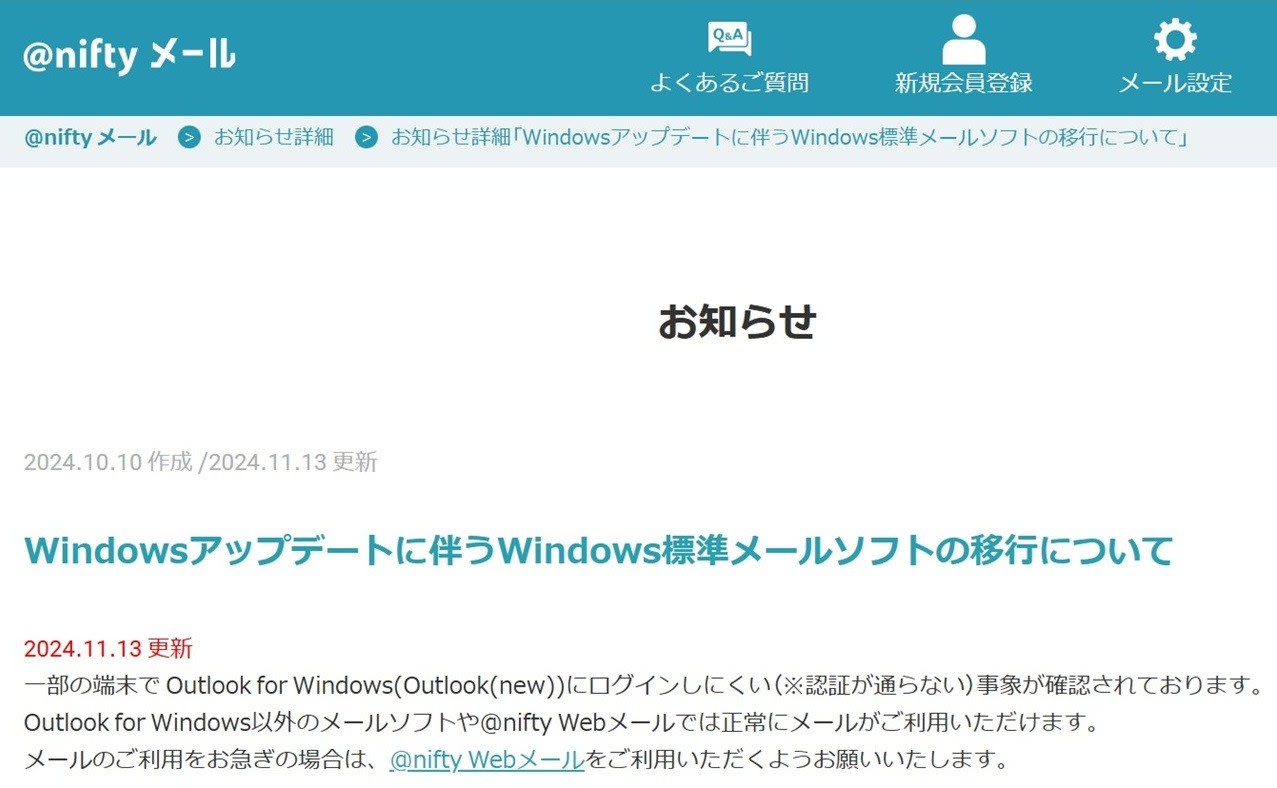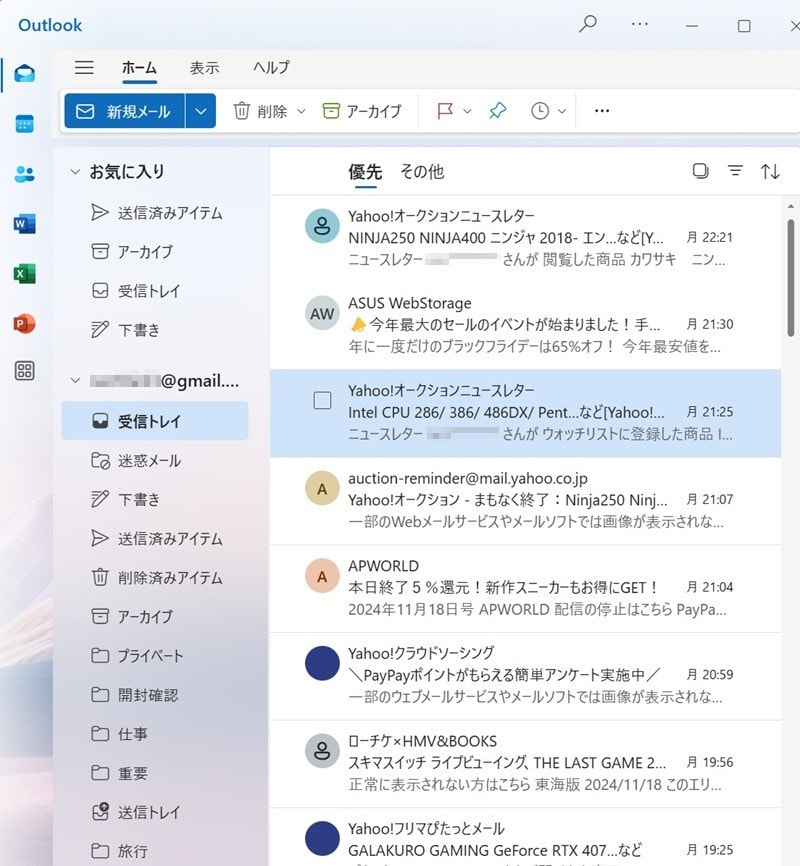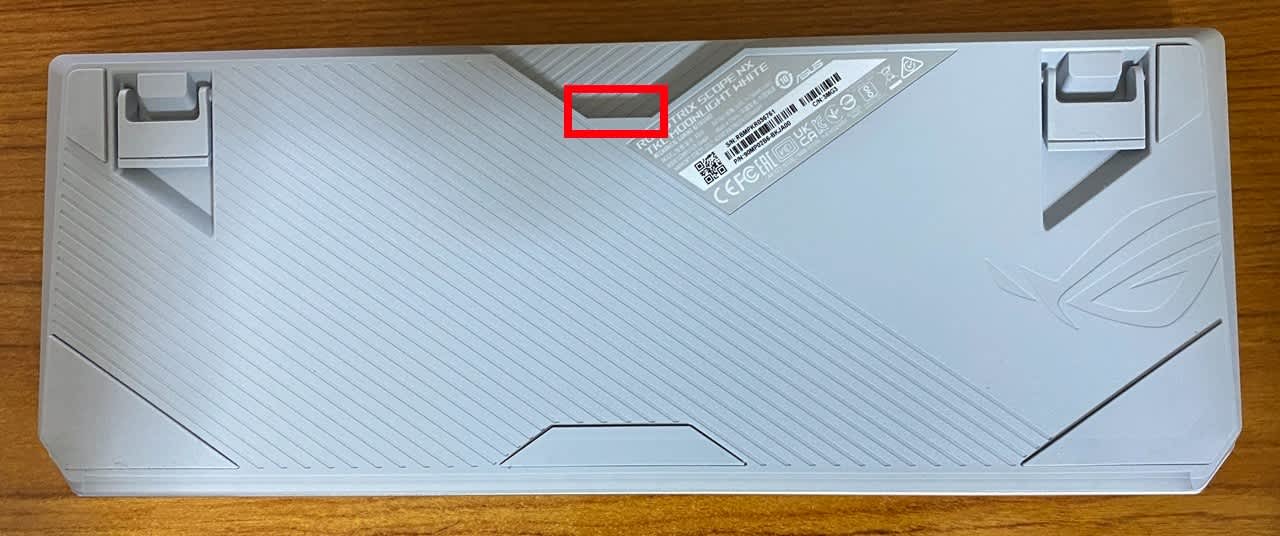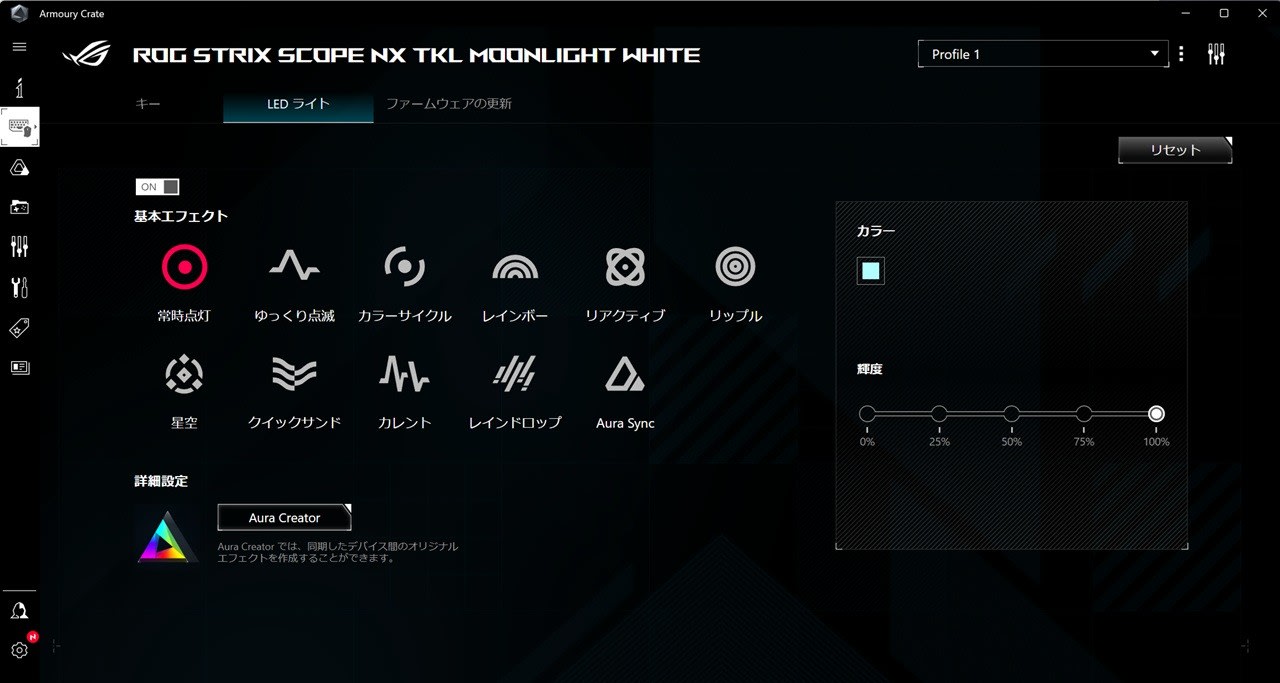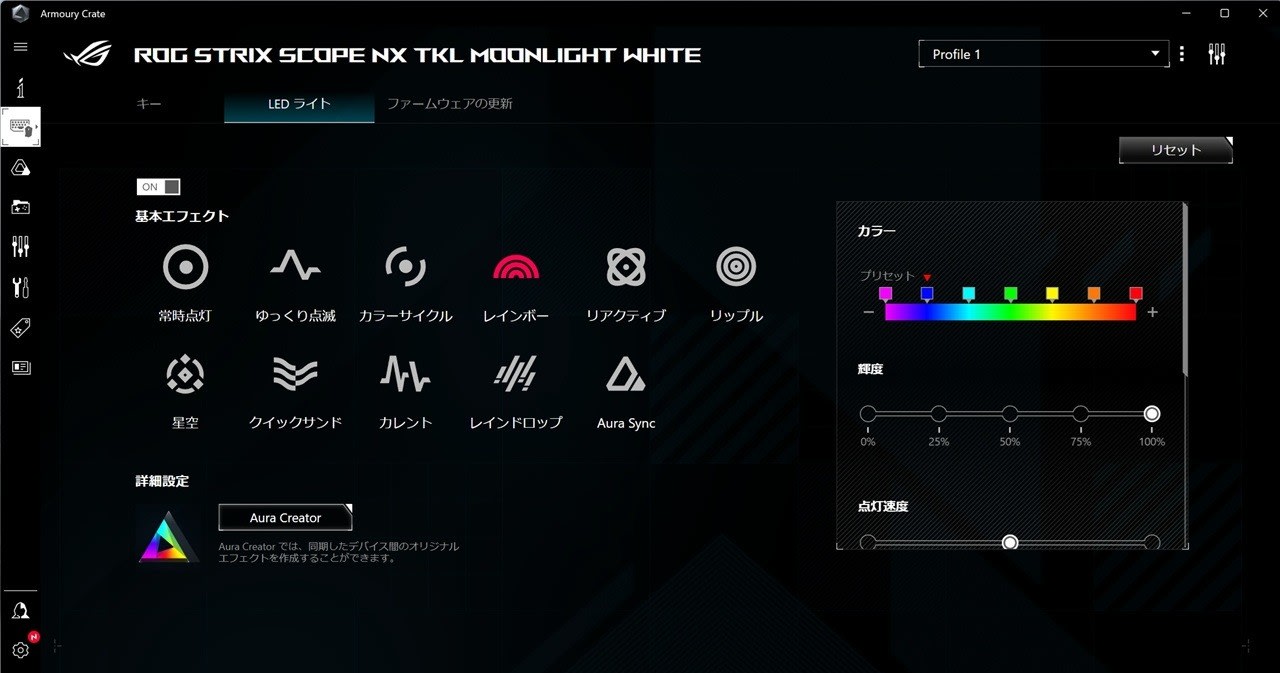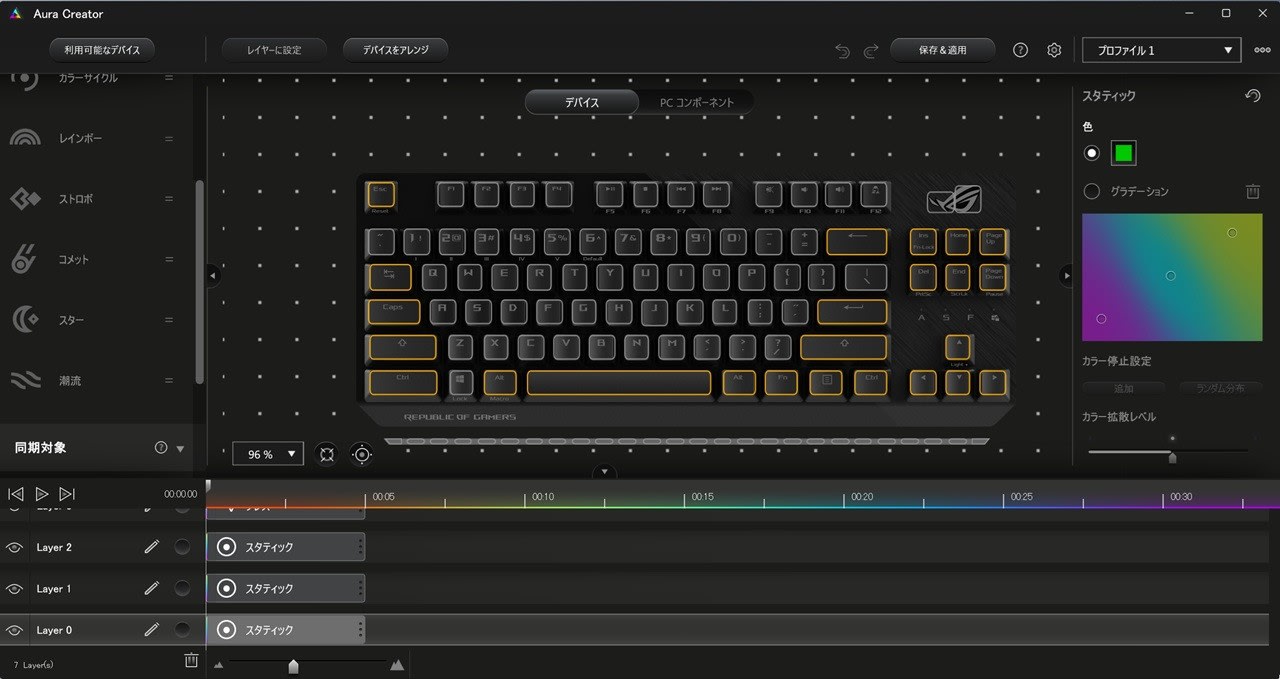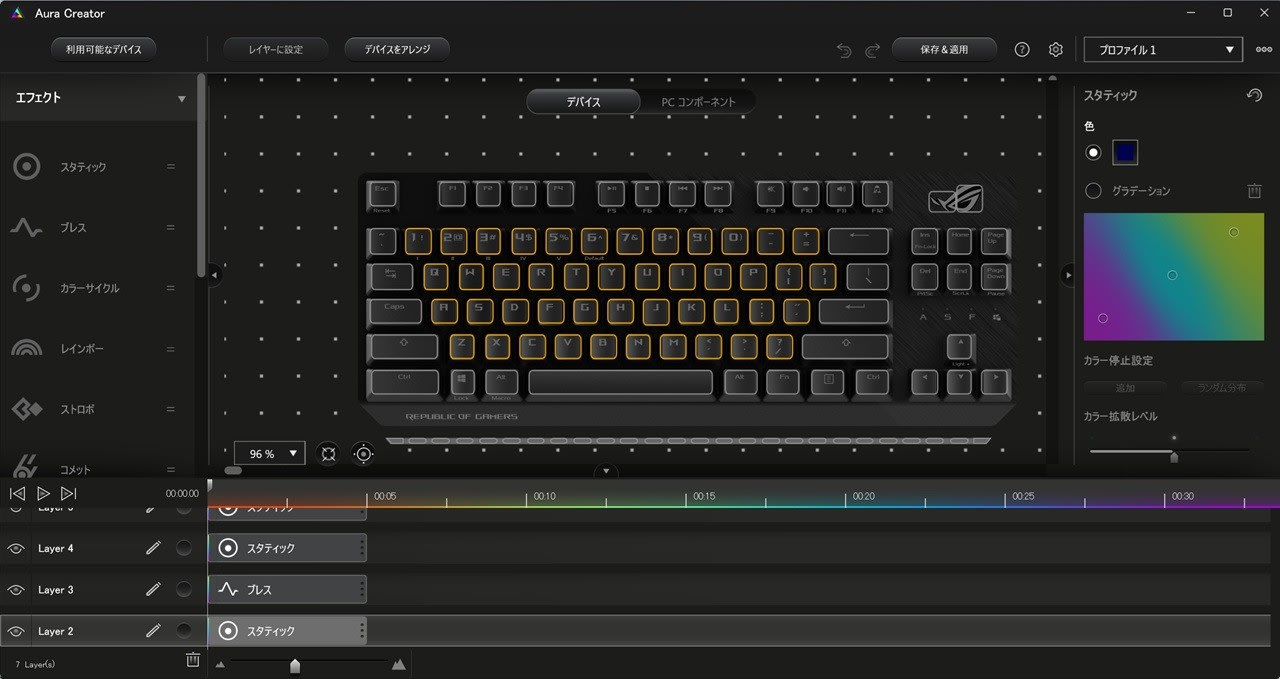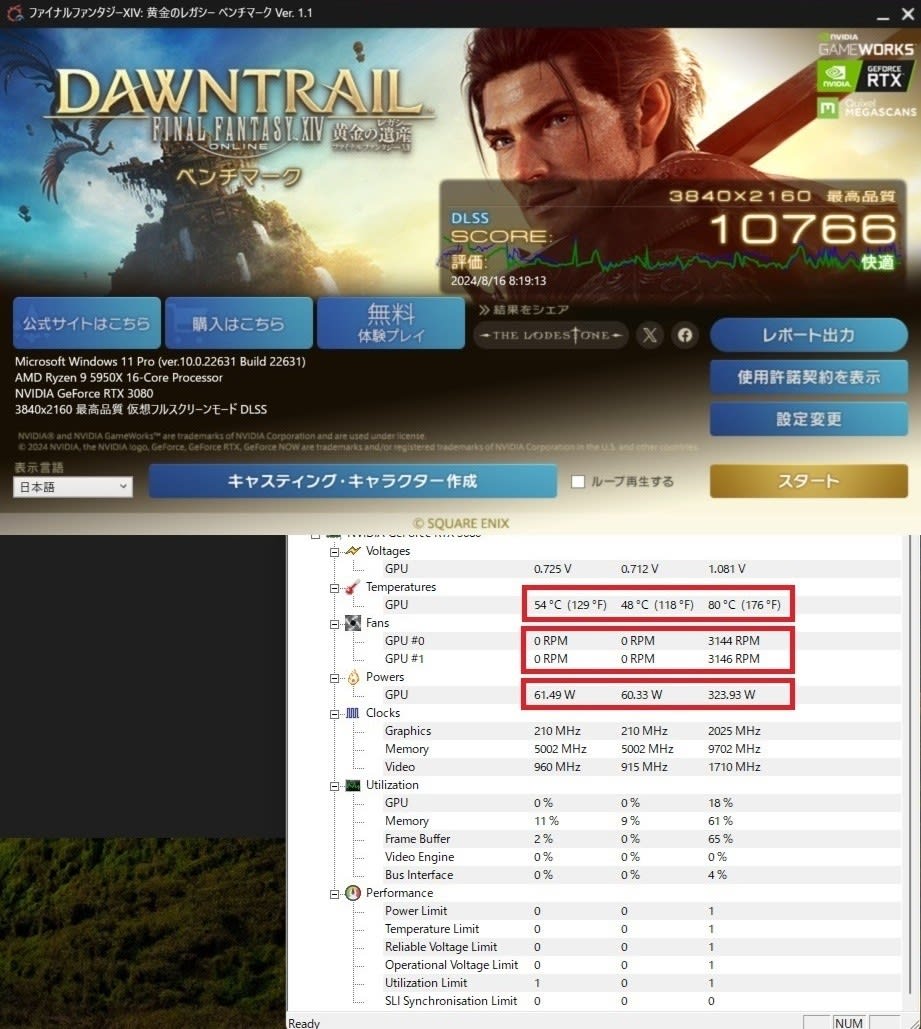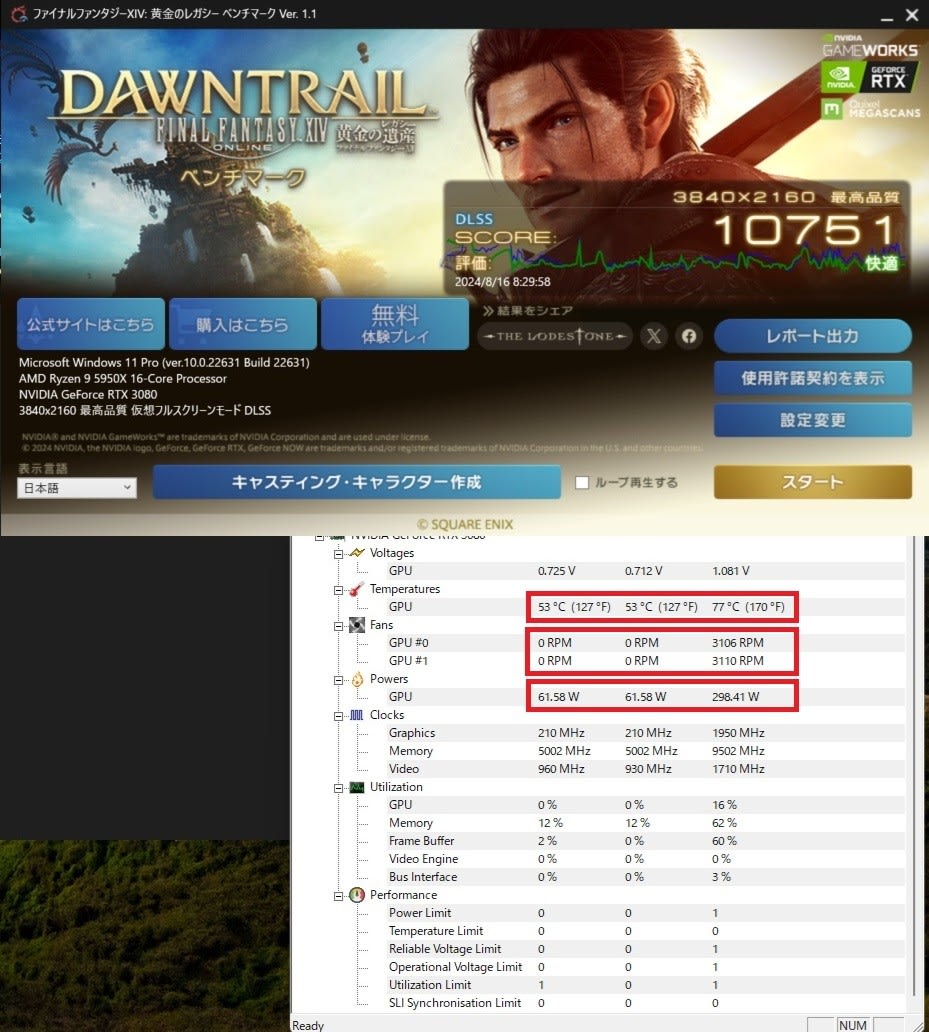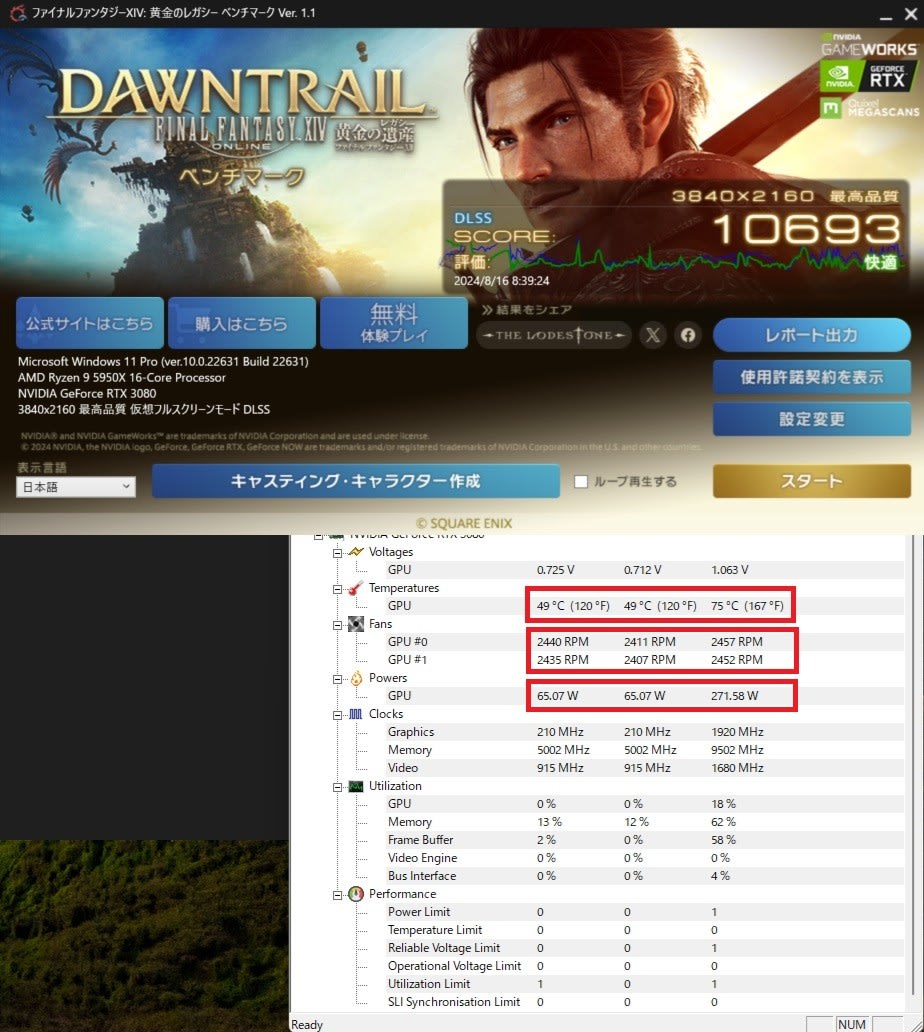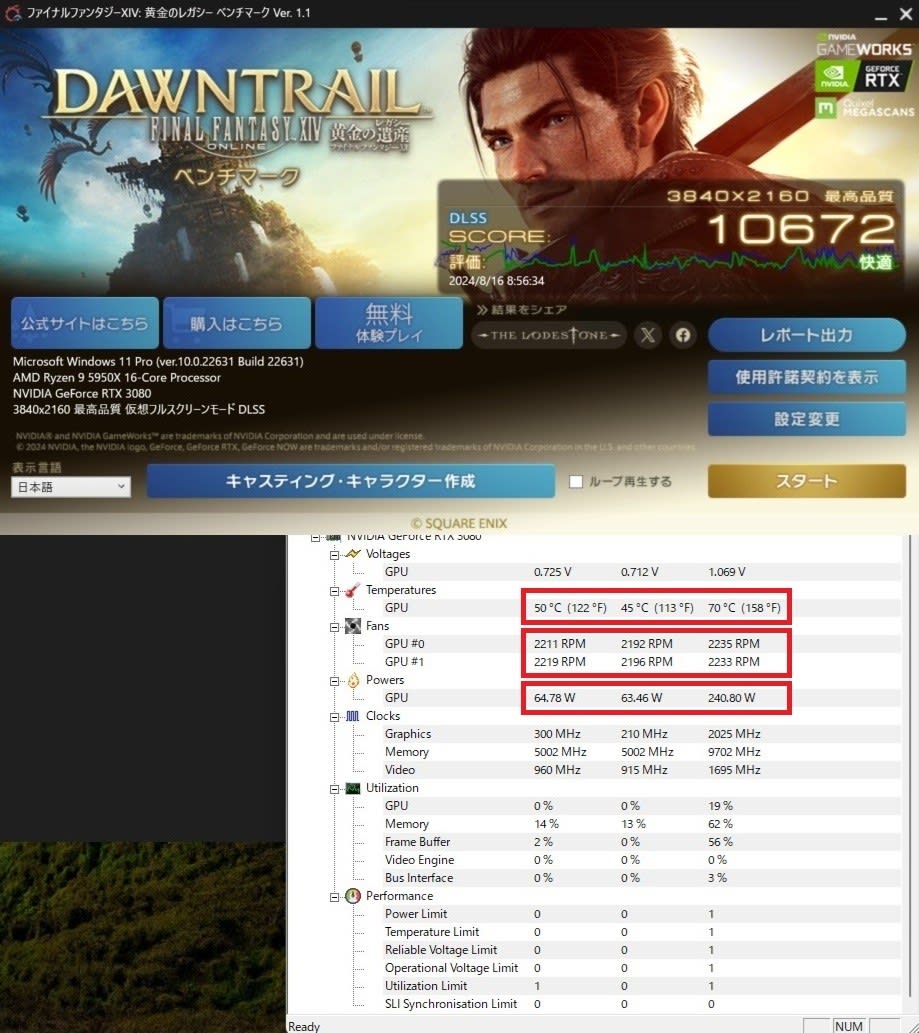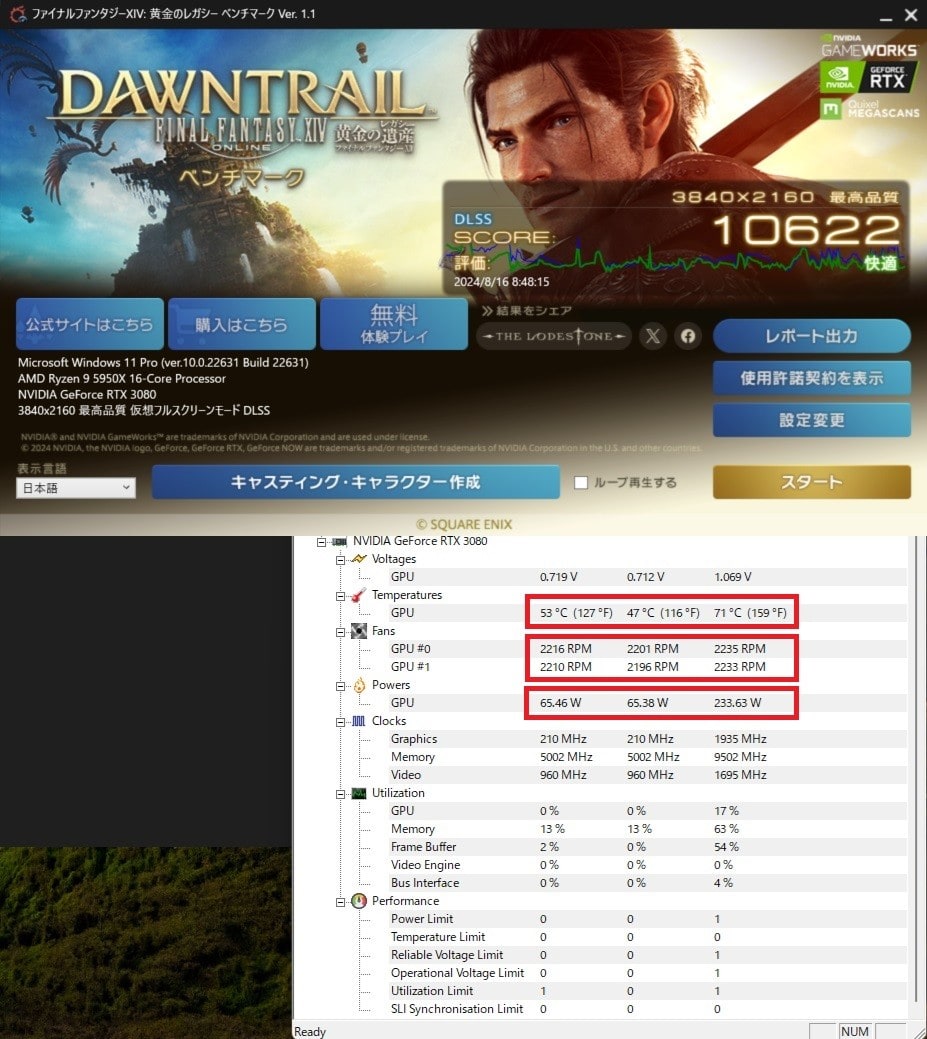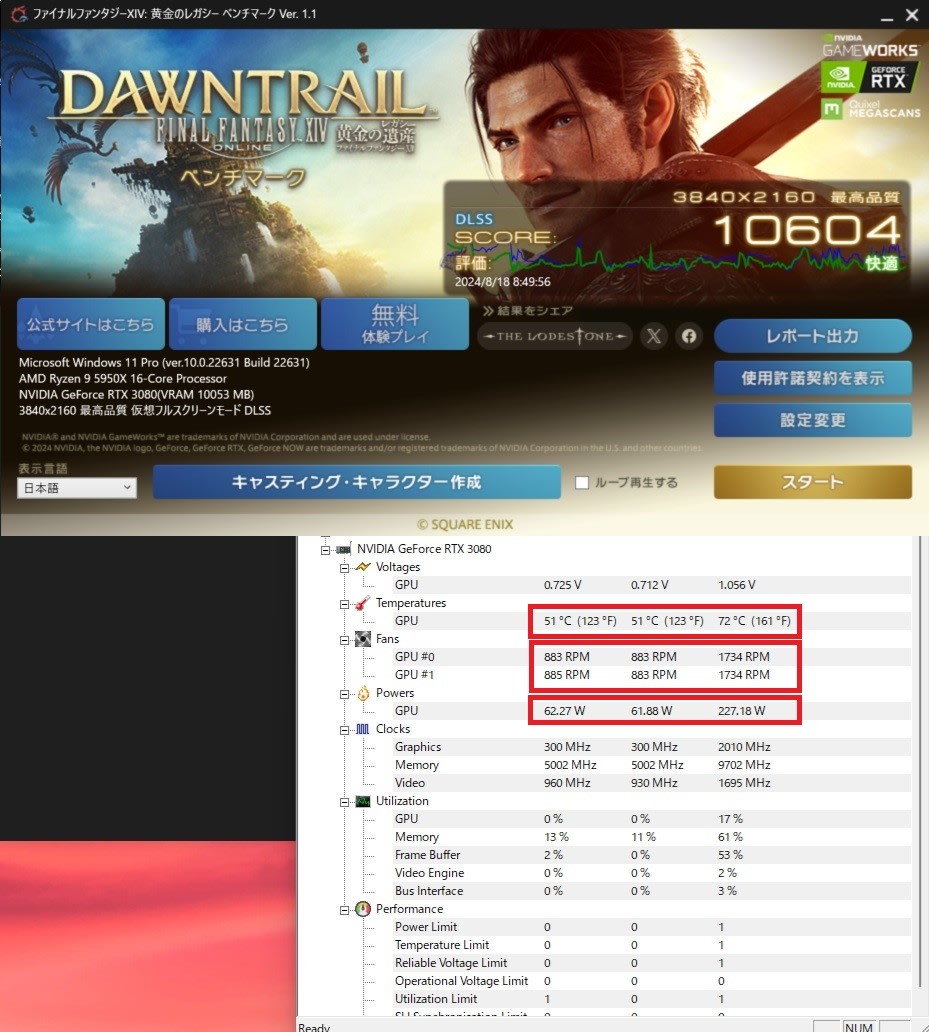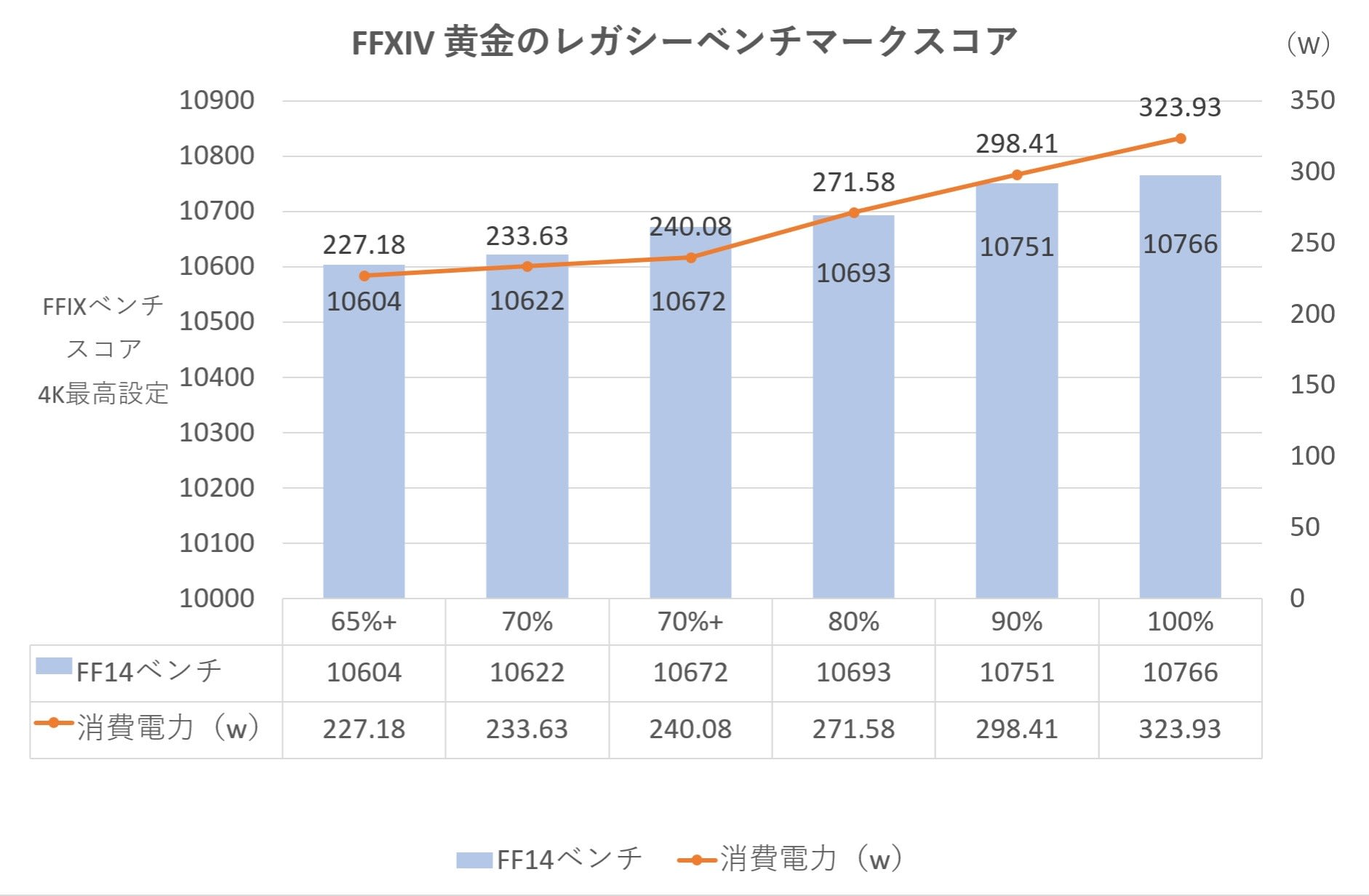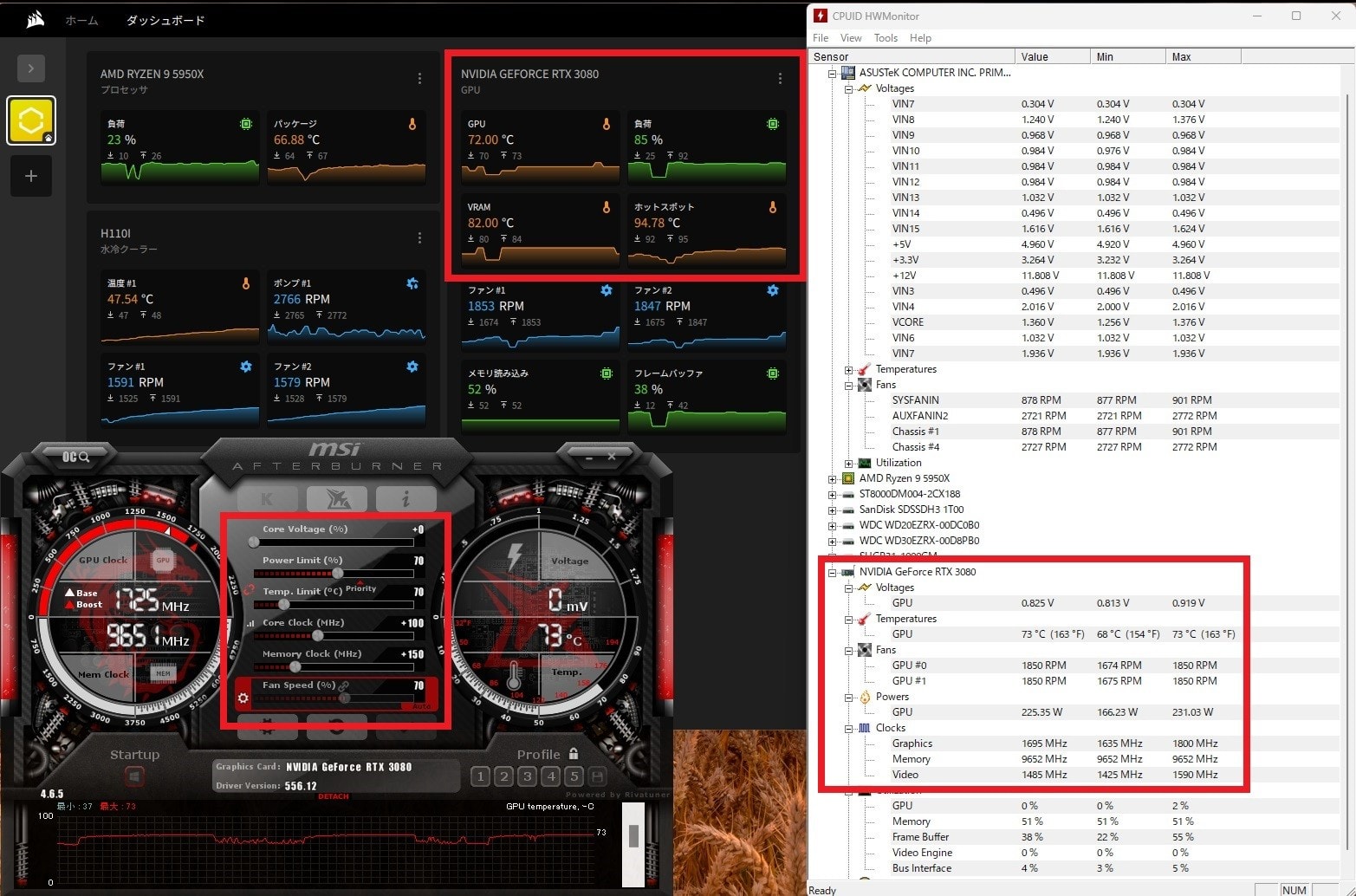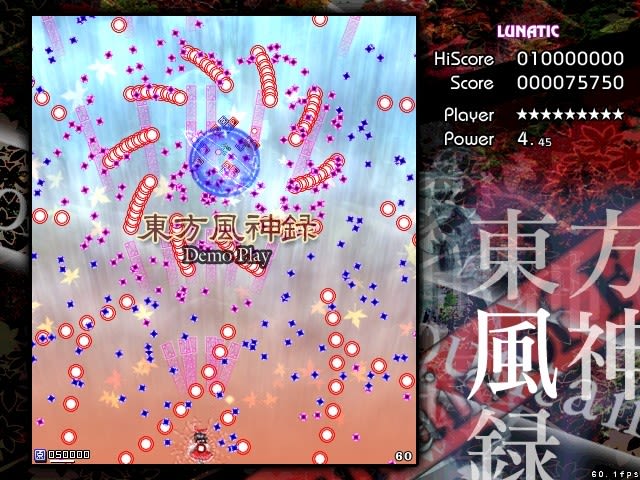Linux は Windows からの乗り換えに適しているか(前編)の続きです。
Linuxには数多くの ディストリビューション(種類)がありどれを使ったら良いか悩みました。
ホント多すぎです。マイナーなものだとトラブル対処に苦労するので多くの人に使われ、かつ Windowsライクなものを4つ厳選しました。
今回 Linuxを試すサブノートPCのスペックは以下の通りです。
・Fujitsu LIFEBOOK SH75/W ※メモリ8GB増設 HDD→SSDへ装換
CPU : Corei5-6200U(2コア4スレッド)
MEM : 12GB(4GB + 8GB DDR4-2133 SODIMM)
VGA : Intel HD Graphics 4400 (CPU内臓)
SSD : 1TB SSD(Crucial 2.5インチSATA SSD CT1000BX500SSD1)
OS :Windows11 Home(64Bit)※Windows11非対応
CPU : Corei5-6200U(2コア4スレッド)
MEM : 12GB(4GB + 8GB DDR4-2133 SODIMM)
VGA : Intel HD Graphics 4400 (CPU内臓)
SSD : 1TB SSD(Crucial 2.5インチSATA SSD CT1000BX500SSD1)
OS :Windows11 Home(64Bit)※Windows11非対応
このPC TPM2.0 に対応しているのですが…
CPUだけ Widnows11のシステム要件(Intel core 第8世代以降)を満たしていないので1年に1度の大型アップデートが適用できません。最新のバージョン(執筆時は 24H2)にしたい場合はOSをクリーンインストールすることになります。TPM2.0に対応しているのでレジストリを書き換える必要はなくCPUが対応していないと警告は出るのですが普通にインストール可能です。
前回候補に挙げたLinuxディストリビューションですが、いきなりインストールして試すのはリスクが大きいので、まずは仮想環境(VM Workstation Player16)で試すことにしました。
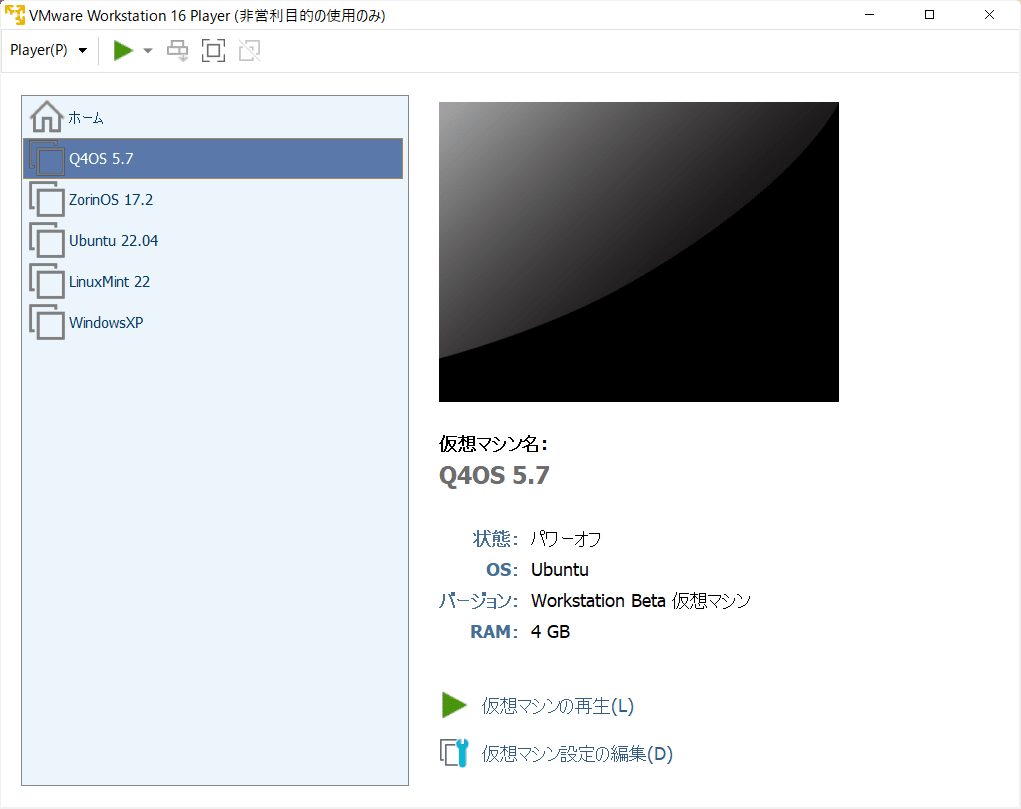
今回は Widnows の代わりになる Linux を探すことを目的としているので各ディストリビューションをインストール後 Linux初心者の私がぱっと見てわかる範囲でGUIを変更し Windows に近付けて確認しています。OSをクリーンインストールした直後の画面とは異なるのでご了承ください。
・Ubuntu 22.04 LTS
まずは最もメジャーな Linux の一つ… Ubuntu をご紹介します。
Ubuntuには派生モデルが沢山ありますが、まずはスタンダードな Ubuntu 22.04 を試します。 最新版は Ubuntu 24.04 ですが VM環境が古くインストールできなかったので一つ前のOSを使うことにしました。
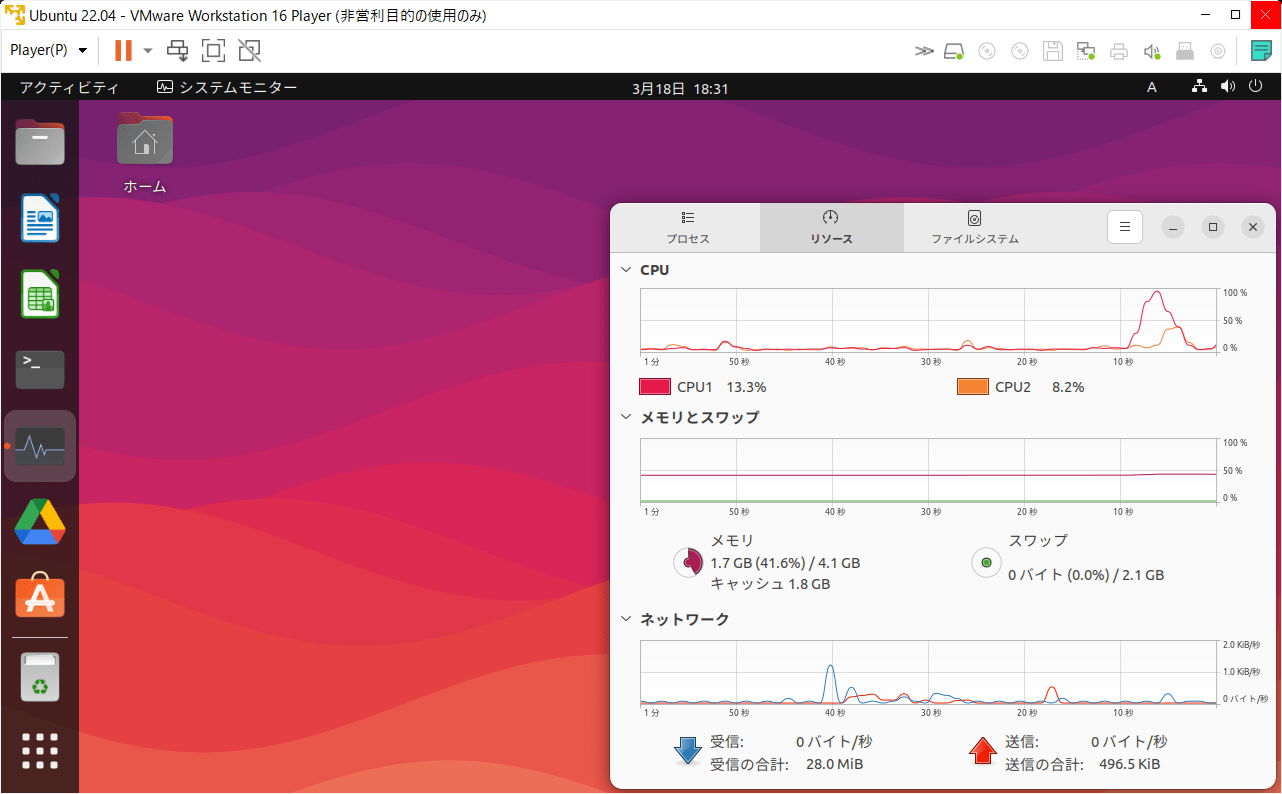
左にあった Ubuntu Dock を中央下に持ってきてタスクバーっぽくしてみました。本来のタスクバーが上部にあるので Macっぽい見た目になってしまいました(汗
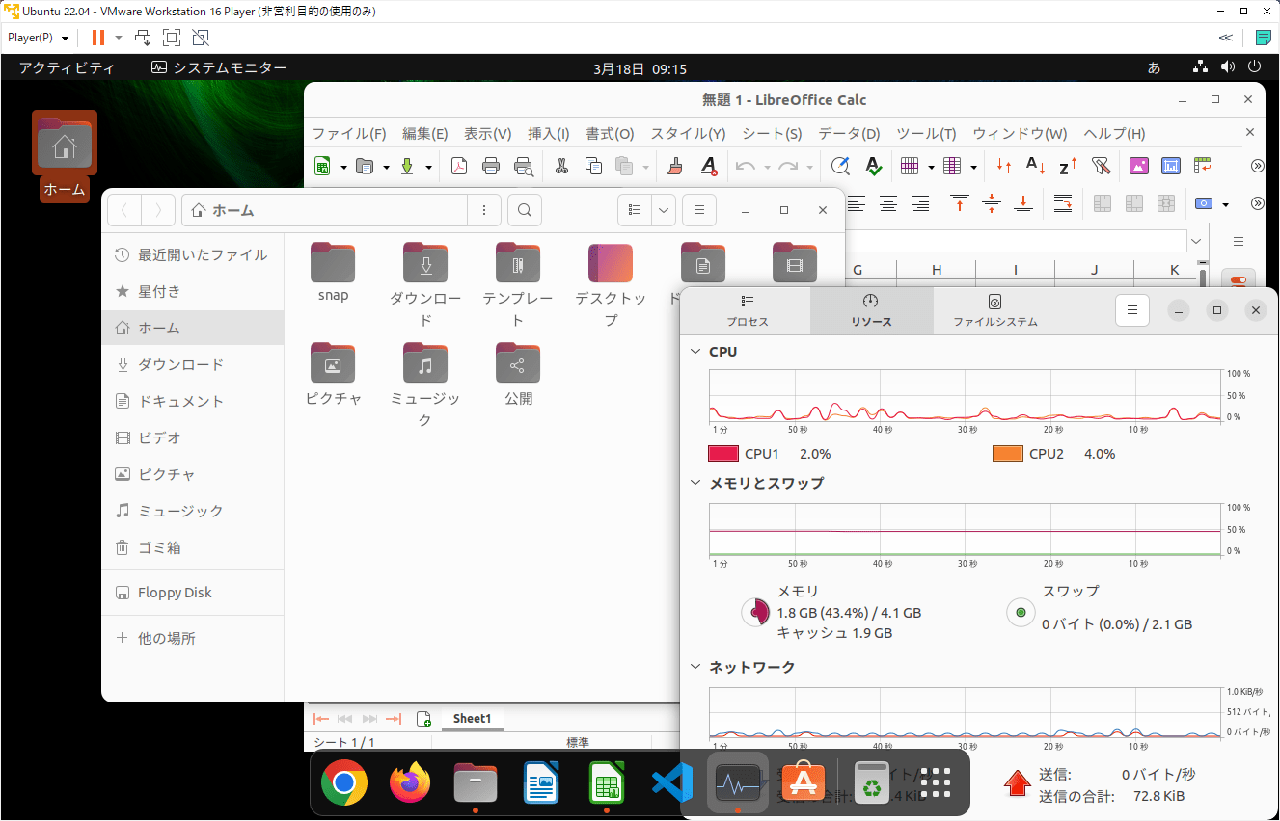
Ubuntu Dockの最も右にある「点で構成された」アイコンをクリックするとアプリの一覧が表示されます。スマホやタブレットと同系統のランチャー画面なので分かりやすいと思います。
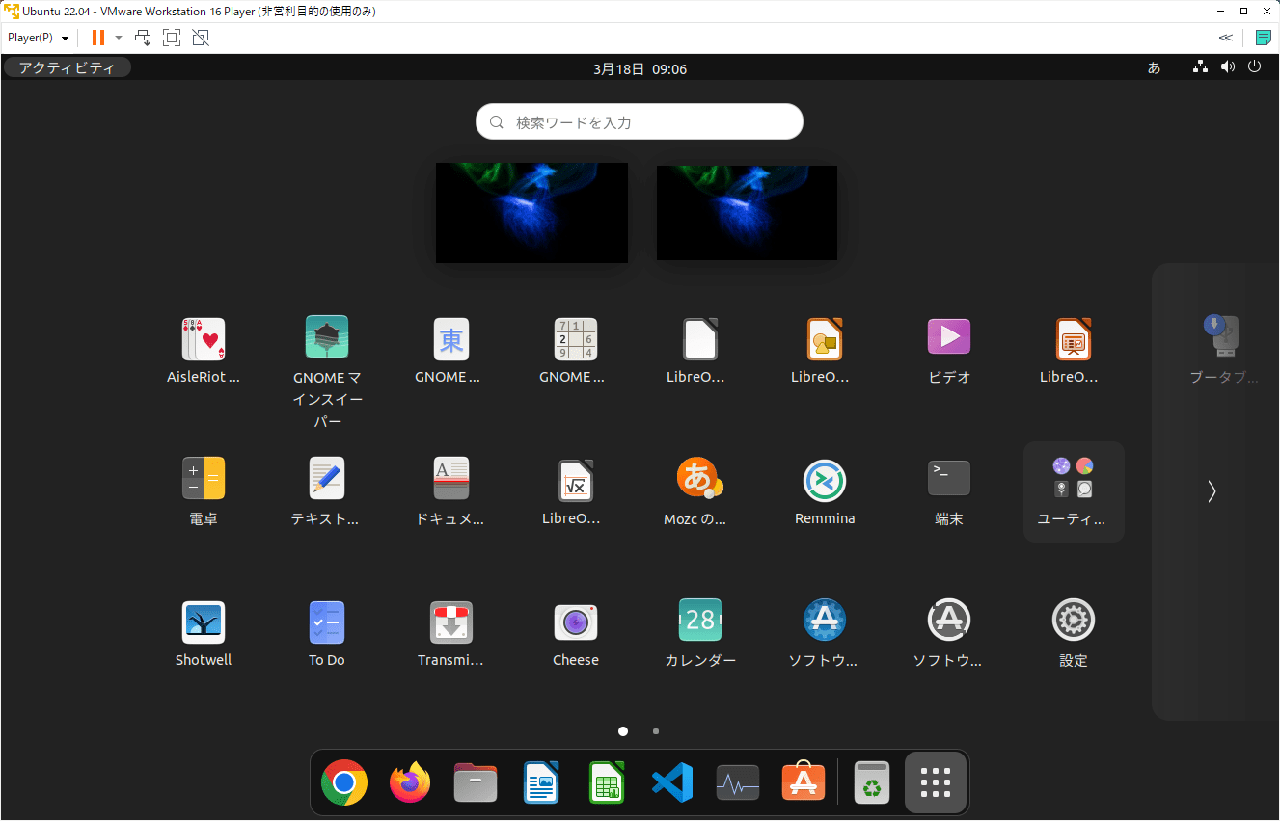
さすがは超メジャーな Linux…ユーザーフレンドリーなGUIですが、Widnowsライクではなく ChromeOSやAndroidタブレットの操作体系に似ていると感じました。またリッチで多機能なOSであるが故、動作が重く非力なPCには向いていないと感じました。
Windows11のシステム要件を満たしていない比較的高性能なPC(CPUにCorei5以上、メモリ4GB以上搭載)を今後も活用したいという方に向いていると思います。
・Linux Mint MATE 22
Linux Mint も非常に有名な Linux です。
今回はその中でも軽量な Linux Mint MATE 22 を試します。
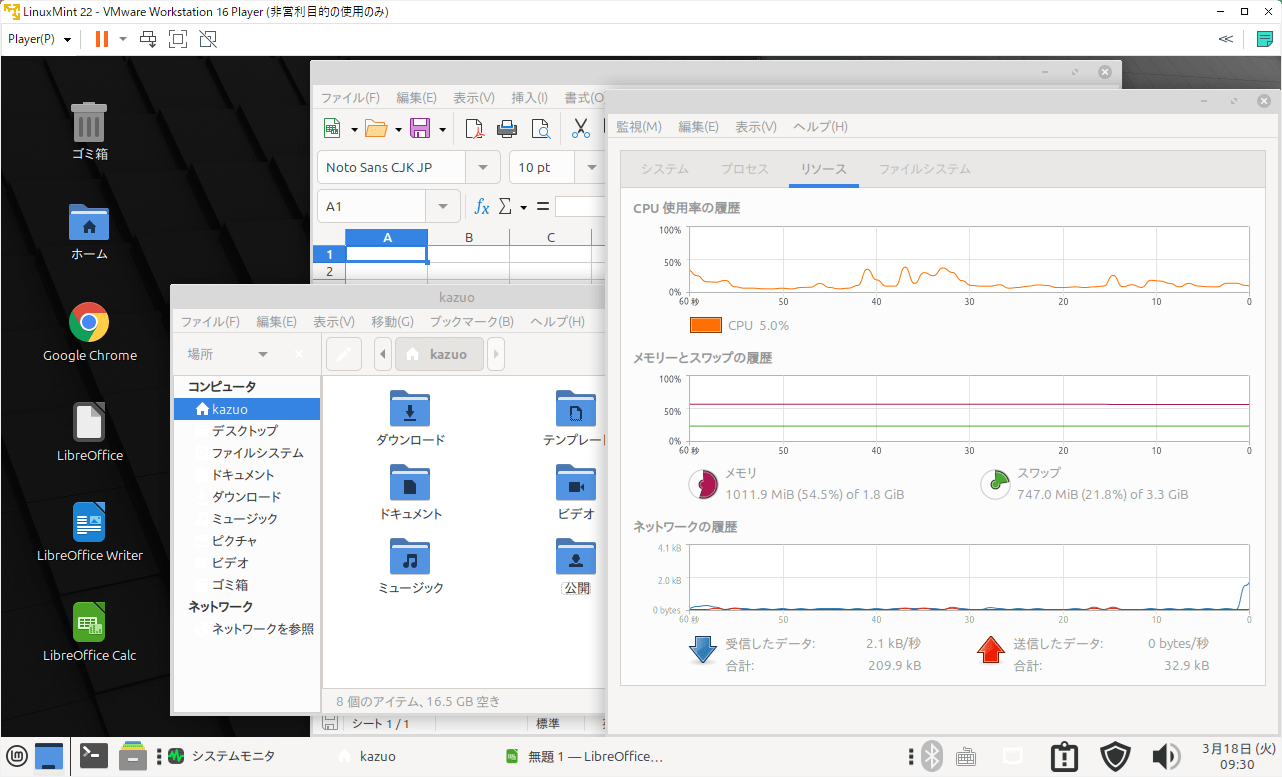
元々の外観が WindowsXP に似ているのでテーマの変更以外大きな設定変更はしていません。CPU1コア、メモリ1GBでも動作するほど軽いのですが、CPU2コア、メモリ2GB以上あった方が良いでしょう。Windows7 世代以降のPCなら快適に使えると思います。
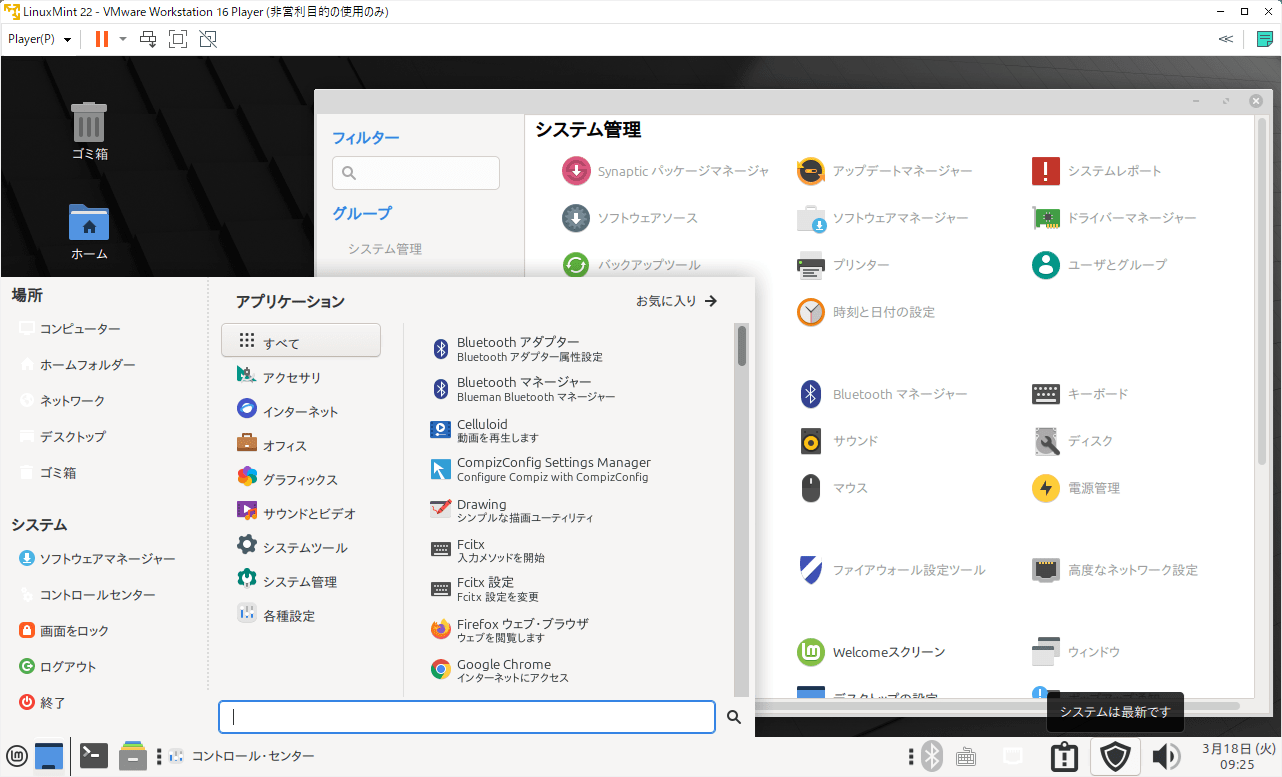
メニューも WindowsXP ライクで分かりやすいのですが、いい意味でも悪い意味でも古臭さを感じます。軽量なのでターミナル(Widowsのコマンドプロンプトに相当)を使いこなせるベテランの方に持って来いのOSと言えるでしょう。Linux初心者には少し厳しいかも…
・ZorinOS 17.2
ZorinOS は今もっとも Windows からの移行先として注目されている Linux です。

すごく Windows を意識した UI で、しかも洗練されています。
Windows からの乗り換えに注目されているのも頷けます。
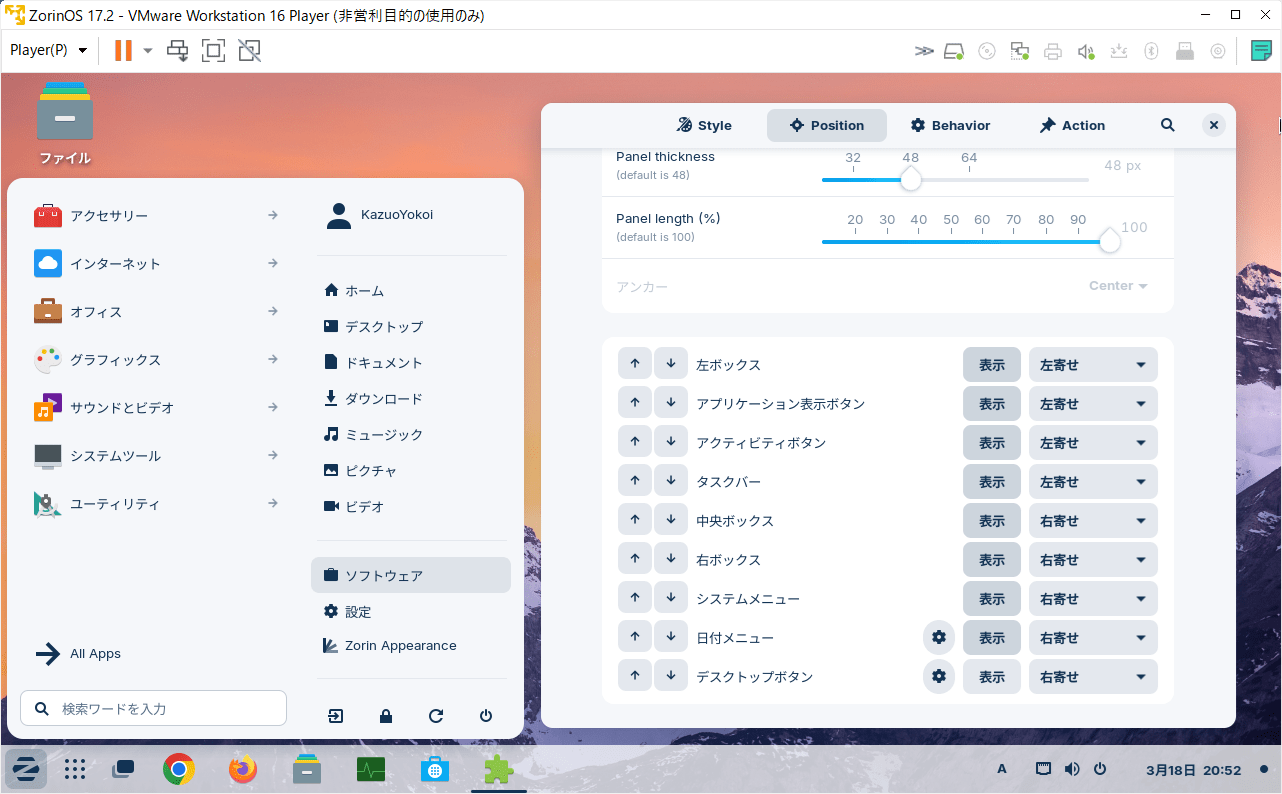
メニューは Windows7、タスクバーは Windows10 ライクですし…
タスクバーの詳細設定で「アプリケーション表示ボタン」をオンにすることで Ubuntu と同様、アプリ一覧のランチャーを表示させることも可能です。
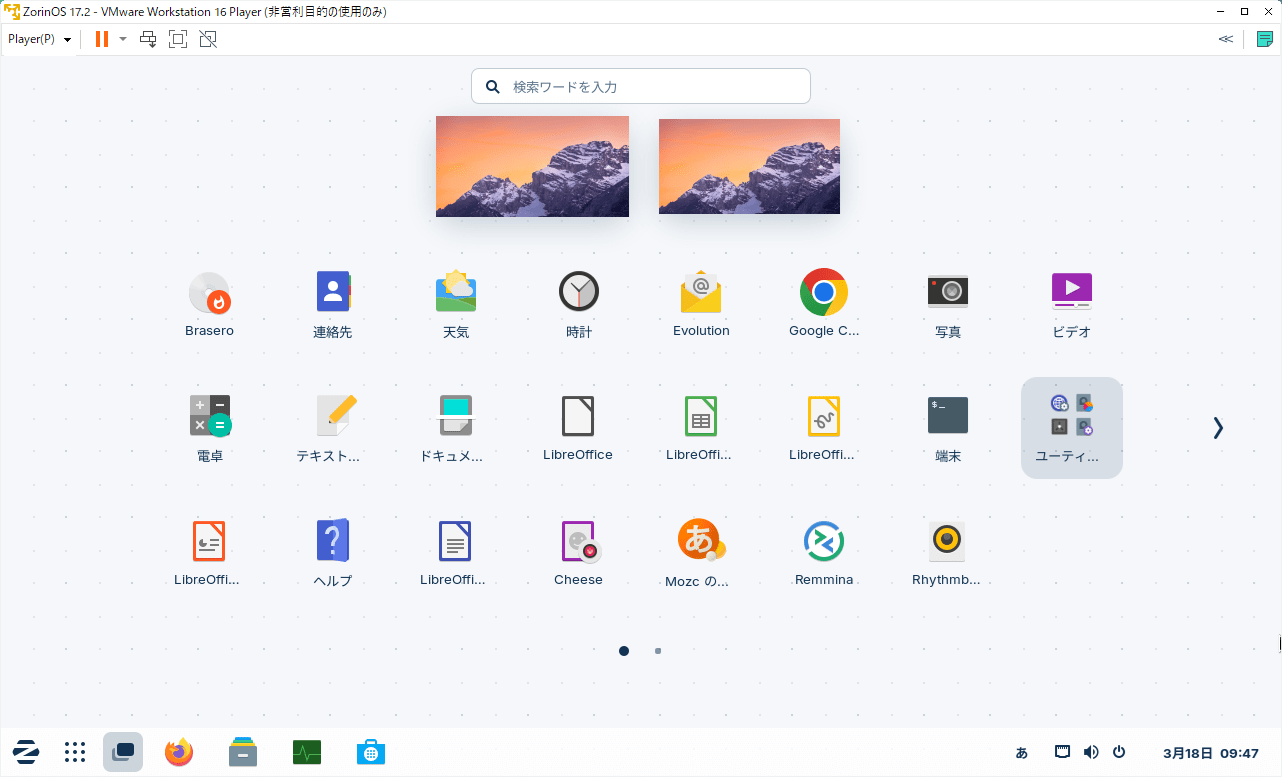
Wineアプリをインストールすれば、一部の Windowsアプリやゲームが実行できるなど、Windows から乗り換えてくれと言わんばかりの機能を備えています。リッチな GUI を備えているのでそれなりに重いです。比較的高性能なPC(CPUにCorei3以上、メモリ4GB以上搭載)が必要です。
・Q4OS 5.7
Q4OSは、今回紹介している Linux の中では変わり種です。
他の Linuxは Ubuntu系ですが、Q4OSは Ubuntu系ではない Debian系です。
GUI は Widnows10を意識した作りになっています。
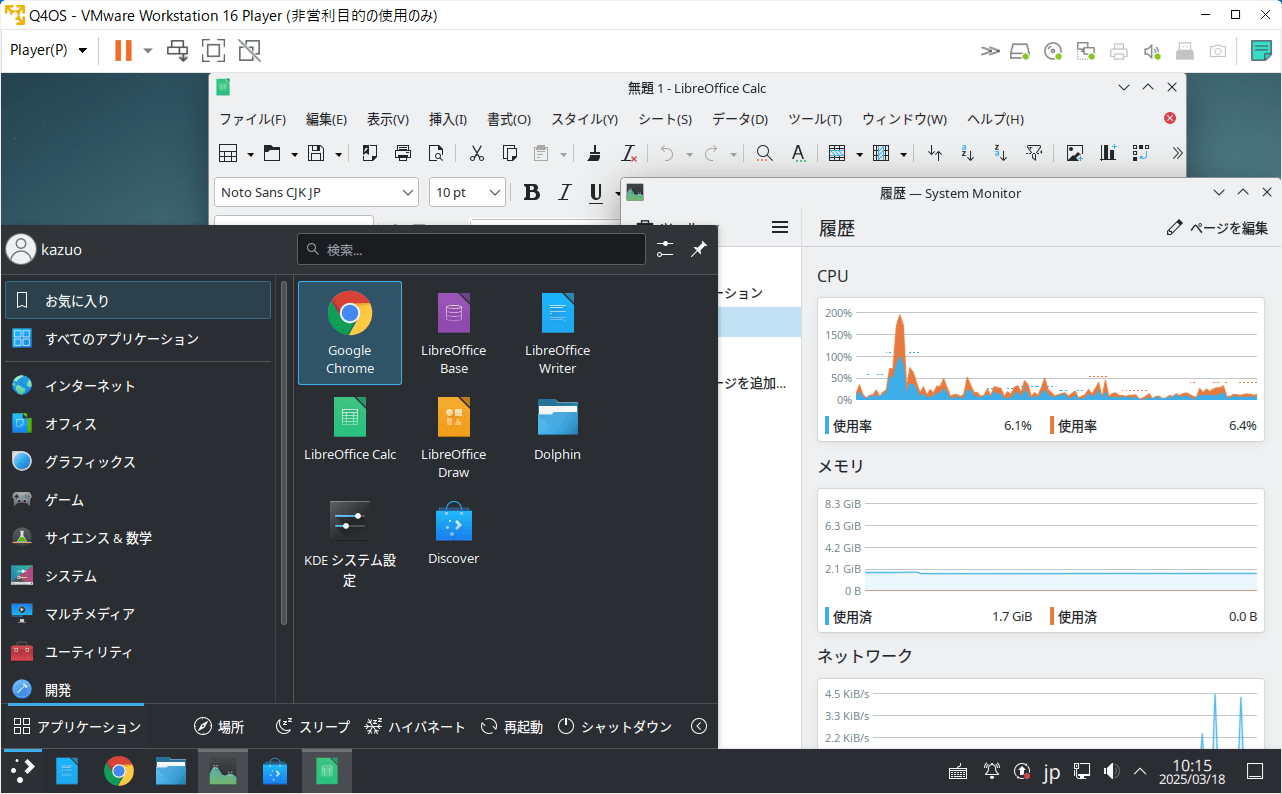
メニューは Windows10、タスクバーは Widows7 のような見た目になっています。Ubuntu や ZorinOSより軽く、Windows7世代のPCを使い続けるのに適した Linux だと思います。
仮想環境上で試してみた感想ですが、どれも個性があり人によって好きか嫌いか意見は分かれると思います。今回の目的である Windows10 が動作しているPCの延命という形でチョイスするなら ZorinOS か Q4OS が最適かなと感じました。
Ubuntu も Linux mint MATE も良いOSですが、Windowsしか触ったことがない人には少しハードルが高いかも…この2つのOSの歴史は古く、ネットには多くの情報が溢れているので PCに詳しく、ググる能力が高い方には刺さると思います。
ZorinOSは Windowsユーザー目線でみても GUI はリッチで非常に分かりやすいため乗り換えの第一候補に挙がるのも納得です。Q4OS はマイナーな Linux ですが Windows の操作感を踏襲し動作も軽いので非力なPCはこちらを使った方が良いかもしれません。
次回は ZorinOS と Q4OS に絞り仮想環境ではなく実際ノートPCにインストールしてしばらく使った後、その使用感と率直な意見を述べたいと思います。