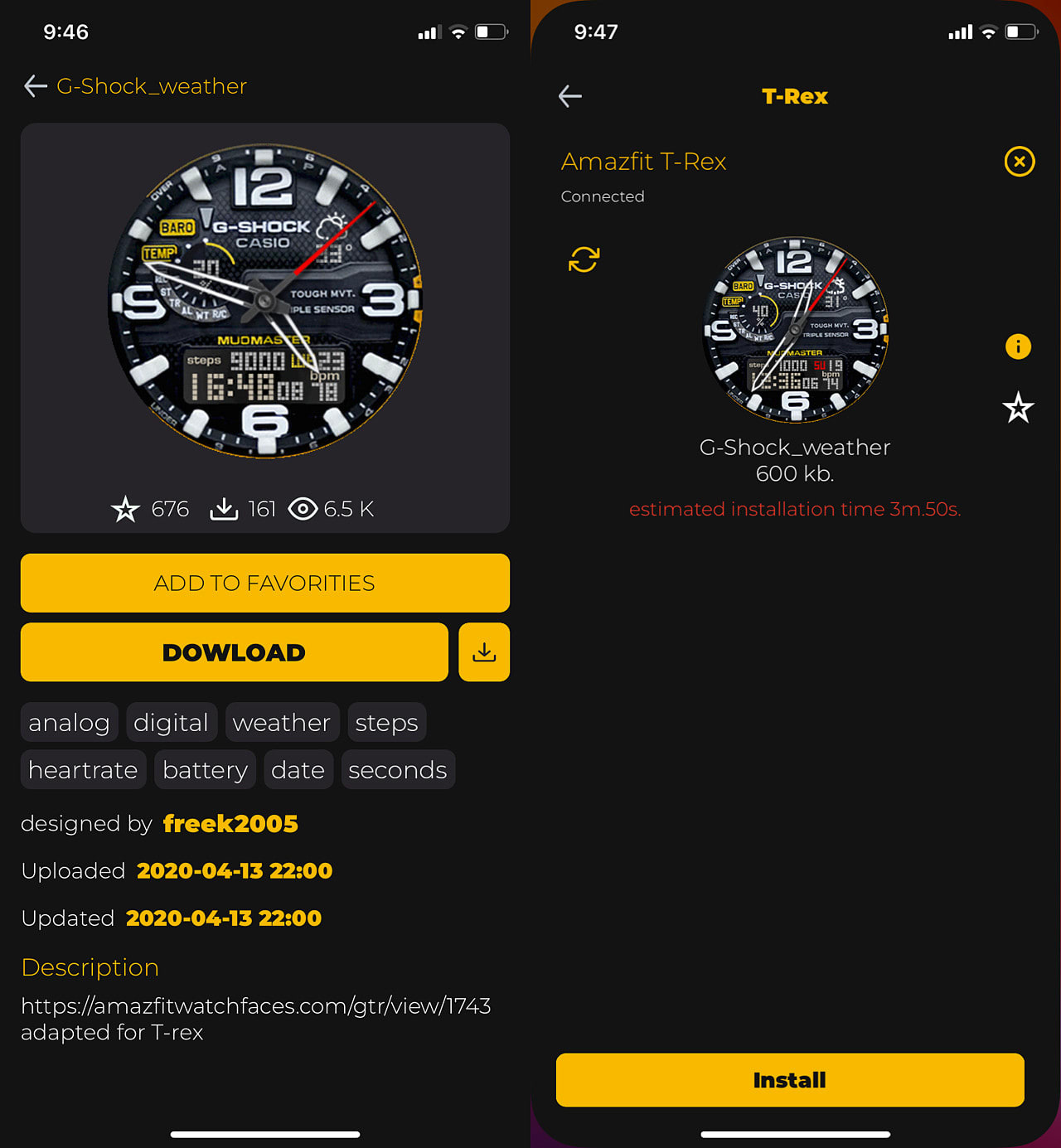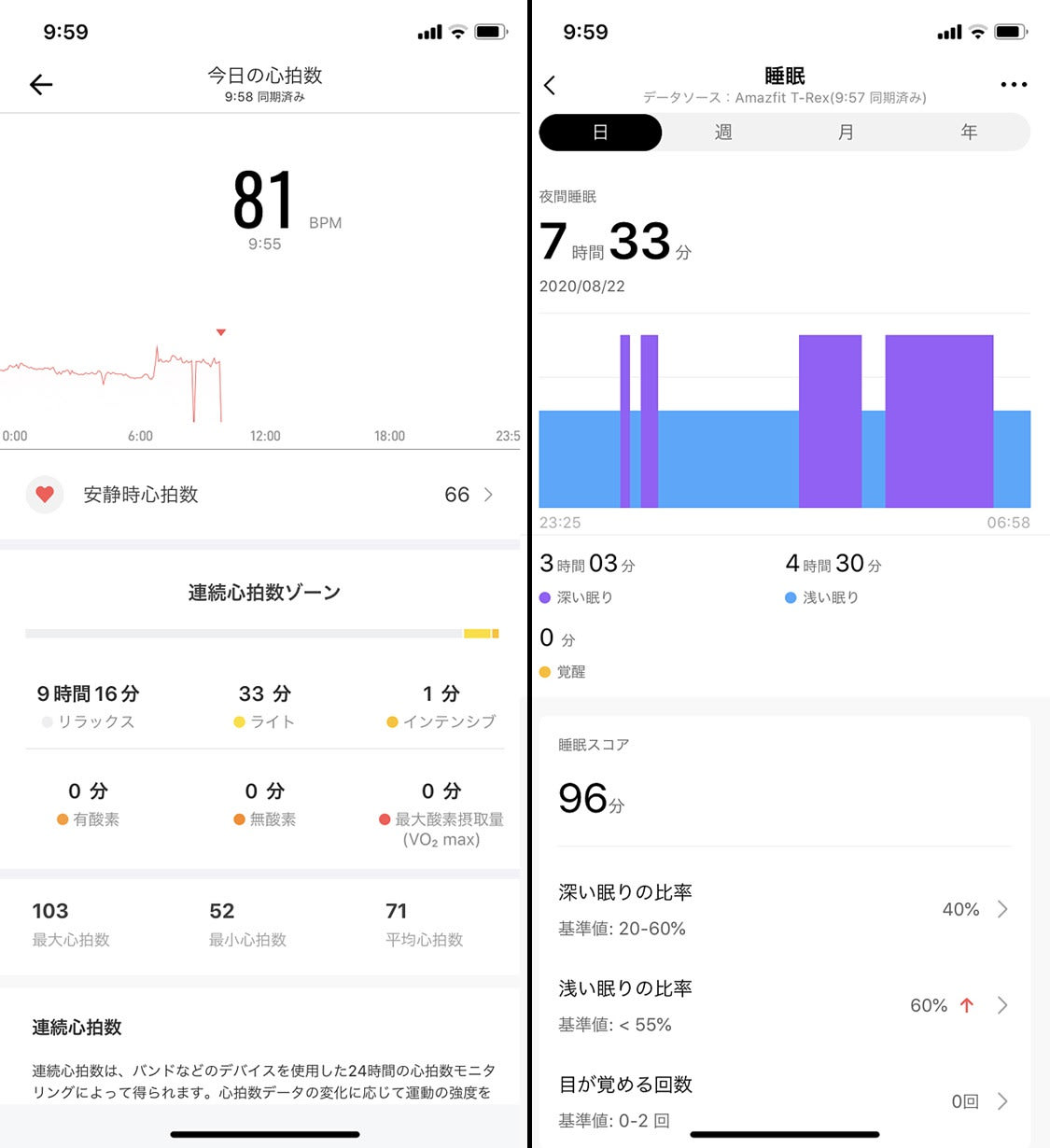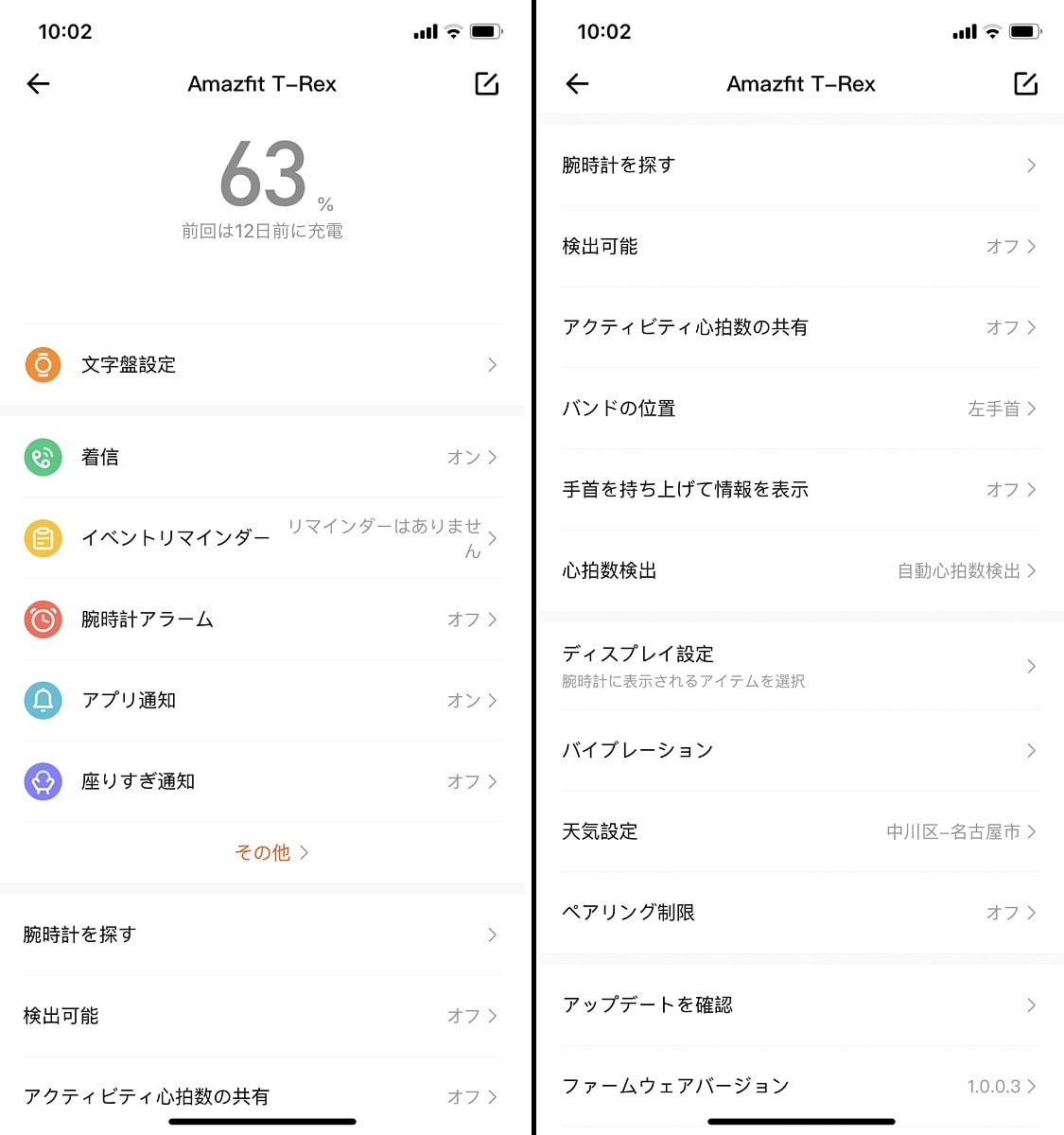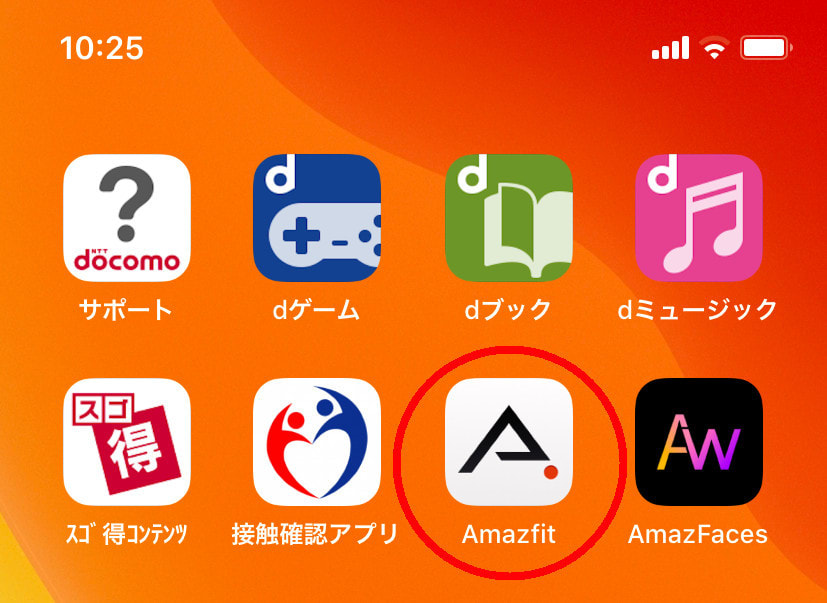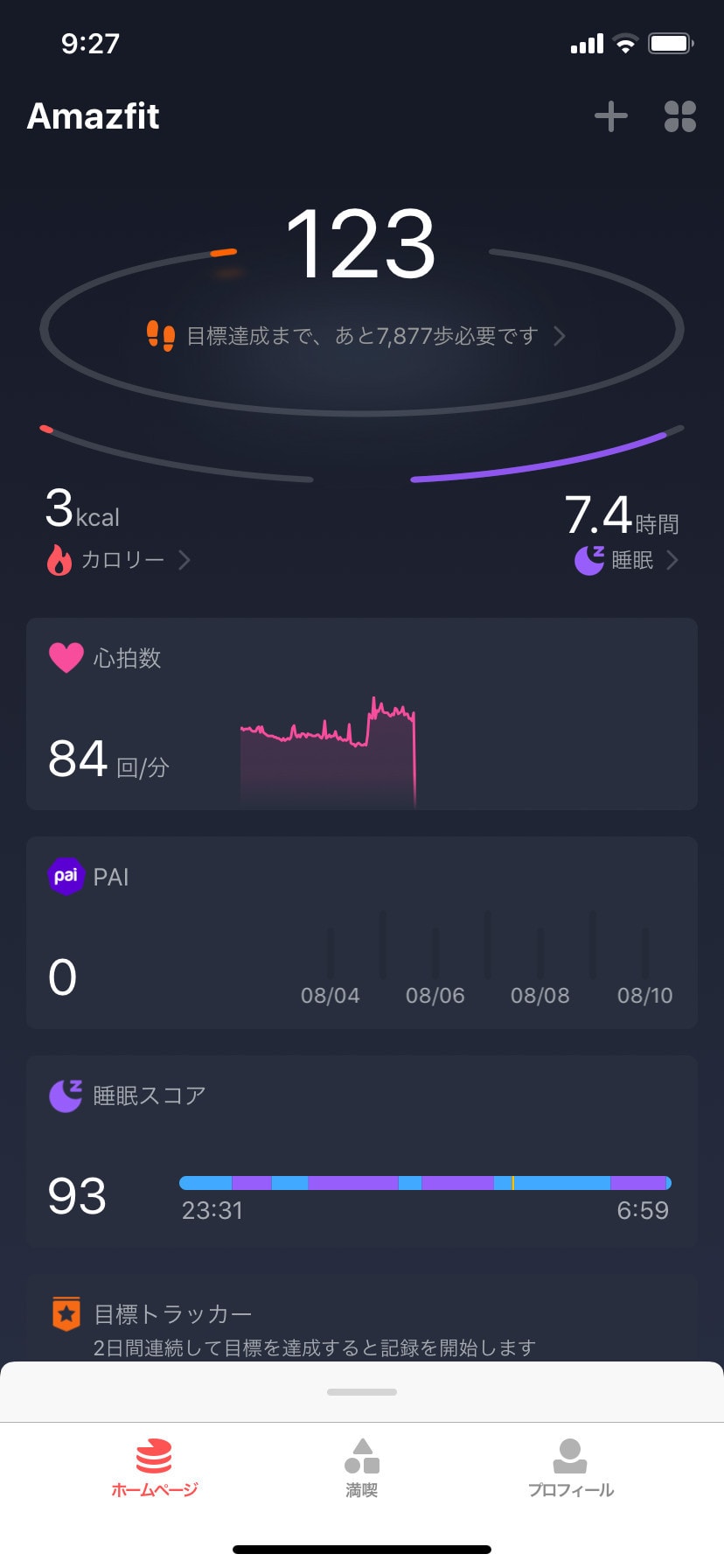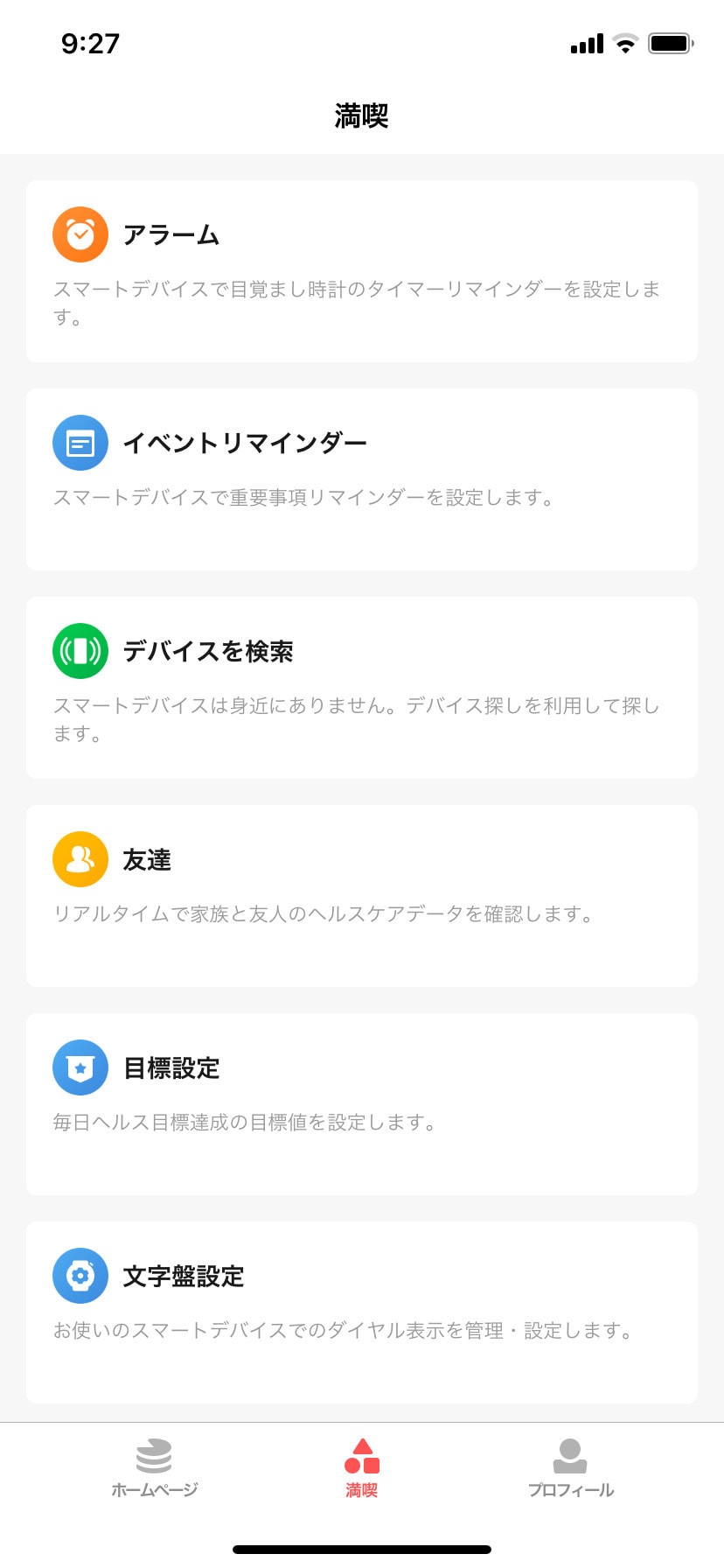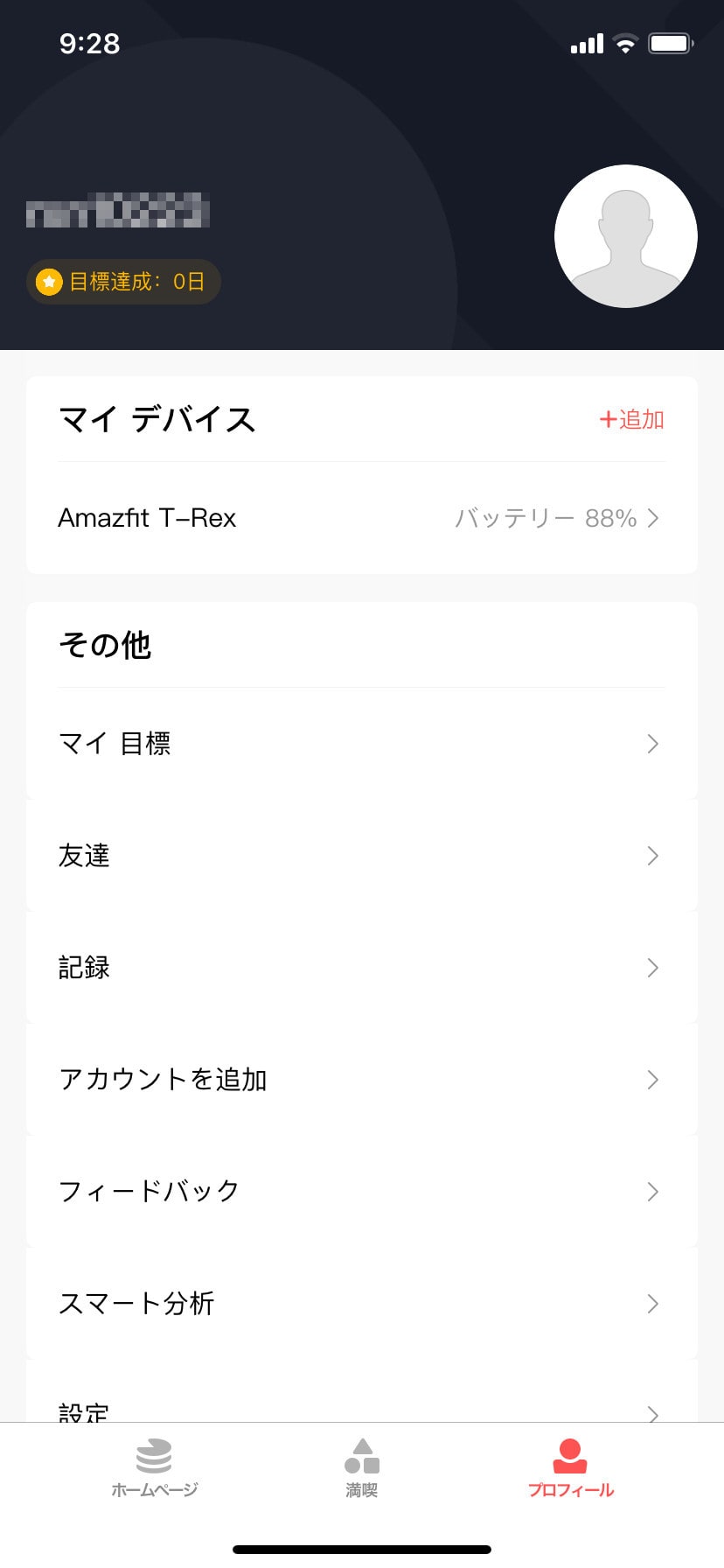前回のブログ で Amazfit T-Rexのセットアップ作業書きましたが今回はその続編になります。
まず2週間使ってみて分かった事ですが、「腕を持ち上げて情報を表示する」機能を使わなければ殆ど電池が減りません。おそらくHPで記載されている20日は持つでしょう。「腕を持ち上げて情報を表示する」機能を使用しても満充電から2週間近く持ちます。
AppleのWatchOS や AndroidWearとは異なり、独自のOSなので後から他のアプリをインストールはできず機能は限定されますが、この連続稼働時間はそのデメリットを払拭できるほど魅力的に感じます。
タッチ操作はもっさりで、引っかかったりワンテンポ遅れるように感じますがこれは省電力なプロセッサーを用いワットパフォーマンスに全振りしているためしょう。この割り切り感はある意味潔い良いと思います。
私はスマートウォッチに健康管理は求めていないので、それらの機能はほとんど使っていません。従ってどんな機能があるかを簡単にまとめるだけに留めます。
スマートウォッチ単体で使える機能
・Lineやメールの通知
・文字盤(アナログ・デジタル各1画面、カスタマイズ1画面)の変更
・簡易設定画面の呼び出し
・歩数計の表示
・心拍数の表示
・各種スポーツ時のトラッキング(GPS機能を使用)
・天気予報の表示
・スマホの音楽アプリの操作(前曲送り・次曲送り・再生・一時停止)
・アラームの設定
・イベントのお知らせ
・タイマーの設定
・カウントダウンの設定
・スマホの捜索
・電磁コンパスの表示
・各種設定
スクリーン表示時間(※ロック解除の時間帯も設定も可)
時計の常時表示への切り替え、SELECTボタンへ機能の割り当て
スマホ側でしか確認および設定できない機能
・睡眠管理情報の表示
・健康管理の詳細データの表示
・カロリー消費などの目標設定
・カスタマイズ文字盤のリスト表示および文字盤の転送
・着信の通知の詳細設定
・アプリ通知の設定(Line、Youtubeの着信、カレンダーなど)
・バイブレーション機能の詳細設定
・自機のBluetooth検出設定
次に私がこの2週間でよく使用した機能の操作方法をを写真を元にご紹介したいと思います。
Amazfit Watch(iPhoneアプリ)メイン画面
Amazfit Watch ホーム画面 ※よく使うページのみ抜粋
表示されている心拍数や睡眠スコアをタップするとより詳細な画面に切り替わります。元に戻る場合は左上の < もしくは ← ボタンをタップします。
Amazfit Watch 満喫画面 ※よく使うページのみ抜粋
設定したい項目名をタップします。カスタム文字盤(オンラインバンドディスプレイ)の選択や各種通知方法などの設定が可能です。元に戻る場合は左上の ← ボタンをタップします。
Amazfit Watch プロフィール画面 ※よく使うページのみ抜粋
プロフィール画面で「マイデバイス」の下に表示されている機種名(Amazfit T-Rex)をタップします。基本は設定画面なので満喫ページと被る項目も多々ありますが、Amazfit T-Rex専用ページなのでより細かな設定やここでしか設定できない項目があります。デフォルトでは無効になっていますが「腕を持ち上げて情報を表示」する場合もここから設定することになります。
Amazfit T-Rex(本体)メイン画面
写真の一番左がメインの時計表示で、その画面を矢印のようにスワイプすると各画面に切り替わります。
Amazfit T-Rex 本体のアプリ操作画面
写真の一番左がアプリの表示画面で、下にスワイプすると画面がスクロールし任意のアイコンをタップするとその機能を呼び出せます。
Amazfit T-Rex 本体内蔵アプリ
私が良く使っているアプリの画面を左から順にご紹介します。
・歩数計 ※何メーター歩いたのか、また消費カロリーなども表示されます
・天気予報 ※下にスクロールすることで1週間の天気予報の確認が可能です
・スマホの音楽再生アプリのリモート操作
・アラーム ※アラーム時間の変更や追加は本体から行えます
・タイマー ※100分の1秒まで測定可能。またラップタイムも計測可能です。
・電磁コンパス ※初期起動時に野外を8の字に回れと指示されます。
最後に文字盤の変更方法をご紹介して、今回のブログは終わりにしたいと思います。文字盤はデフォルトで用意されているアナログとデジタル、そしてスマホからダウンロードした3枚の画面を切り替え可能です。
画面の中央を長押しすると、文字盤が小さくなるので、左右にスワイプして文字盤を切り替えタップすると確定します。私はサードパーティー製のアプリでG-Shock風のカスタム文字盤を常用しています。夜は文字盤が明るすぎるので視認性を考慮しデジタル文字盤に切り替えて使用しています。
次回は、このサードパーティー製のアプリをご紹介できたらいいなと思っています。