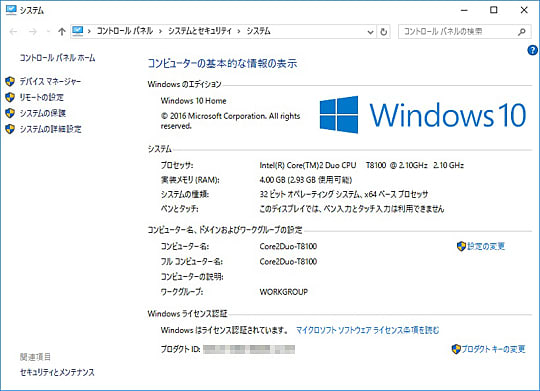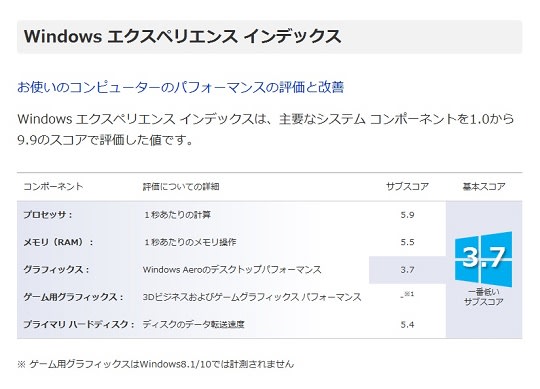最初に結果から…メモリの増設は思っていたよりパフォーマンスが上がり大満足でした。
また、RTX3050をオーバークロックして更なるパフォーマンスアップを狙ってみました。
まずは CINEBENCH23、ファイナルファンタジーXIV、XVのベンチマークを使ってメモリ増設前と後、RTX3050をオーバークロック時のスコアを比較してどの程度パフォーマンスアップしたかを見ていきます。
オーバークロックの内訳は、コアクロック + 150MHz:メモリクロック + 400MHzに設定。
コアクロックを +200MHzに設定するとゲームがフリーズします。
電圧は盛れない(無効になっている)ので安定して動作するクロック +150MHzに留めています。
オーバークロック耐性は個体によって異なり過度なクロックアップは故障の原因にもなりますので、試される方は自己責任でお願いします。
CINEBENCH23
メモリ8GB(8GB x 1枚) → メモリ16GB(8GB x 2枚)
マルチタスクのスコアは 6188 → 6556 と 6% のスコアアップ
ファイナルファンタジーXIVベンチマーク
メモリ8GB(8GB x 1枚 シングルチャネル)
メモリ16GB(8GB x 2枚 デュアルチャネル)
RTX3050をオーバークロック
ベンチマークスコアは
・メモリ増設で 11232 → 12497 と 11% のスコアアップ
・RTX3050オーバークロックで 12497 → 12757 と 更に 2% のスコアアップ
・メモリ増設+GPUのOCで 11232 → 12757 と 13.5% もスコアが伸びました。
ファイナルファンタジーXVベンチマーク
メモリ8GB(8GB x 1枚 シングルチャネル)
メモリ16GB(8GB x 2枚 デュアルチャネル)
RTX3050をオーバークロック(コアクロック + 150Mhz:メモリクロック + 400MHz)
ベンチマークスコアは
・メモリ増設で 4153 → 4330 と 4% のスコアアップ
・RTX3050オーバークロックで 4330 → 4494 と 更に 3.7% のスコアアップ
・メモリ増設+GPUのOCで 4153 → 4494 と 8% 伸びました。
今では軽いといわれる FFXIVベンチマークではGPUのオーバークロックよりメモリの増設によるCPU周りの強化の方がスコアの伸びがよさそうです。
逆に、重いFFXVベンチマークではGPUの負荷が高いためかの、GPUのオーバークロックの方が効いています。
肝心の PSO2ngs ですが、これはベンチマークは使わず実ゲームをプレイして、どのくらいパフォーマンスが上がったかを判断していきます。
このゲームは前述したファイナルファンタジーのベンチマークよりCPU負荷が極めて高く8スレッド、メモリも8GB以上使用します。マルチタスクに最適化されている(ゲームエンジンはSEGA が作っている)ようでハイパースレッドを無効化して 6コア6スレッドにするとCPU使用率はほぼ100%になります。
搭載CPUは Corei5-10500H でモバイル用なのでデスクトップ用のCPU よりTDPが低く(45w)電力制御が入りクロックは 3.2GHzまでしかブーストしません。ファイナルファンタジーのベンチマークはCPU依存度が低いせいか4.1GHz以上までブーストしていました。
メモリ増設前にプレイしていた環境設定は、解像度フルHD、画質設定を6段階中4、DLSSをパフォーマンスに設定し更に軽くするため削れるところは削っていました。
その設定でもエアリオシティー(このエリアはオブジェクトが多く描画が精細)滞在時、混雑していると45fpsまでフレームレートが落ち込み、プレイヤーがいなくても 60fps~65fpsとけして快適とは言えませんでした。
狩場では戦闘中 55~75fpsほどで(場所によって大きく変わる)PSEバーストが起こると 50fpsを下回ることがありました。FreeSyncのおかげでカクツキは低減されていますが、操作に対するレスポンスが若干悪いように感じました。
メモリ増設後は…エアリオシティー滞在時、混雑している時でも 60fpsを下回ることはなく、人がいない場合 80fps以上出ていました。
狩場では戦闘中 100fpsを上回ることがあり、操作に対するレスポンスが改善され、ヌルヌル動くようになりました。GF63の液晶モニタは144Hzまで対応しているので、それが生かせるようになりました。
これを機に今まで妥協していた画質設定を6段階中5に上げ、DLSSをクオリティーにしてエアリオシティー滞在時でも60fpsを切らないように設定し直しました。
各フレームレートを参考に計算したところ、40%ほどパフォーマンスが向上したことに驚きを感じました。ビックリです。もっと早くメモリを増設しておけば良かったと少し後悔しています。
ここまで良くなったのは要因は以下の2つだと考えられます。
・メモリ容量に余裕ができた
PSO2ngsをプレイするにはそもそも 8GBではメモリ容量が足りていなかった
PSO2ngs以外いらないサービスを起動しないようにしていても、8GBのメモリでは足りず、メモリのページングが起こっていた。これが一番の足かせになっていた。
10GB以上のメモリが必要なので自ずと 8GB x 2枚で16GBの構成になる
・CPU負荷が高いのでメモリ転送の帯域幅も重要だった
他のベンチマークでもスコアが向上していているので間違いないが、PSO2ngsでは、その結果が顕著に表れた。
最初は PSO2ngs はかなり重いゲームなので、RTX3050では荷が重すぎたと思っていましたが、この重さはメモリ容量不足から来ていたものでした。RTX3050はRTX3000シリーズの末っ子ですが頑張ればできる子でした。
今までPCが遅いと感じた場合、HDD搭載機であればSSDに換装すればよくなるし、ゲームが遅い場合はグラボとCPUを見直せばよくなりメモリは二の次と思っていました。ノートパソコンの場合、換装できるパーツが少ないので、メモリに空きスロットがある場合、メモリの追加で性能改善されることが分かりいい勉強になりました。
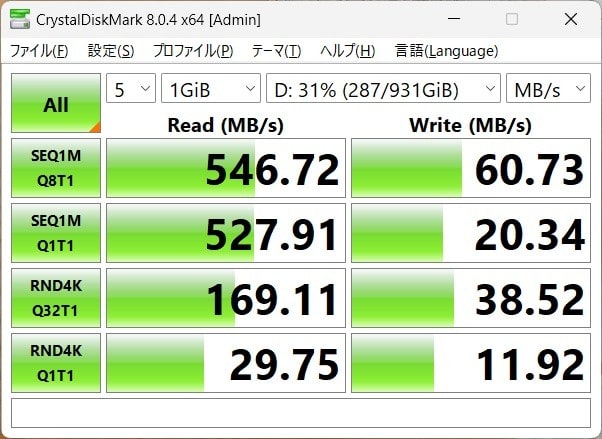
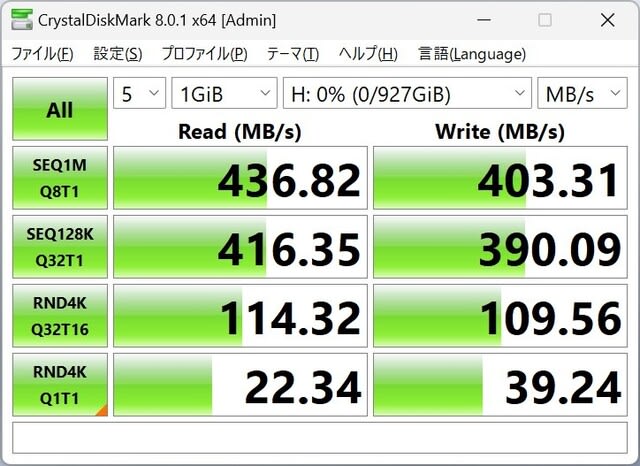
















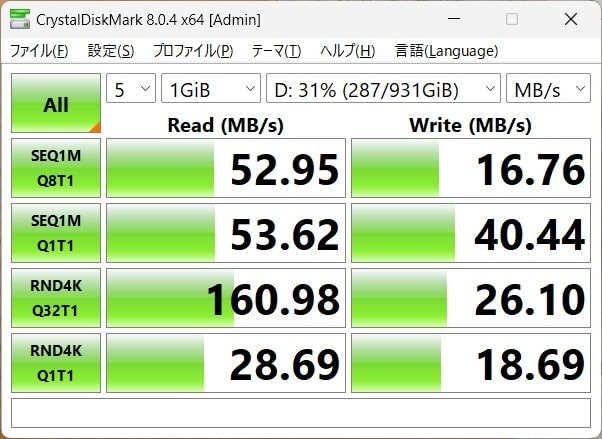







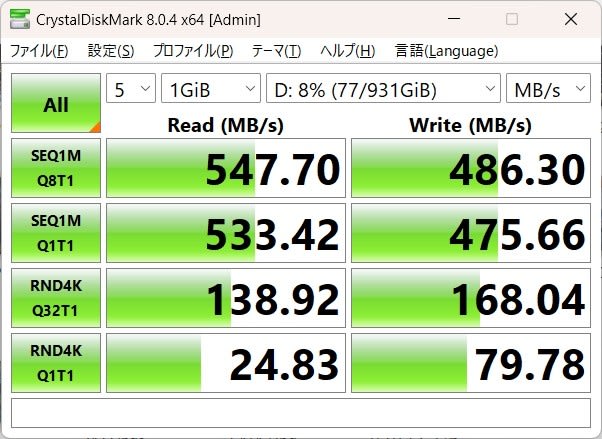












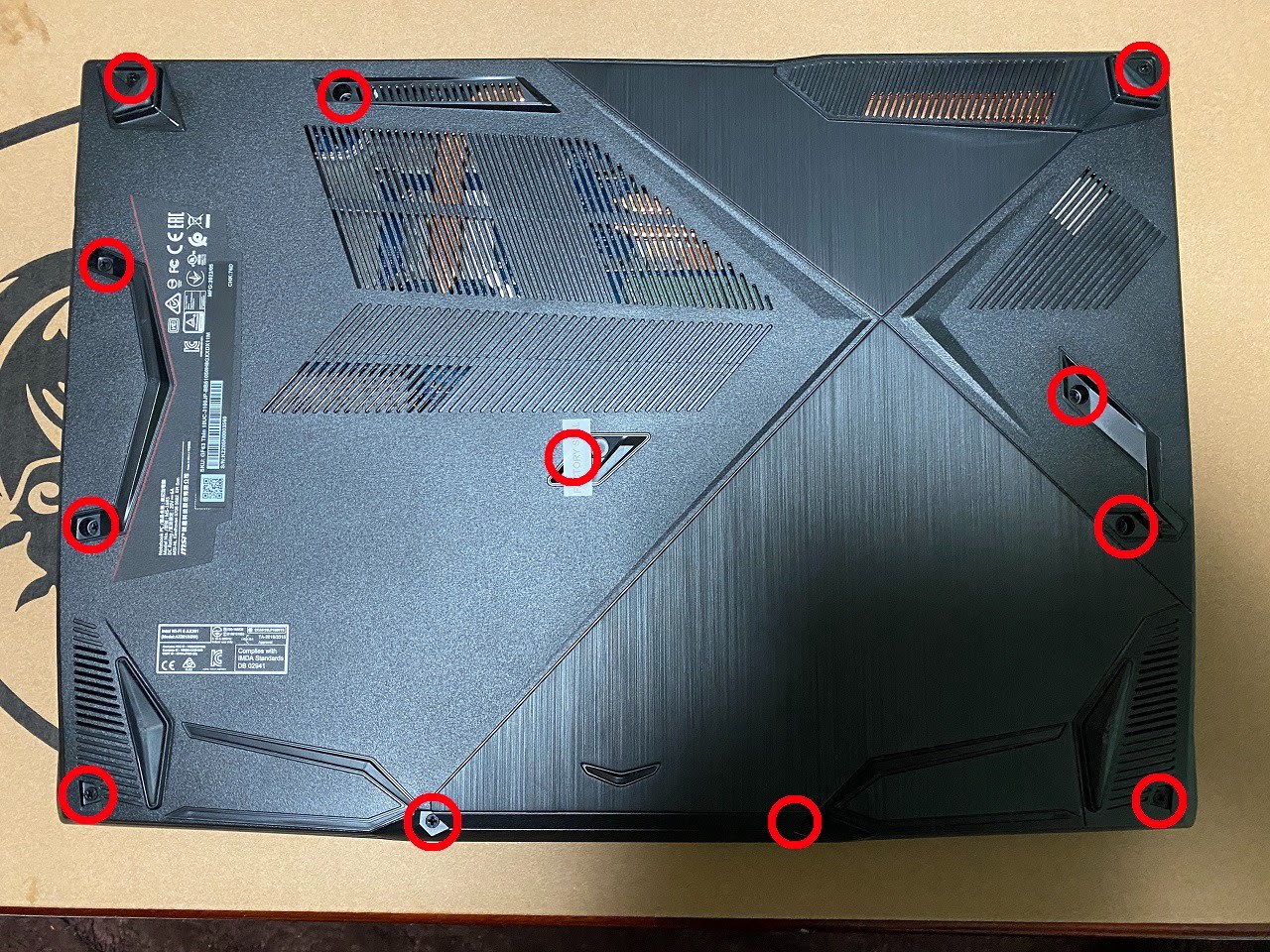
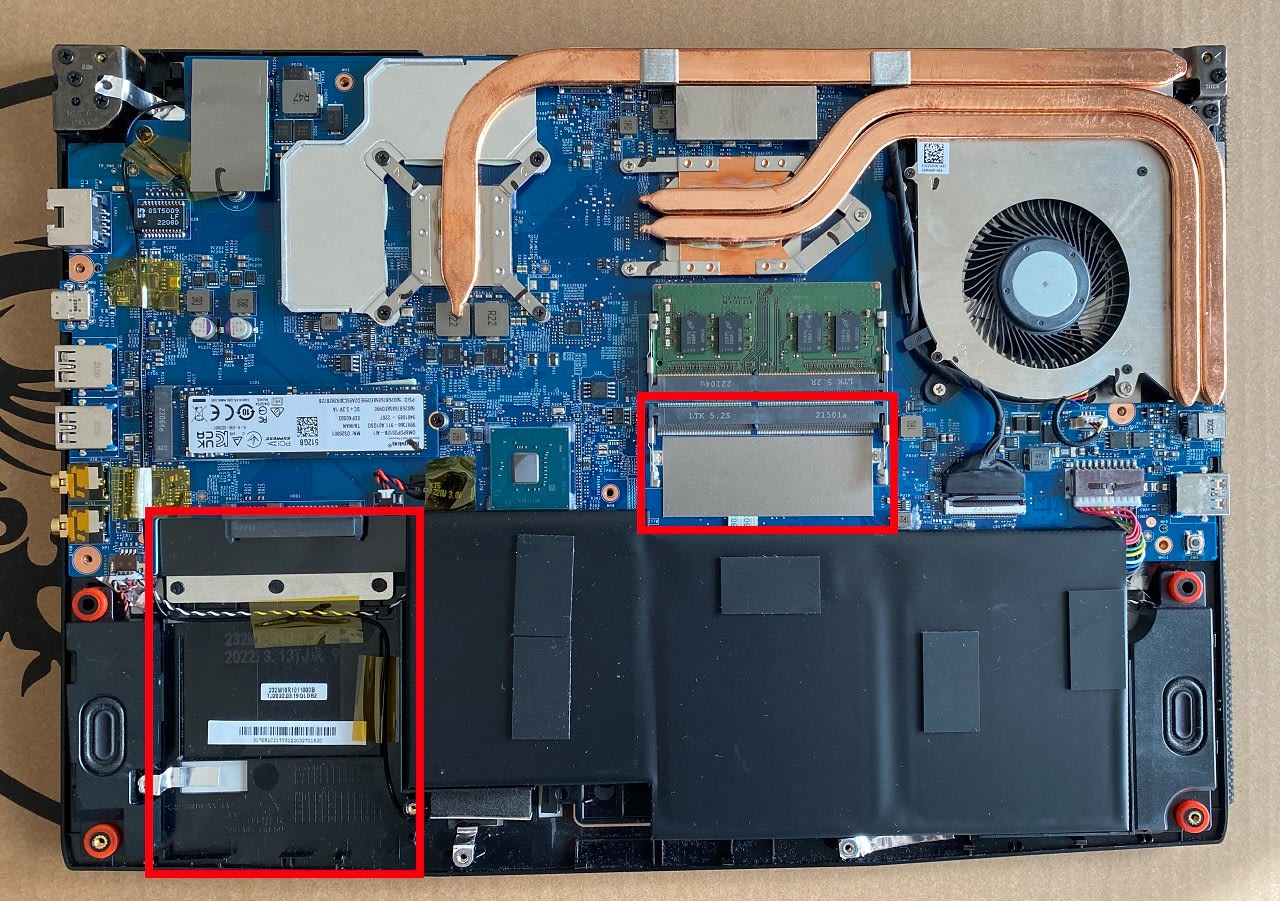



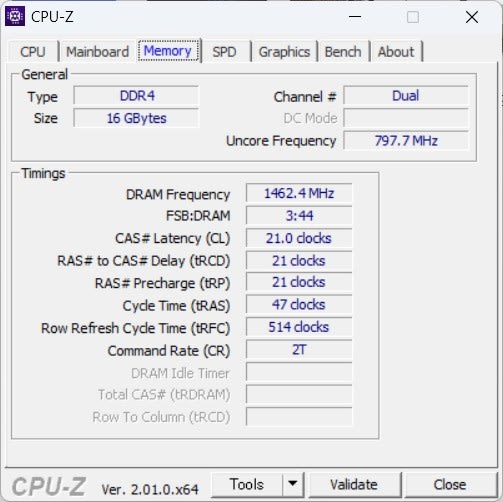



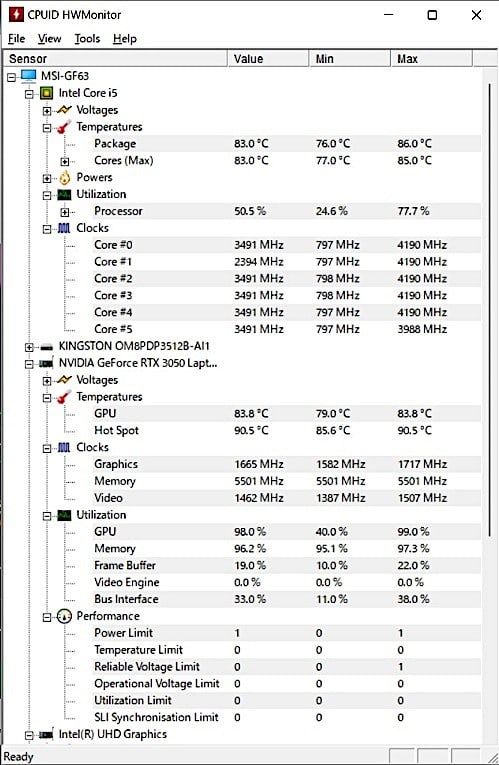


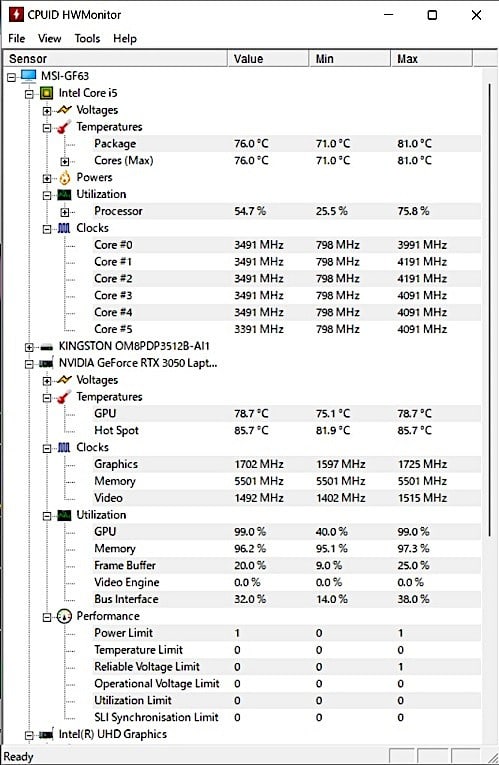





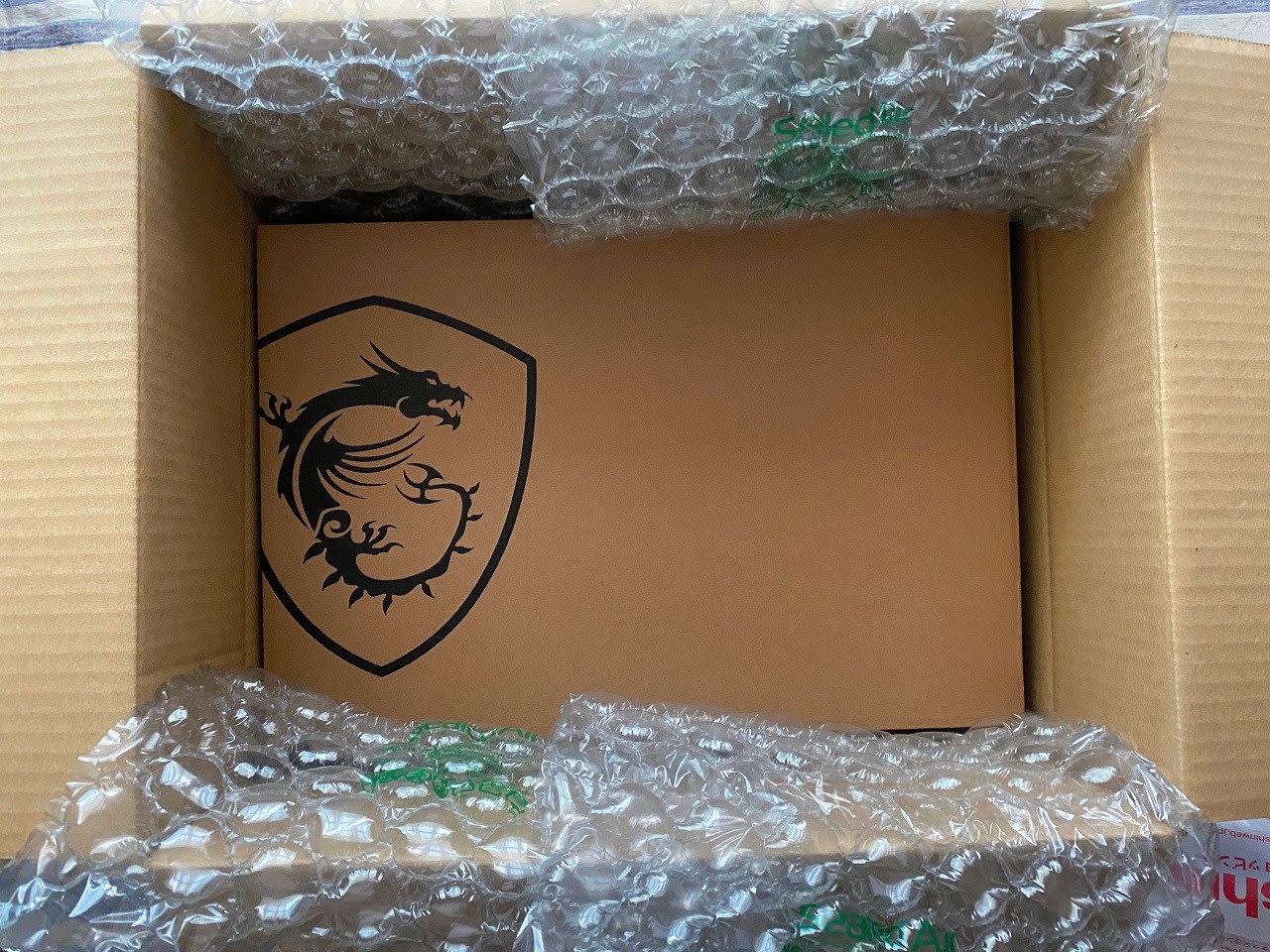
















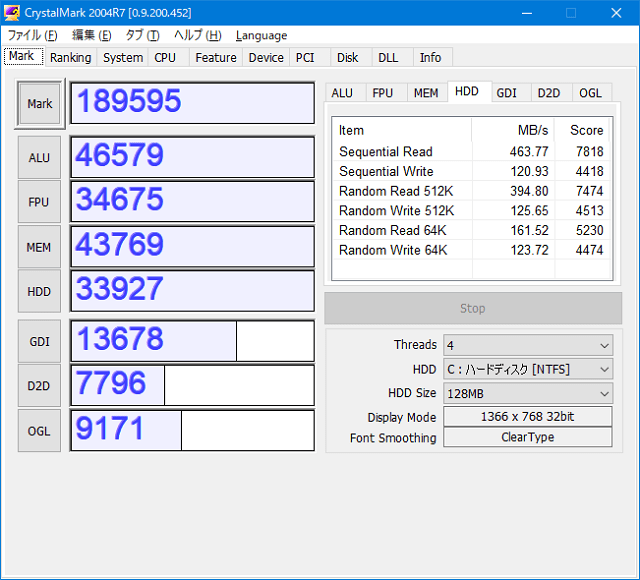
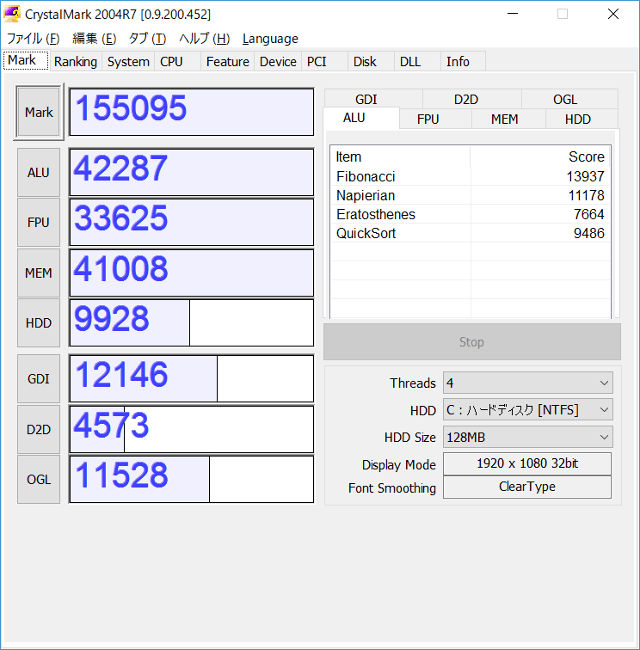





 ときどき
ときどき