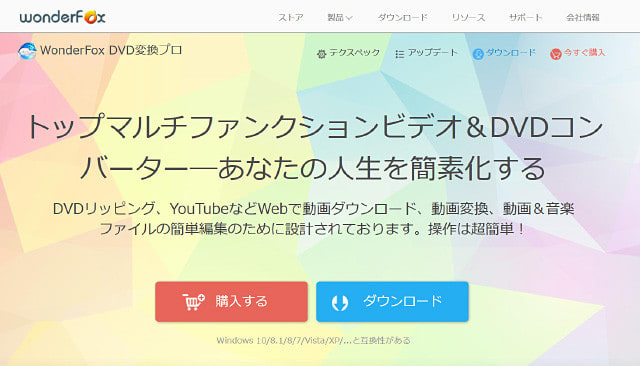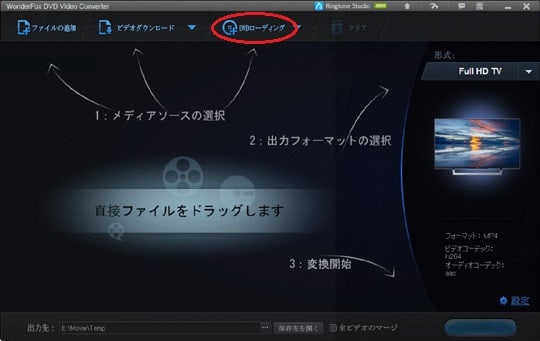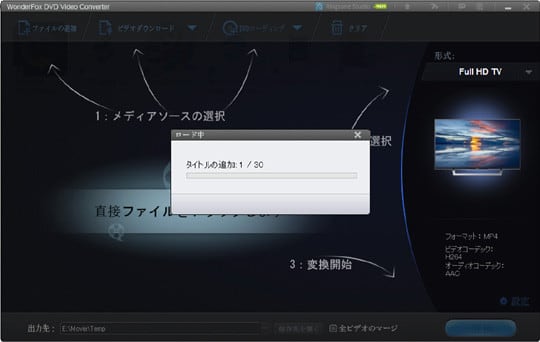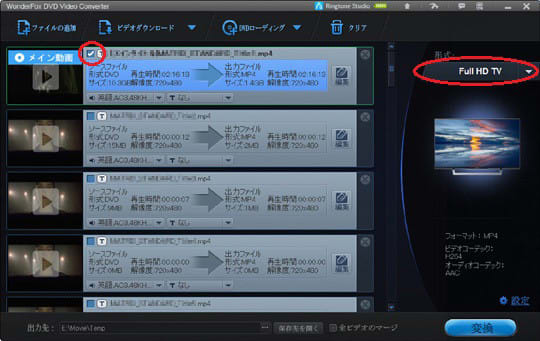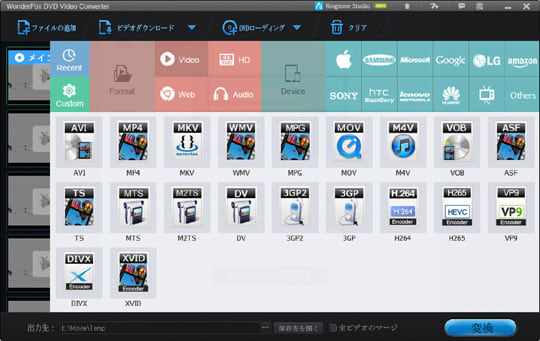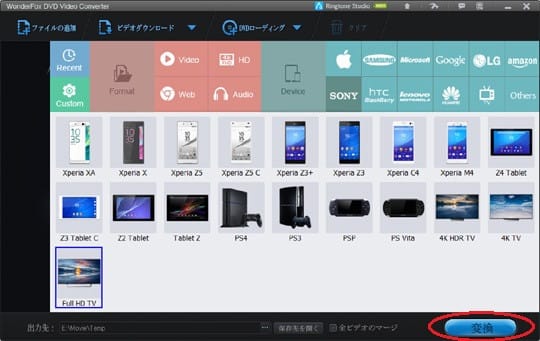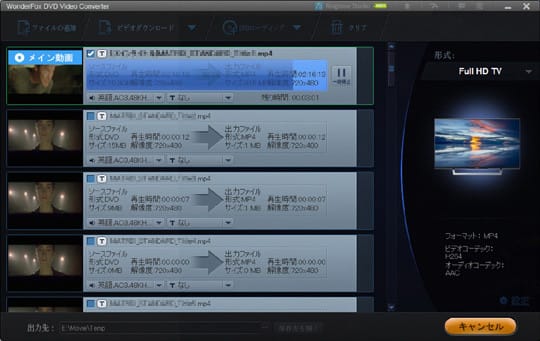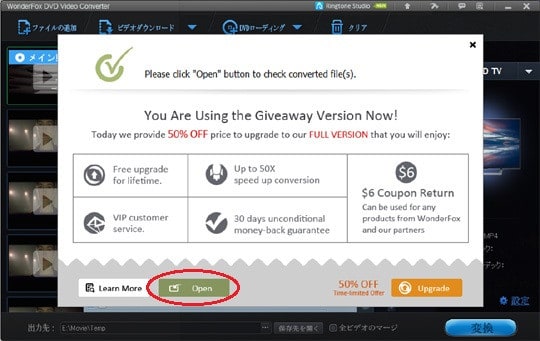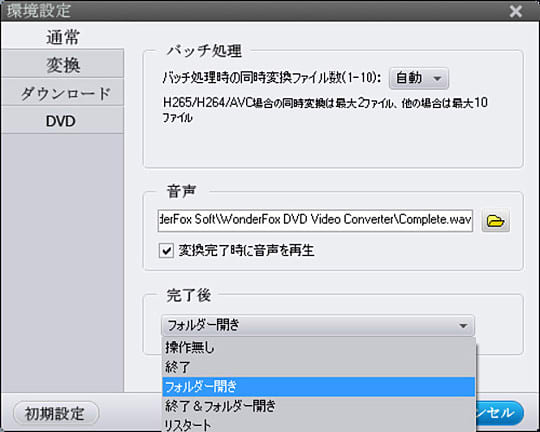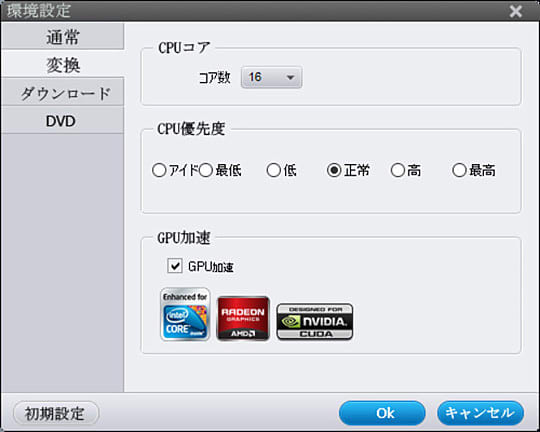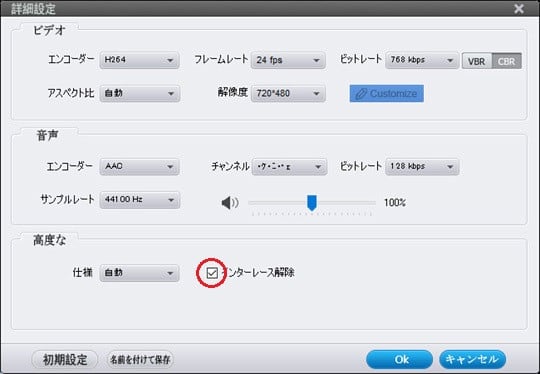今年も、この季節がやってきました。
毎年恒例の mixiコミュ YZF-R125真ん中オフ会 に、今年も参加してきました。私は第4回から参加しているので、今回で4度目になります。一度も雨に降られていないのは、参加される皆さんの心掛けが良いからですね♪
このミーティングが凄いのは、小型二輪で高速を走る事ができないのにも拘わらず、北は北海道、南は九州と全国各地からYZF-R125(以下 R125)乗りが、日本の真ん中(琵琶湖)近辺に集うところです。
当日は5時に起き R125を軽く整備した後、6時に自宅を出発。
6時半に木曽三川公園で、マイミクの ルーネス さんと合流し、待ち合わせ場所の コメダ珈琲伊賀上野店 へ向かいました。なぜか23号が混んでいたので、予定より1時間遅い9時半にコメダに到着しました。

この時点で、参加台数のほぼ半数が集まっているという…皆さん気合いが入っていますねw
コメダでカフェオレと、モーニングのトースト+小豆あんを頂き体を温めました。この日は終日薄曇りで寒かったです。昨年は朝は寒く昼は暑かったので、この後暑くなるだろうと思っていたら大間違いでした。次回はリュックにダウンジャケットを仕込んで置きたいと思います。
1時間ほど休憩した後、第一集合場所(道の駅あやま)に向かいました。
到着後、皆さん思い思いに写真を撮りながら、歓談タイムに突入しました。今回のミーティングも、R125が18台とその他4台のバイクが集まり盛況でした。


13時半にキリをつけ、第二集合場所(琵琶湖グルメリゾート鮎家の郷|鮎家グループ)へ向かうことに…台数が多いので移動するのも大変です。二班に分け走行しましたが、それでも結構な台数なので先導された方は大変だったと思います。お疲れ様でした。
無事に第二集合場所に到着し、R125を並べて記念撮影です。


いい絵が撮れました。しかし、よくよく見ると…怪しいパンダが、はさまっていました(;゚ Д゚) …!?

他の方のコスを撮り損ねましたが、相変わらずのノリの良さに、このミーティングの楽しさを感じます。知らない方から見たら怪しい集団かも知れませんがw
この後、有志の方々から提供されたお土産の争奪戦(じゃんけんタイム)に突入…今年はグリップとチェンジペダルのゴム、ステッカー各種を頂きました。提供者の方々には感謝の念が絶えません。本当にありがとうございました。
楽しい時間が過ぎるのは早い物で、あっという間に解散時間(16時半)となり、IZUMI さん、ルーネスさん、カイトさんと共に帰路につくことになりました。石榑峠(421号)越えは寒さ(15℃)との戦いでしたが、最後にルーネスさんと美味しいと評判のラーメン屋でニンニク醤油ラーメン(品名を忘れました)を頂いた後、21時に帰宅しました。総走行距離は、300kmでしたが、翌日は体中が痛くて動けませんでした。年ですね orz
今年は中免を取得した息子と一緒に参加しようと思っていたのですが、サークルのオリエンテーションと被り、私一人での参加となりました。来年は親子で参加できたら良いなと思っています。
ミーティングを企画してくださった、Wにーさん、ミーティングを楽しく盛り上げて頂いた皆さん、良い思い出をありがとうございました。また、真ん中オフ会でお会いしましょう!!
毎年恒例の mixiコミュ YZF-R125真ん中オフ会 に、今年も参加してきました。私は第4回から参加しているので、今回で4度目になります。一度も雨に降られていないのは、参加される皆さんの心掛けが良いからですね♪
このミーティングが凄いのは、小型二輪で高速を走る事ができないのにも拘わらず、北は北海道、南は九州と全国各地からYZF-R125(以下 R125)乗りが、日本の真ん中(琵琶湖)近辺に集うところです。
当日は5時に起き R125を軽く整備した後、6時に自宅を出発。
6時半に木曽三川公園で、マイミクの ルーネス さんと合流し、待ち合わせ場所の コメダ珈琲伊賀上野店 へ向かいました。なぜか23号が混んでいたので、予定より1時間遅い9時半にコメダに到着しました。

この時点で、参加台数のほぼ半数が集まっているという…皆さん気合いが入っていますねw
コメダでカフェオレと、モーニングのトースト+小豆あんを頂き体を温めました。この日は終日薄曇りで寒かったです。昨年は朝は寒く昼は暑かったので、この後暑くなるだろうと思っていたら大間違いでした。次回はリュックにダウンジャケットを仕込んで置きたいと思います。
1時間ほど休憩した後、第一集合場所(道の駅あやま)に向かいました。
到着後、皆さん思い思いに写真を撮りながら、歓談タイムに突入しました。今回のミーティングも、R125が18台とその他4台のバイクが集まり盛況でした。


13時半にキリをつけ、第二集合場所(琵琶湖グルメリゾート鮎家の郷|鮎家グループ)へ向かうことに…台数が多いので移動するのも大変です。二班に分け走行しましたが、それでも結構な台数なので先導された方は大変だったと思います。お疲れ様でした。
無事に第二集合場所に到着し、R125を並べて記念撮影です。


いい絵が撮れました。しかし、よくよく見ると…怪しいパンダが、はさまっていました(;゚ Д゚) …!?

他の方のコスを撮り損ねましたが、相変わらずのノリの良さに、このミーティングの楽しさを感じます。知らない方から見たら怪しい集団かも知れませんがw
この後、有志の方々から提供されたお土産の争奪戦(じゃんけんタイム)に突入…今年はグリップとチェンジペダルのゴム、ステッカー各種を頂きました。提供者の方々には感謝の念が絶えません。本当にありがとうございました。
楽しい時間が過ぎるのは早い物で、あっという間に解散時間(16時半)となり、IZUMI さん、ルーネスさん、カイトさんと共に帰路につくことになりました。石榑峠(421号)越えは寒さ(15℃)との戦いでしたが、最後にルーネスさんと美味しいと評判のラーメン屋でニンニク醤油ラーメン(品名を忘れました)を頂いた後、21時に帰宅しました。総走行距離は、300kmでしたが、翌日は体中が痛くて動けませんでした。年ですね orz
今年は中免を取得した息子と一緒に参加しようと思っていたのですが、サークルのオリエンテーションと被り、私一人での参加となりました。来年は親子で参加できたら良いなと思っています。
ミーティングを企画してくださった、Wにーさん、ミーティングを楽しく盛り上げて頂いた皆さん、良い思い出をありがとうございました。また、真ん中オフ会でお会いしましょう!!












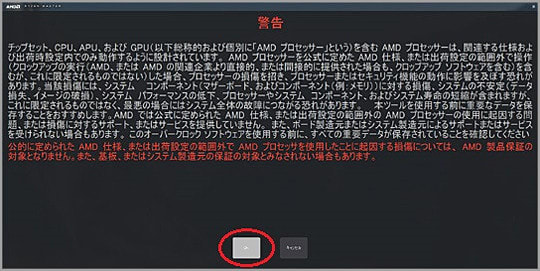
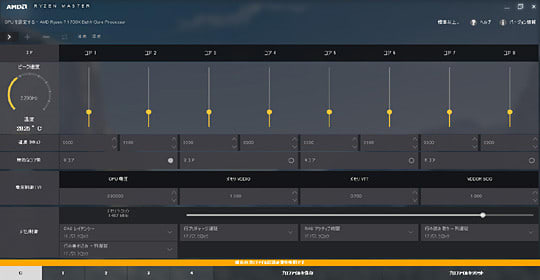
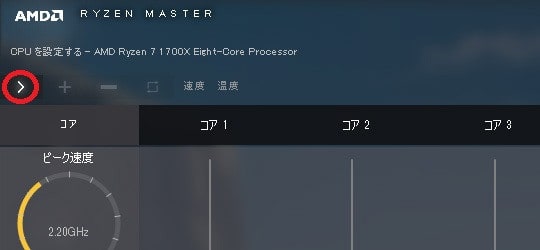
 border="0">
border="0">

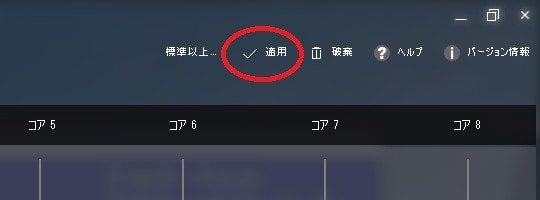
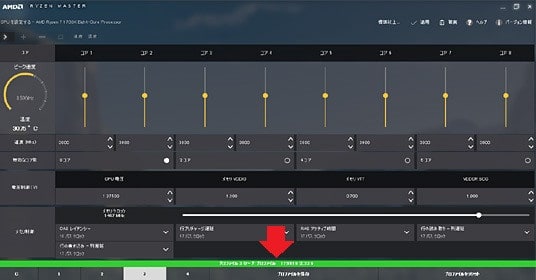

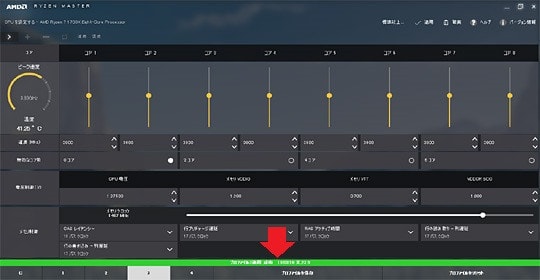
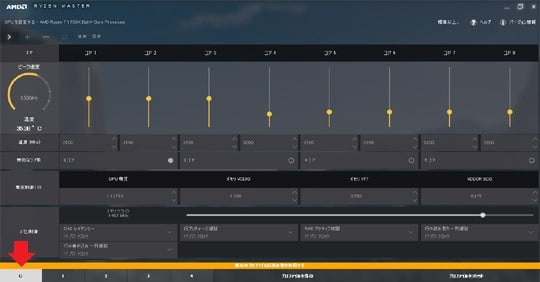



![Crucial [Micron製] DDR4 デスク用メモリー 16GB x 2枚](https://images-fe.ssl-images-amazon.com/images/I/414Wxmd7z6L._SL160_.jpg)