前の記事はこちら EV3ねた その18 EV3について
これまでの研究で、NXC や ROBOTC でEV3を動かす実験をしてきましたが・・・
・・・NXTを越えるものではない・・・という印象です。(あくまで私見です)
おそらく、LEGOの部品(センサーやモーター)で完結した世界では、素晴らしいものだと思うのですが・・・
自作センサーを接続するとなると、急に敷居が高くなるように思いました。
で・・・今度は、普通のC言語をやってみたいと思います。
挑戦するのは EV3DEV のC言語です。
まずは、EV3DEVのインストールです。
ページはここですが・・・
全部英語です。(涙)
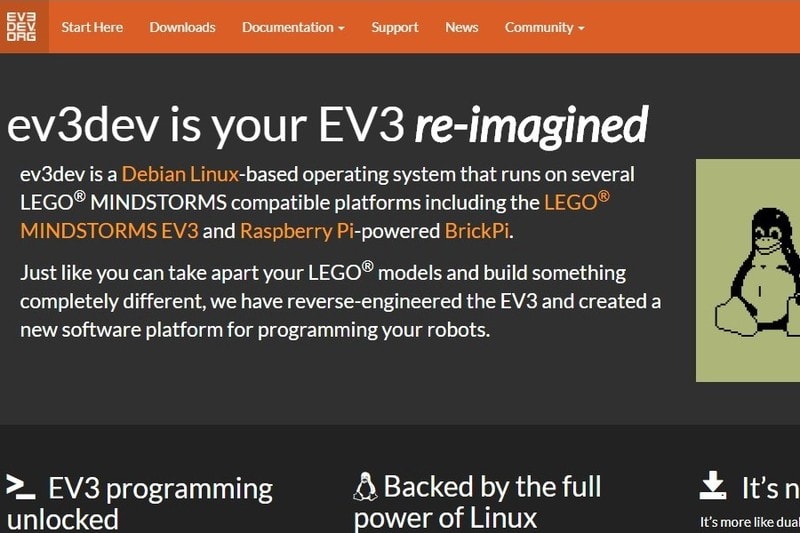
Google先生に頑張ってもらって、やってみます
Getting Started with ev3dev
Step 1: Download the latest ev3dev image file
ev3dev のイメージファイルをダウンロードします。
画面の一番大きなリンク「Download ev3dev-buster beta for LEGO MINDSTORMS EV3」をクリックして、ダウンロードします。(⇒ ev3dev-stretch-ev3-generic-2020-04-10.zip)
Step 2: Flash the SD card
SDカードにイメージを書き込みます。
Etcherというツールをダウンロードします。(⇒ balenaEtcher-Portable-1.5.86.exe)
Download and install Etcher from their website.
と書かれていますが・・・ダウンロードしたexeファイルを起動しても、インストールされるわけではなく、単にツールが起動するようです。
Etcherが起動したら、MicroSDカードをPCに接続し
①イメージファイルの選択 STEP1でダウンロードした ev3dev-stretch-ev3-generic-2020-04-10.zip を選択
②MicroSDカードのドライブを指定します。(勝手に選択されるので、ドライブ名が正しいか確認)
③右側の Flash!をクリック
「Flash Complete !」が表示されたら、書き込み終了になります。
Etcherを終了して、MicroSDカードを取り外します。
(Step 3:EV3は無し)
Step 4: Boot ev3dev
MicroSDカードをEV3に挿してEV3の電源を入れます。(MicroSDカードを抜くときに苦労するらしいので、取り出しやすいようにMicroSDカードにテープを貼りました。)
最初は、マインドストームの起動ロゴが表示されますが、LEDが赤色に点灯して ev3dev がブートします。オレンジ色のLEDが点滅して、EV3のLCD上に読めないような小さな文字が流れて・・・
しばらくして、起動すると、LEDが緑色になり、メニュー画面が表示されます。
(画面、右上にバッテリーの電圧が表示されます。また、このメニュー画面からEV3の電源OFFにする場合は、EV3の「戻るボタン」を押して、「Power OFF」を選択します。)
Step 5: Set up a network connection
タイトルはネットワーク接続とありますが、PCとEV3を接続するだけのようです。
方法としては、2種類(①Bluetoothを使用して接続 ②USBケーブルで接続)あるようですが、簡単で確実なUSBケーブルでの接続をします。
EV3とPCをUSBケーブルを接続して、コントロールパネルの「デバイスとプリンター」を開くように書かれているのですが・・・Winodws10だと、コントロールパネルがありません。
で・・・試行錯誤して分かった手順を備忘録として記載しておきます。
PCの画面の右下にあるネットワークのアイコンを右クリックして「ネットワークとインターネットの設定を開く」⇒「WiFi」⇒「ネットワークと共用センター」
ここで、右上にインターネット接続のアイコンが出ていることを確認して、左のメニューの「アダプターの設定の変更」をクリックする。
ネットワークの一覧に「Remote NDIS Compatible Device」が表示されます。(これがEV3のこと・・・らしい)
右クリックの「名前の変更」で、分かりやすく「EV3」に変更する。
「ネットワークと共用センター」に戻って、インターネット接続しているアイコンをダブルクリックして、ネットワークの状態を表示します。
上の方の接続に「インターネット」と表示されていることを確認して、下のプロパティをクリックします。
プロパティの共有タブで、上にある、「ネットワークの他のユーザーに、このコンピュータのインターネット接続をとおしての接続を許可する」にチェックを入れます。(さらにホームネットワーク接続の一覧で EV3 を選択します)
PC側の設定は以上なので、設定画面などを閉じます。
EV3側ですが・・・メニューの上から3番目「Wireless and Network」を選択します。次に「All Network Connection」を選択します。さらに、有線接続として「Wired」を選択します。
上から2番目の「Connect automatically」にチェックを入れます。(白黒なので、分かりにくい! 選択が外れたときに、黒四角になっていればOK) そして、一番上の Connect を選択すると、Status:Connected となります。
※とりあえず、インターネット接続をする設定をしてみましたが、単純にPCとEV3を接続するだけなら、インターネット接続は必要無いようです。ですので、PC側の「他のユーザーの接続を許可する」を外しました。
Step 6: Connect to the EV3 via SSH
まず、PuTTYというツールをダウンロードします。(私は直接実行できる 64ビット版の putty.exe をダウンロードしました。)
HostName に「ev3dev」を入力して、Openボタンをクリックすると、コマンドプロンプトが表示されます。
ev3devにID/PW「robot / maker」で、ログインします。
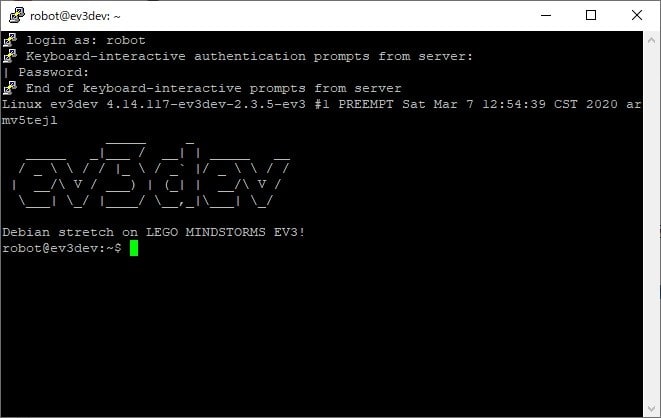
とりあえず、ev3devの導入は、これでイイみたい・・・
プロンプトに fortune と入力すると、何らかの返答があるようです。(笑)
続きの記事はこちら EV3ねた その20 ev3devにC言語を入れてみる

























