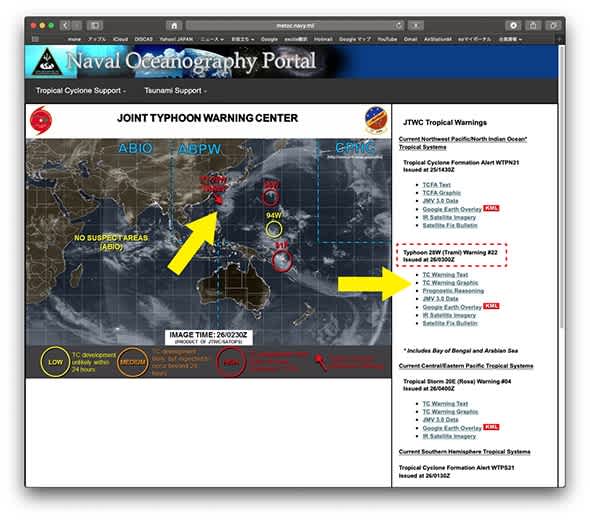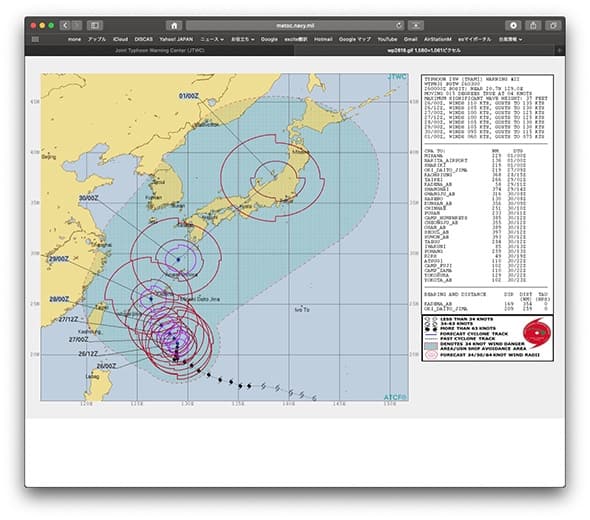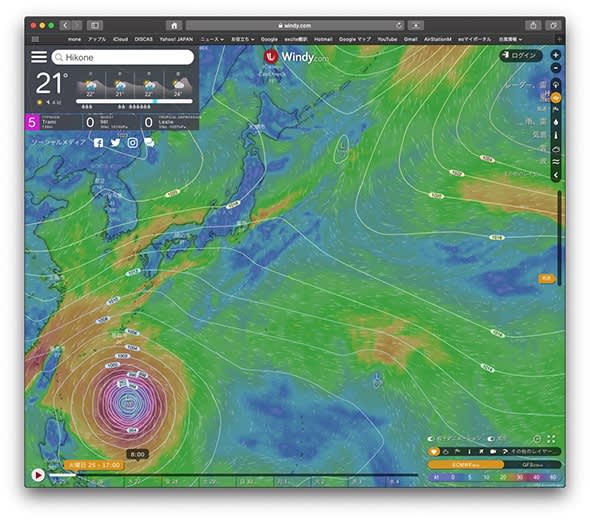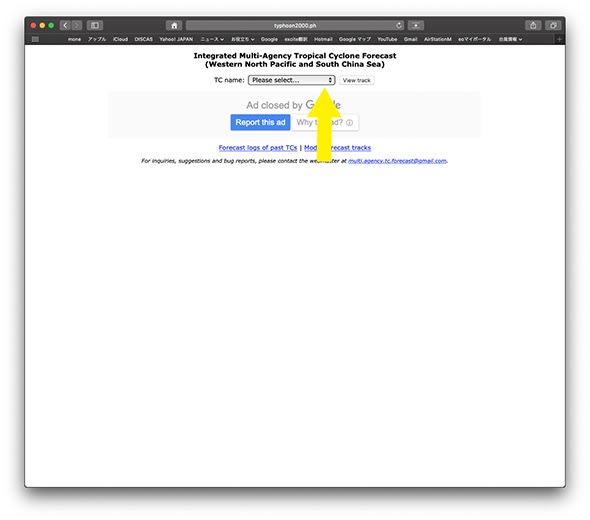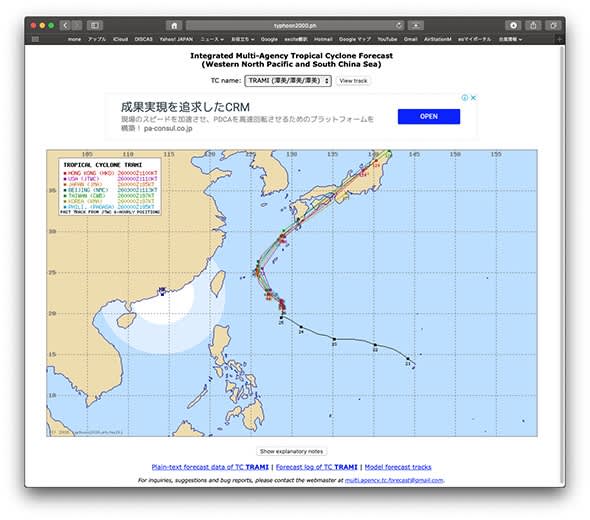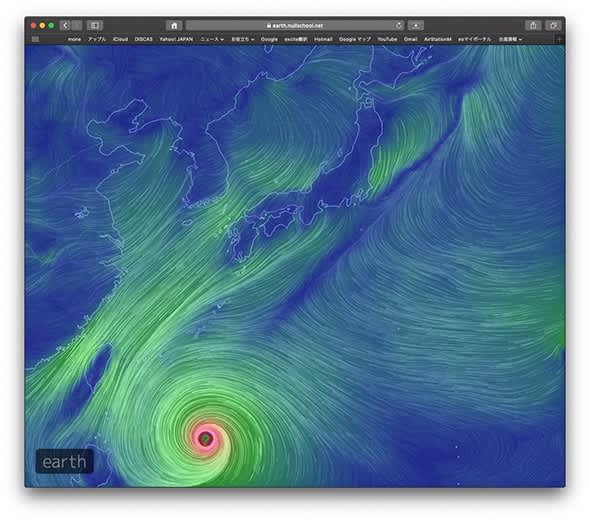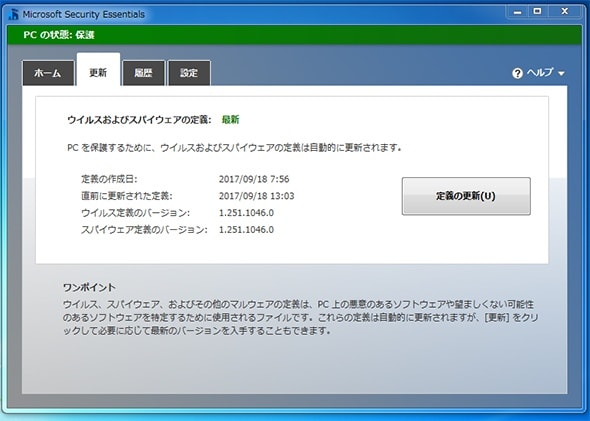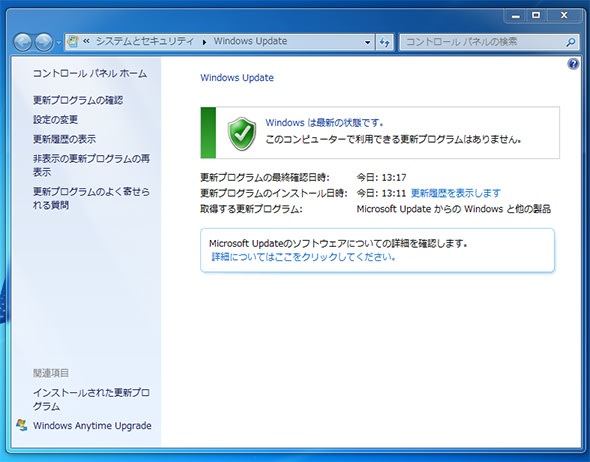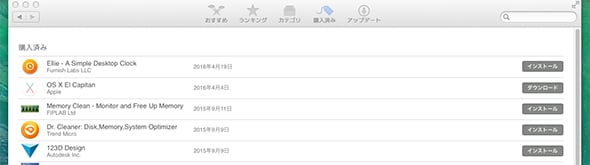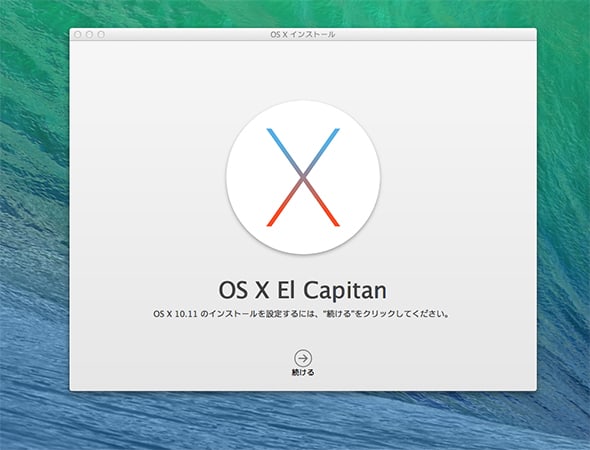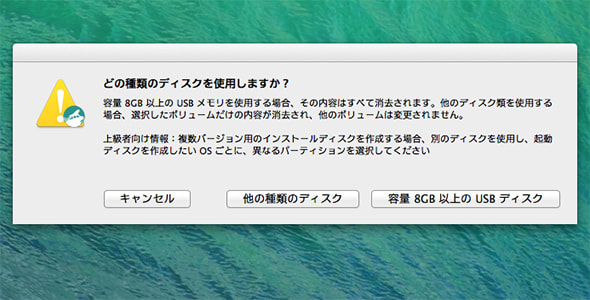私の若い頃には、有線の電話ですら限られた家にしかなかった時代だったので、まさか今の様にスマホ一台あれ必要な情報が得られる様になるなんて思ってもみませんでした。
そして今、スマホは海外旅行でも最も必要なものの一つになっているんじゃないでしょうか
今回のタイ・ラオス旅行でもスマホで情報が得られないと途方に暮れていただろうと言う場面が何度もありました。
今回の旅行では、タイではAISのSIMを使いました。
現地で購入するのが一番安くつくのですが、空港でショップを探さないといけないのと、人が多く並ばないといけない、そしてタイの場合はパスポートで身分証明が必要と手間がかかるので出発前にアマゾンで購入しておきました。私が購入した時点では、8日間 3GB 100分通話付きで、430円。

トランジットでノイバイ国際空港に寄った時にSIM交換しました。
参考までにAISのAPN設定は、「設定」→「モバイルネットワーク」→「アクセスポイント名」→「メニュー」→「新しいAPN」に
名前:internet
APN:internet
ユーザー名:空欄
パスワード:空欄
認証方式:CHAP
を入力すればOKです。 スワンナプーム国際空港に到着後、機内モードを解除するとすぐ AISからSMSが入り開通しました。
ラオスでは、Lao Telecomが一番電波状況が良いとの情報からネット検索したのですが、国際ローミングのSIMしか見つからず国内では手に入れる事ができませんでした。
そして今回、Chong Meから国境を超えたためラオス側にもショップがなく SIMを交換する事ができませんでした。
ホテル到着後、Lao Telecomのショップを聞くのですが、翻訳ソフトもラオ語はオンラインのみのため正確な事がわからず、ある程度の情報でタクシーを呼びショップへ出かけたのですが、ショップは見当たらず。運転手は英語も全く通じず、ホテルに戻ることすら大変な思いをしました。
ホテルに戻り再度聞いてみると、今度は詳しいスタッフがいてくれてお店へ連れて行ってくれたのですが、街の小さな雑貨屋さんでした。
Lao Telecom は、音声用とネット用の2種類のSIMがありどちらかを選び、さらにリフィル(チャージ)カードを購入するということになります。
私たちはネット用のSIM(10,000キープ)と7日間用リフィルカード(10,000キープ)を購入。 日本円にすると両方で約250円

SIM交換後、APN設定をしスクラッチカードになっているリフィル(チャージ)カードの番号を打ち込みます。ホテルのスタッフに助けてもらい無事開通。
Lao Telecom の APN 設定は、「設定」→「モバイルネットワーク」→「アクセスポイント名」→「メニュー」→「新しいAPN」に
Name : LaoTel
APN : ltcnet
Proxy : Not Set
Port : Not Set
Username : Not Set
Password : Not Set
Server : Not Set
MMSC : Not Set
MMS Proxy : Not Set
MMS Port : Not Set
MCC : 457
MNC : 01
Authentication Type : Not Set
APN type : default
APN protocol: Ipv4
Enable/disable APN: APN Enabled
Bearer: Unspecified
MVNO type : None
MVNO Value : Notset
帰国後、ラオスでの経験からSIMについて更に調べ、eSIMを見つけました。
SIMとは、スマホに装着されているICカード(SIMカード)のことで、その中には契約者(利用者)の識別番号や電話番号、メールアドレス(大手携帯電話会社のSIMの場合)といった情報が記録されたICカードです。
eSIMとは、Embedded SIM(組み込み型のSIM)の略で、通常のSIMカードは端末に挿入する必要があるのに対し、eSIMは端末に内蔵され、通信に必要な情報(プロファイル)を書き込み通信を利用することを可能にするものです。
そしてこれが現在利用できるのは、iPhone XS 以降と、Android機では Google Pixel 4 (他は不明)です。
そしてこのsimの最大のメリットは1台で複数回線を切り替えてつ使える事です。
国内使用だと、電話回線は差込SIMの回線を使い、データ通信はeSIMの回線を使う。と言う様なデュアルSIMとして使う事が可能となります。
次回旅行用にiPhone XSにeSIMを入れる事に

一つ目は、 「Ubigi」 フランスの Transatel のサービス名称で、157ヵ国以上で利用可能。プロファイルをインストールするのは無料で、必要な時にアプリでデータを購入するプリペイド方式です。
Transatelは、2019年2月 NTTコミュニケーションズが過半数の株を取得し連結子会社としています。

二つ目は、「Flexiroam」 こちらも150ヵ国以上で利用可能。 eSIMは有料ですが、Ubigiよりアジアのマイナーな国にも対応しているので念のため入れておきました。
どちらのeSIMのデータも現地でSIM購入するよりは高くつきますが、飛行機を降りてすぐ使える様になるので現地でSIMを手に入れるまでの安心感はあります。
どちらのeSIMも専用アプリ(日本語対応)を入れてデータ購入する事になります。
さらに Flexiroamの場合、eSIMに対応していないスマホにも Card SIM と貼り付けるSIMがあります。
他にも GigSky(ギグスカイ)やT-Mobile(ティーモバイル)などeSIMを提供しているところはあります。
使い方次第で便利なeSIM は、今後増えて行くのではないでしょうか
そして今、スマホは海外旅行でも最も必要なものの一つになっているんじゃないでしょうか
今回のタイ・ラオス旅行でもスマホで情報が得られないと途方に暮れていただろうと言う場面が何度もありました。
今回の旅行では、タイではAISのSIMを使いました。
現地で購入するのが一番安くつくのですが、空港でショップを探さないといけないのと、人が多く並ばないといけない、そしてタイの場合はパスポートで身分証明が必要と手間がかかるので出発前にアマゾンで購入しておきました。私が購入した時点では、8日間 3GB 100分通話付きで、430円。

トランジットでノイバイ国際空港に寄った時にSIM交換しました。
参考までにAISのAPN設定は、「設定」→「モバイルネットワーク」→「アクセスポイント名」→「メニュー」→「新しいAPN」に
名前:internet
APN:internet
ユーザー名:空欄
パスワード:空欄
認証方式:CHAP
を入力すればOKです。 スワンナプーム国際空港に到着後、機内モードを解除するとすぐ AISからSMSが入り開通しました。
ラオスでは、Lao Telecomが一番電波状況が良いとの情報からネット検索したのですが、国際ローミングのSIMしか見つからず国内では手に入れる事ができませんでした。
そして今回、Chong Meから国境を超えたためラオス側にもショップがなく SIMを交換する事ができませんでした。
ホテル到着後、Lao Telecomのショップを聞くのですが、翻訳ソフトもラオ語はオンラインのみのため正確な事がわからず、ある程度の情報でタクシーを呼びショップへ出かけたのですが、ショップは見当たらず。運転手は英語も全く通じず、ホテルに戻ることすら大変な思いをしました。
ホテルに戻り再度聞いてみると、今度は詳しいスタッフがいてくれてお店へ連れて行ってくれたのですが、街の小さな雑貨屋さんでした。
Lao Telecom は、音声用とネット用の2種類のSIMがありどちらかを選び、さらにリフィル(チャージ)カードを購入するということになります。
私たちはネット用のSIM(10,000キープ)と7日間用リフィルカード(10,000キープ)を購入。 日本円にすると両方で約250円

SIM交換後、APN設定をしスクラッチカードになっているリフィル(チャージ)カードの番号を打ち込みます。ホテルのスタッフに助けてもらい無事開通。
Lao Telecom の APN 設定は、「設定」→「モバイルネットワーク」→「アクセスポイント名」→「メニュー」→「新しいAPN」に
Name : LaoTel
APN : ltcnet
Proxy : Not Set
Port : Not Set
Username : Not Set
Password : Not Set
Server : Not Set
MMSC : Not Set
MMS Proxy : Not Set
MMS Port : Not Set
MCC : 457
MNC : 01
Authentication Type : Not Set
APN type : default
APN protocol: Ipv4
Enable/disable APN: APN Enabled
Bearer: Unspecified
MVNO type : None
MVNO Value : Notset
帰国後、ラオスでの経験からSIMについて更に調べ、eSIMを見つけました。
SIMとは、スマホに装着されているICカード(SIMカード)のことで、その中には契約者(利用者)の識別番号や電話番号、メールアドレス(大手携帯電話会社のSIMの場合)といった情報が記録されたICカードです。
eSIMとは、Embedded SIM(組み込み型のSIM)の略で、通常のSIMカードは端末に挿入する必要があるのに対し、eSIMは端末に内蔵され、通信に必要な情報(プロファイル)を書き込み通信を利用することを可能にするものです。
そしてこれが現在利用できるのは、iPhone XS 以降と、Android機では Google Pixel 4 (他は不明)です。
そしてこのsimの最大のメリットは1台で複数回線を切り替えてつ使える事です。
国内使用だと、電話回線は差込SIMの回線を使い、データ通信はeSIMの回線を使う。と言う様なデュアルSIMとして使う事が可能となります。
次回旅行用にiPhone XSにeSIMを入れる事に

一つ目は、 「Ubigi」 フランスの Transatel のサービス名称で、157ヵ国以上で利用可能。プロファイルをインストールするのは無料で、必要な時にアプリでデータを購入するプリペイド方式です。
Transatelは、2019年2月 NTTコミュニケーションズが過半数の株を取得し連結子会社としています。

二つ目は、「Flexiroam」 こちらも150ヵ国以上で利用可能。 eSIMは有料ですが、Ubigiよりアジアのマイナーな国にも対応しているので念のため入れておきました。
どちらのeSIMのデータも現地でSIM購入するよりは高くつきますが、飛行機を降りてすぐ使える様になるので現地でSIMを手に入れるまでの安心感はあります。
どちらのeSIMも専用アプリ(日本語対応)を入れてデータ購入する事になります。
さらに Flexiroamの場合、eSIMに対応していないスマホにも Card SIM と貼り付けるSIMがあります。
他にも GigSky(ギグスカイ)やT-Mobile(ティーモバイル)などeSIMを提供しているところはあります。
使い方次第で便利なeSIM は、今後増えて行くのではないでしょうか