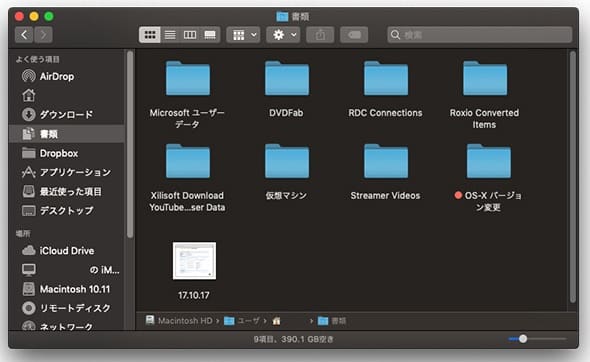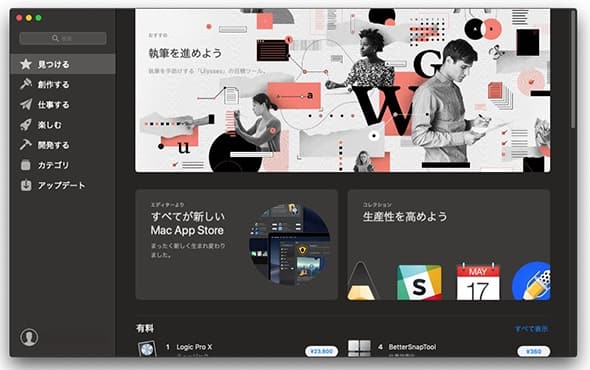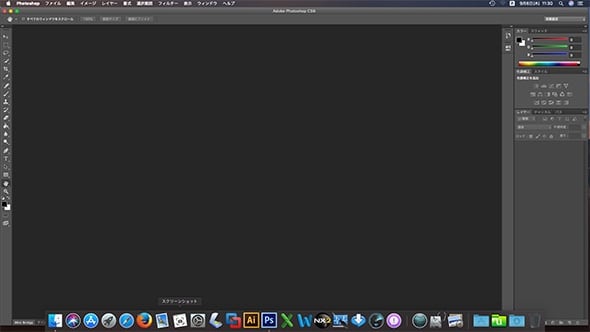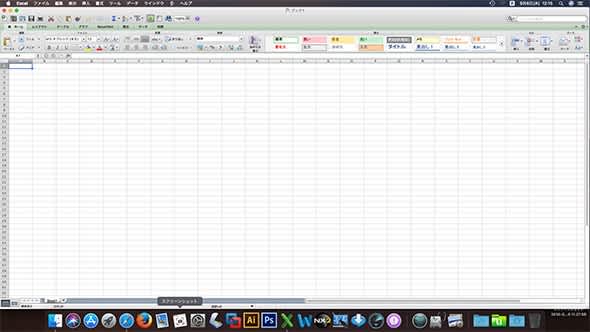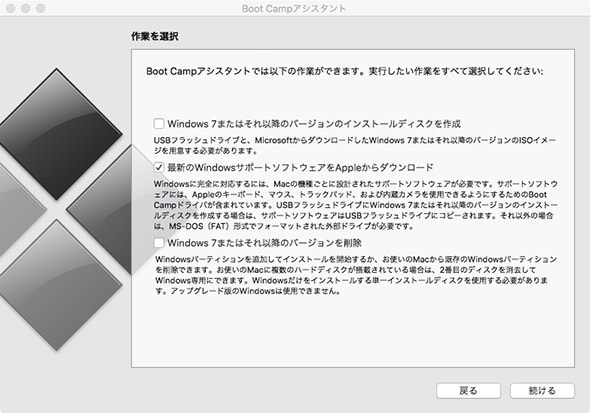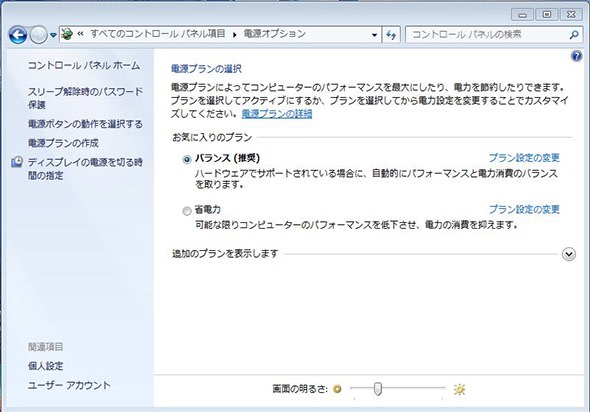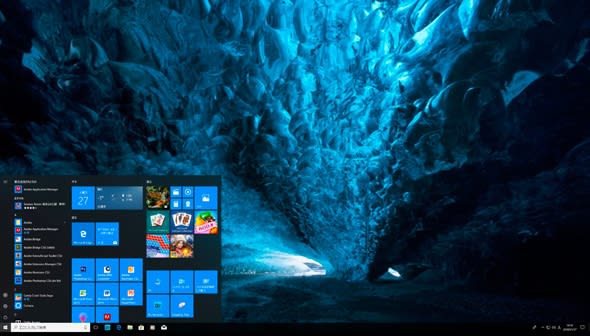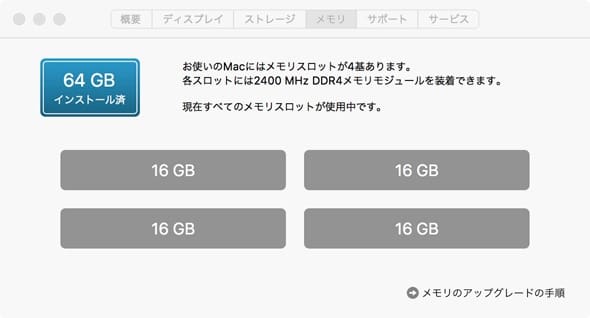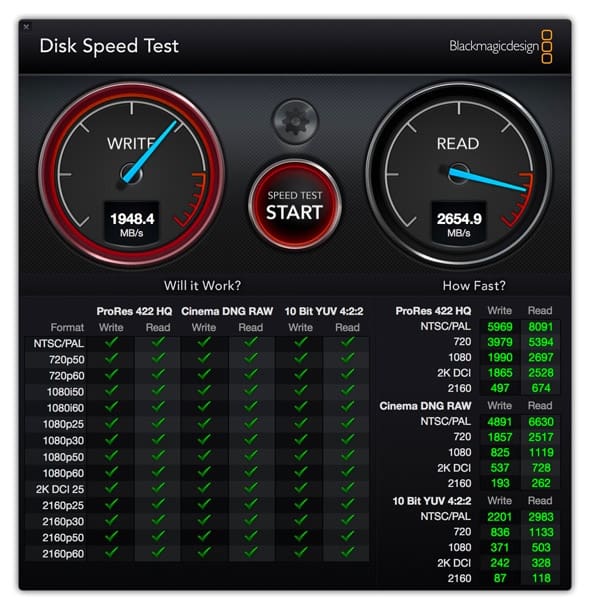App Store のアップデートで、セキュリティアップデート2019-002 がアップデートできなくなりました。
アップデート途中で「コンピュータにmac OSをインストールできませんでした ERROR_7E7AEE96CA インストーラを終了してコンピュータを再起動してからやり直してください 」と表示されアプデートできません。
再起動ご再度アップデートしてみましたが、やはり同じ状態になります。HDDをSSDに換えたため起こる現象かな?と焦りながらネットで検索
行き当たったのが、Appleのこのページ
共通している点は、一度macOS Mojaveにアップグレード後、macOS High Sierraに戻している点です。私も、macOS Mojaveにアップデートしていました。

外付けSSDからの起動が調子の悪い原因ではないかと思ってHDDをSSDに換装したのですが、大して違いはなく先日、macOS High Sierra に戻しました。

さて、解決法ですがセキュリティアップデートを手動でインストールします。
セキュリティアップデート2019-002のサイトからデータをダウンロードしインストールすれば良いはずなのですが、念のためにセキュリティアップデート2018-002を先にダウンロードしインストールしてみると無事完了しました。
2018-002インストール完了後、App Storeのアップデート項目で残っているセキュリティアップデート2019-002のインストールを試してみると問題なく完了する事ができました。
macOS Mojave は少し重たいです。macOS High Sierraに戻し、Blackmagic Disk Speed Test で計測すると WRITE、READ 共に20〜30程度早くなりました。
アップデート途中で「コンピュータにmac OSをインストールできませんでした ERROR_7E7AEE96CA インストーラを終了してコンピュータを再起動してからやり直してください 」と表示されアプデートできません。
再起動ご再度アップデートしてみましたが、やはり同じ状態になります。HDDをSSDに換えたため起こる現象かな?と焦りながらネットで検索
行き当たったのが、Appleのこのページ
共通している点は、一度macOS Mojaveにアップグレード後、macOS High Sierraに戻している点です。私も、macOS Mojaveにアップデートしていました。

外付けSSDからの起動が調子の悪い原因ではないかと思ってHDDをSSDに換装したのですが、大して違いはなく先日、macOS High Sierra に戻しました。

さて、解決法ですがセキュリティアップデートを手動でインストールします。
セキュリティアップデート2019-002のサイトからデータをダウンロードしインストールすれば良いはずなのですが、念のためにセキュリティアップデート2018-002を先にダウンロードしインストールしてみると無事完了しました。
2018-002インストール完了後、App Storeのアップデート項目で残っているセキュリティアップデート2019-002のインストールを試してみると問題なく完了する事ができました。
macOS Mojave は少し重たいです。macOS High Sierraに戻し、Blackmagic Disk Speed Test で計測すると WRITE、READ 共に20〜30程度早くなりました。