Windows8.1ちょっとした便利な使い方
起動時にパスワードの入力が必要ですが、自動サインインで起動する方法の設定の仕方
「Windows」キーを押しながら「X」キーを押し、表示された一覧から「ファイル名を指定して実行」をクリックします。
(私の場合は、Macのキーボードなので「command」+「R」です。)

表示されたウインドウに「netplwiz」と打ち込み、OKをクリック
ユーザーアカウントが表示されます。

「ユーザー」タブをクリックして、「このコンピューターのユーザー」ボックスから自動サインインを設定したいユーザー名をクリックします。
「ユーザーがこのコンピューターを使うには、ユーザー名とパスワードの入力が必要」のチェックを外し、「OK」をクリックすると、「自動サインイン」のボックスが表示されるので、「パスワード」ボックスと「パスワードの確認入力」ボックスにサインイン時に使用するパスワードを入力し、「OK」をクリックすると完了。
スタート画面、アプリ画面をとばしてデスクトップ画面から起動させる方法

デスクトップ画面で、カーソルをタスクバーの上に持って行き「右クリック」します。上記のようなメニューが表示されますので、「プロパティ」をクリック
「タスクバーとナビゲーションのプロパティ」というウインドウが開きます。

「ナビゲーション」タブをクッリクし、「サインイン時にスタート画面ではなくデスクトップに移動する」にチェックを入れOKをクリック
これで次回起動時から、デスクトップ画面での起動となります。スタート画面でのスタートにしたいときは、チェックを外せば元通りになります。
アプリ画面のアイコンを削除する方法
アプリをインストールしたときにメモなのアイコンも一緒に表示されることがあります。そんな不要なアイコンを削除する方法
アプリ画面でいらないアイコンを右クリック

メニューが表示されますので、「ファイルの場所を開」をクリック
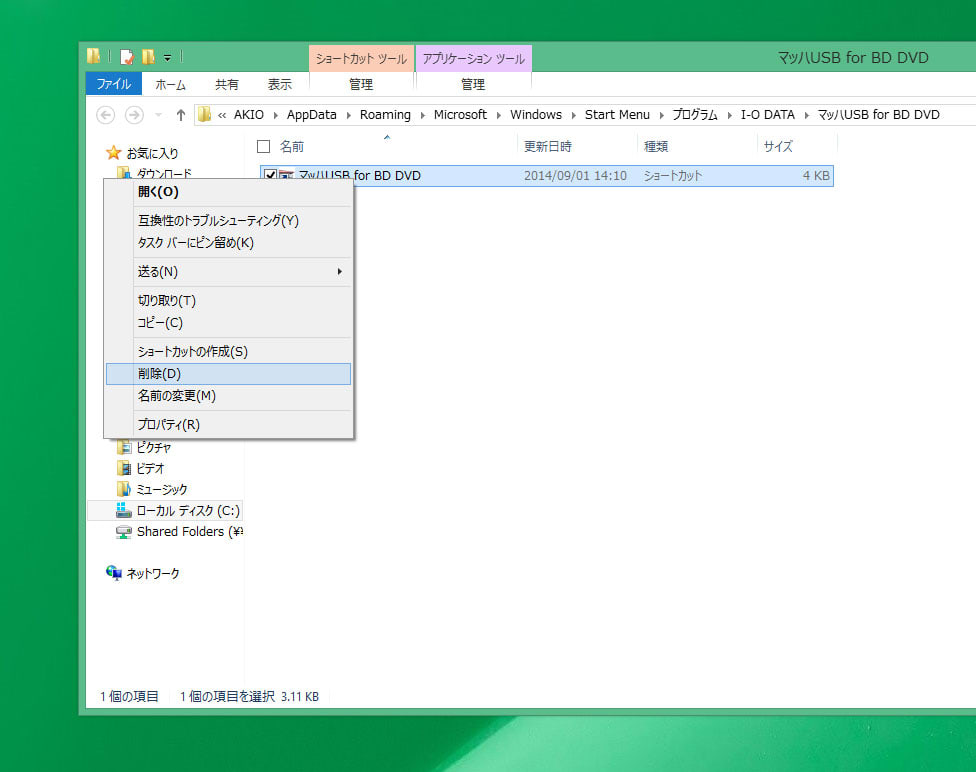
「ショートカットツール」ウインドウが開いて、アプリ画面で右クリックしたアイコンが表示されるので、そのアイコンを右クリックするとメニュー表示されます。
メニューの中の「削除」を選択すれば、アプリ画面のアイコンは削除できます。
Windows8 ビジネスユースにはちょっとどうかとも思いますが、カスタマイズして遊びで使うには意外と面白いOSです。
起動時にパスワードの入力が必要ですが、自動サインインで起動する方法の設定の仕方
「Windows」キーを押しながら「X」キーを押し、表示された一覧から「ファイル名を指定して実行」をクリックします。
(私の場合は、Macのキーボードなので「command」+「R」です。)

表示されたウインドウに「netplwiz」と打ち込み、OKをクリック
ユーザーアカウントが表示されます。

「ユーザー」タブをクリックして、「このコンピューターのユーザー」ボックスから自動サインインを設定したいユーザー名をクリックします。
「ユーザーがこのコンピューターを使うには、ユーザー名とパスワードの入力が必要」のチェックを外し、「OK」をクリックすると、「自動サインイン」のボックスが表示されるので、「パスワード」ボックスと「パスワードの確認入力」ボックスにサインイン時に使用するパスワードを入力し、「OK」をクリックすると完了。
スタート画面、アプリ画面をとばしてデスクトップ画面から起動させる方法

デスクトップ画面で、カーソルをタスクバーの上に持って行き「右クリック」します。上記のようなメニューが表示されますので、「プロパティ」をクリック
「タスクバーとナビゲーションのプロパティ」というウインドウが開きます。

「ナビゲーション」タブをクッリクし、「サインイン時にスタート画面ではなくデスクトップに移動する」にチェックを入れOKをクリック
これで次回起動時から、デスクトップ画面での起動となります。スタート画面でのスタートにしたいときは、チェックを外せば元通りになります。
アプリ画面のアイコンを削除する方法
アプリをインストールしたときにメモなのアイコンも一緒に表示されることがあります。そんな不要なアイコンを削除する方法
アプリ画面でいらないアイコンを右クリック

メニューが表示されますので、「ファイルの場所を開」をクリック
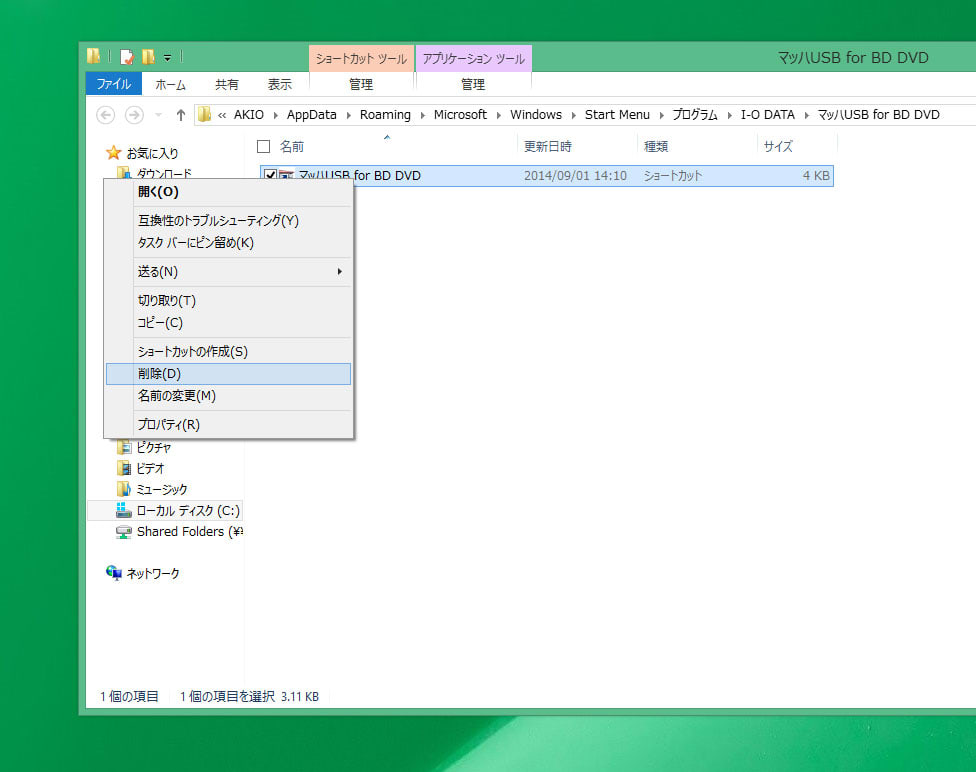
「ショートカットツール」ウインドウが開いて、アプリ画面で右クリックしたアイコンが表示されるので、そのアイコンを右クリックするとメニュー表示されます。
メニューの中の「削除」を選択すれば、アプリ画面のアイコンは削除できます。
Windows8 ビジネスユースにはちょっとどうかとも思いますが、カスタマイズして遊びで使うには意外と面白いOSです。












 クリックで拡大できます。
クリックで拡大できます。



