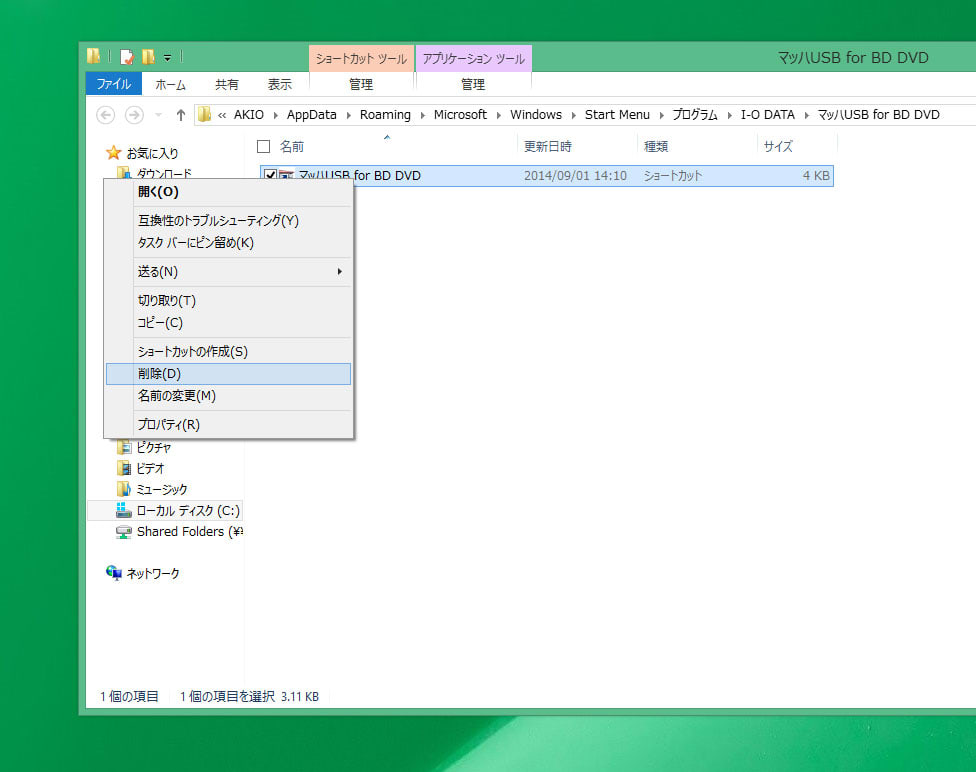2階で使用している Mac Book Air の接続スピードをどうしても300Mbpsにしたく、ブリッジ(AP)使用ができる無線親機をさがしました。
Macは、IEEE802.11nが5GHzに対応していれば、300Mbpsのリンクが可能となります。そしてすべての条件を満たしたのが、ELECOMのWRC-1167GHBK2

商品が届き設定しようとマニュアルをダウロードし読んでみたのですが、簡単接続や中継機としてのセッティングは詳しく書かれているのですが、AP(アクセスポイント)としてのセッティングはサラッと書いてあるだけで、今一理解ができません。そこで仕方なくまた頭の痛い勉強を・・・・・

ルーターはインターネットに接続するため WAN IP を取得します。これは世界中で唯一のものです。そして今回の課題となる宅内LANについて

ルーターは、WAN IP とは別に固有のルータIPを持っています。そして LAN 内もIPアドレスによるネットワークを構築します。上図でルーターは仮に「192.168.3.1」と言うIPアドレスを持っているとすると、接続するパソコンにそれぞれ番地とも言うべきIPアドレスを振り当てます。
3番目の数字がすべて「3」となっています。これを「セグメント」といい、4番目の数字をそれぞれつなぐ機器に、違う数字を割り当てます。
そのLANの中に違うルーターを入れると

A、B、のパソコンには、「101.10.1.2」「101.10.1.3」なりのIPアドレスが振り当てられますが、最初のルーターとパソコンのLANとはセグメントが違い接続することができずインターネットにはつながりません。
そこで設定しなければならないのは、ルーター機能をOFFにすること。そして最初に構築しているLAN内に入れるため元のルーターに認識されるようIPアドレスを変更します。
まず、パソコンを一台用意し、新しい親機のルーター機能をOFFにしてLANケーブルで繋ぎます。

このパソコンも現行のLANに繋がれていた訳ですから、「192.168.3.3」なりのIPアドレスをすでに持っています。そこで繋いだパソコンの環境設定→ネットワークからipv4の設定「DHCPサーバーを使用」となっているのを「手動」にします。
そして、繋いであるAPモードのルーターにパソコンを認識してもらえるようルーターと同じセグメントとなるようIPアドレスを打ち込みます。
このルーターの場合だと「101.10.1.1」と言うIPアドレスなので、パソコンに最後が「1」意外の数字「101.10.1.10」と入れます。これでこのパソコンはルーターと同じLAN内にあることになりました。
次に、ブラウザーを立ち上げアドレス欄に「http://101.10.1.1」と入力するとパスワードを聞いてきます。このルーターに初期設定されているパスワード「admin」を入力し「enter」でルーターの設定画面にアクセスすることができます。そしてLAN設定からIPアドレスを「192.168.3.10」(4番目の数字は他の機器とだぶらない数字を選ぶ)とし、ルーターの設定は完了。最後にパソコンのIPを「手動」から「DHCPサーバーを使用」に戻し、ルーターからIPアドレスを自動取得にします。

これにて一件落着とあいなりました。
※ルーターのメーカーや仕様によって設定方法は異なりますが、原理は同じです。
Macは、IEEE802.11nが5GHzに対応していれば、300Mbpsのリンクが可能となります。そしてすべての条件を満たしたのが、ELECOMのWRC-1167GHBK2

商品が届き設定しようとマニュアルをダウロードし読んでみたのですが、簡単接続や中継機としてのセッティングは詳しく書かれているのですが、AP(アクセスポイント)としてのセッティングはサラッと書いてあるだけで、今一理解ができません。そこで仕方なくまた頭の痛い勉強を・・・・・

ルーターはインターネットに接続するため WAN IP を取得します。これは世界中で唯一のものです。そして今回の課題となる宅内LANについて

ルーターは、WAN IP とは別に固有のルータIPを持っています。そして LAN 内もIPアドレスによるネットワークを構築します。上図でルーターは仮に「192.168.3.1」と言うIPアドレスを持っているとすると、接続するパソコンにそれぞれ番地とも言うべきIPアドレスを振り当てます。
3番目の数字がすべて「3」となっています。これを「セグメント」といい、4番目の数字をそれぞれつなぐ機器に、違う数字を割り当てます。
そのLANの中に違うルーターを入れると

A、B、のパソコンには、「101.10.1.2」「101.10.1.3」なりのIPアドレスが振り当てられますが、最初のルーターとパソコンのLANとはセグメントが違い接続することができずインターネットにはつながりません。
そこで設定しなければならないのは、ルーター機能をOFFにすること。そして最初に構築しているLAN内に入れるため元のルーターに認識されるようIPアドレスを変更します。
まず、パソコンを一台用意し、新しい親機のルーター機能をOFFにしてLANケーブルで繋ぎます。

このパソコンも現行のLANに繋がれていた訳ですから、「192.168.3.3」なりのIPアドレスをすでに持っています。そこで繋いだパソコンの環境設定→ネットワークからipv4の設定「DHCPサーバーを使用」となっているのを「手動」にします。
そして、繋いであるAPモードのルーターにパソコンを認識してもらえるようルーターと同じセグメントとなるようIPアドレスを打ち込みます。
このルーターの場合だと「101.10.1.1」と言うIPアドレスなので、パソコンに最後が「1」意外の数字「101.10.1.10」と入れます。これでこのパソコンはルーターと同じLAN内にあることになりました。
次に、ブラウザーを立ち上げアドレス欄に「http://101.10.1.1」と入力するとパスワードを聞いてきます。このルーターに初期設定されているパスワード「admin」を入力し「enter」でルーターの設定画面にアクセスすることができます。そしてLAN設定からIPアドレスを「192.168.3.10」(4番目の数字は他の機器とだぶらない数字を選ぶ)とし、ルーターの設定は完了。最後にパソコンのIPを「手動」から「DHCPサーバーを使用」に戻し、ルーターからIPアドレスを自動取得にします。

これにて一件落着とあいなりました。
※ルーターのメーカーや仕様によって設定方法は異なりますが、原理は同じです。