最近までメインPCでは RyzenMaster を使い Ryzen7 1700x を 3.8GHz にオーバークロック(以下 OC)して常用してきました。
私の使用しているマザーボード(以下 マザー)ASRock X370 Fatal1ty Professional Gaming では、しばらくの間 UEFI ≒ BIOS でCPUのクロックを指定すると、アイドル時でもCPUクロックと電圧が固定され下がりませんでした。RyzenMasterを使えばこの問題は解決するのですが…PC起動後 毎回、RyzenMasterを起動しプロファイルを指定するのは地味に面倒です。
話を戻しますが、ASRockのRyzen用マザー(ソケットAM4)の UEFIは頻繁に更新されています。それは AMDが短い間隔で Ryzen向けのファームウェア(AGESA)をマザーボードメーカーに提供しているからだと思われます。現在公開されてる、最新のRyzen用のファームウェアは AGESA 1.0.0.6 で、ASRockの新しい UEFIも、これに対応しています。UEFIの更新で CPUやメモリ関連の設定項目が増えシステムの安定化が図られているようです。
設定項目が大幅に増えたことで、UEFIで OCの設定をしても、アイドル時にCPUのクロックと電圧を下げることができるようになりました。
以下に、その設定方法を自分の覚書として記します。
1.PC起動時、F2 もしくは Delete キー を連打して UEFI に入る
2.OC Tweaker タブへ移動
3.OC時のクロック周波数と電圧を設定
※ 例では、CPU Frequency:3.8GHz CPU voltage:1.325v に設定しています。
全ての Ryzen7が、この設定で動作を保証するものではありません。OCは自己責任でお願いします。
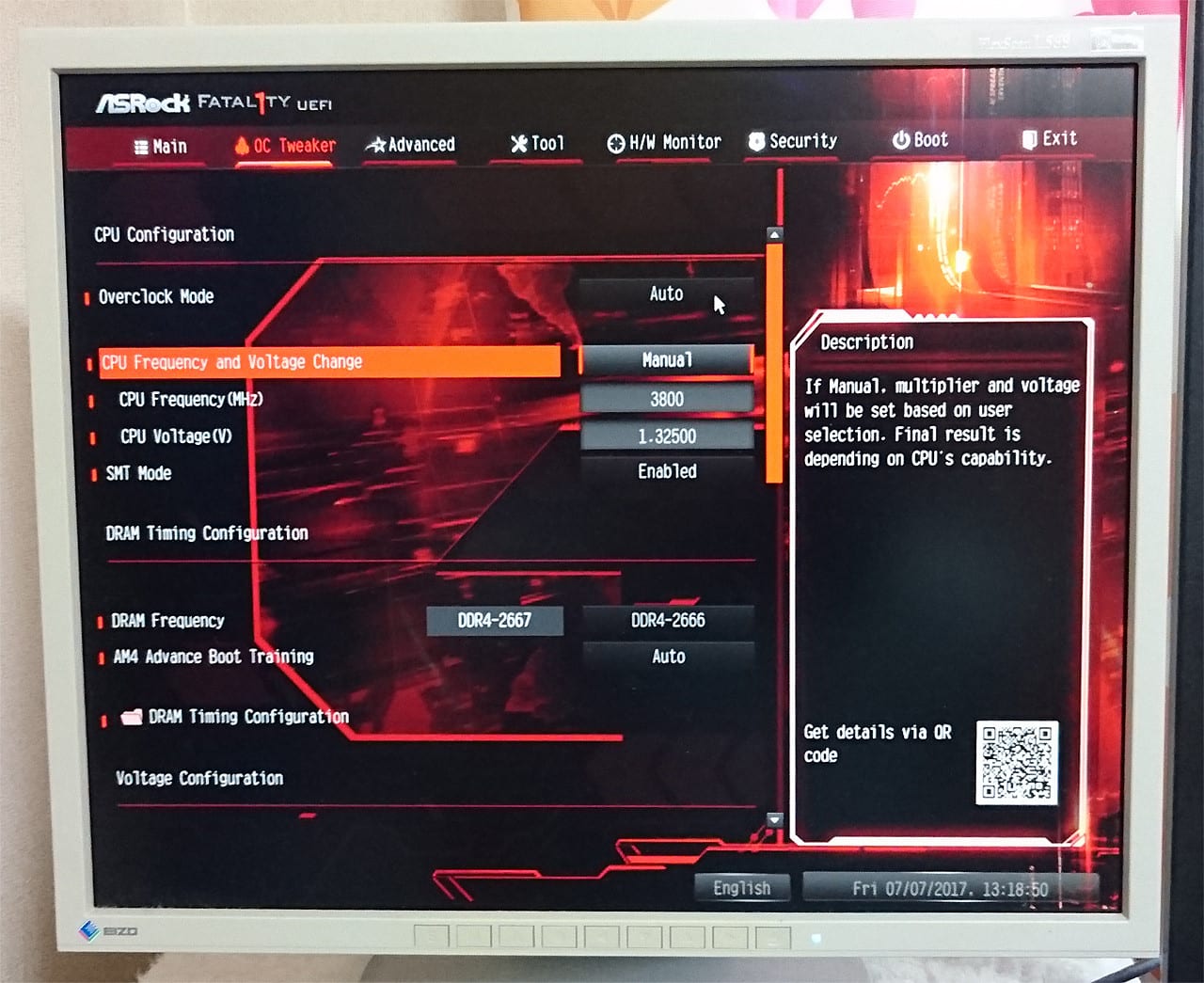
4.Advanced タブから CPU configuration へ移動
5.アイドル時のクロック周波数と電圧の引き下げを指定
※ Coll in Quiet:Enabled に設定します。
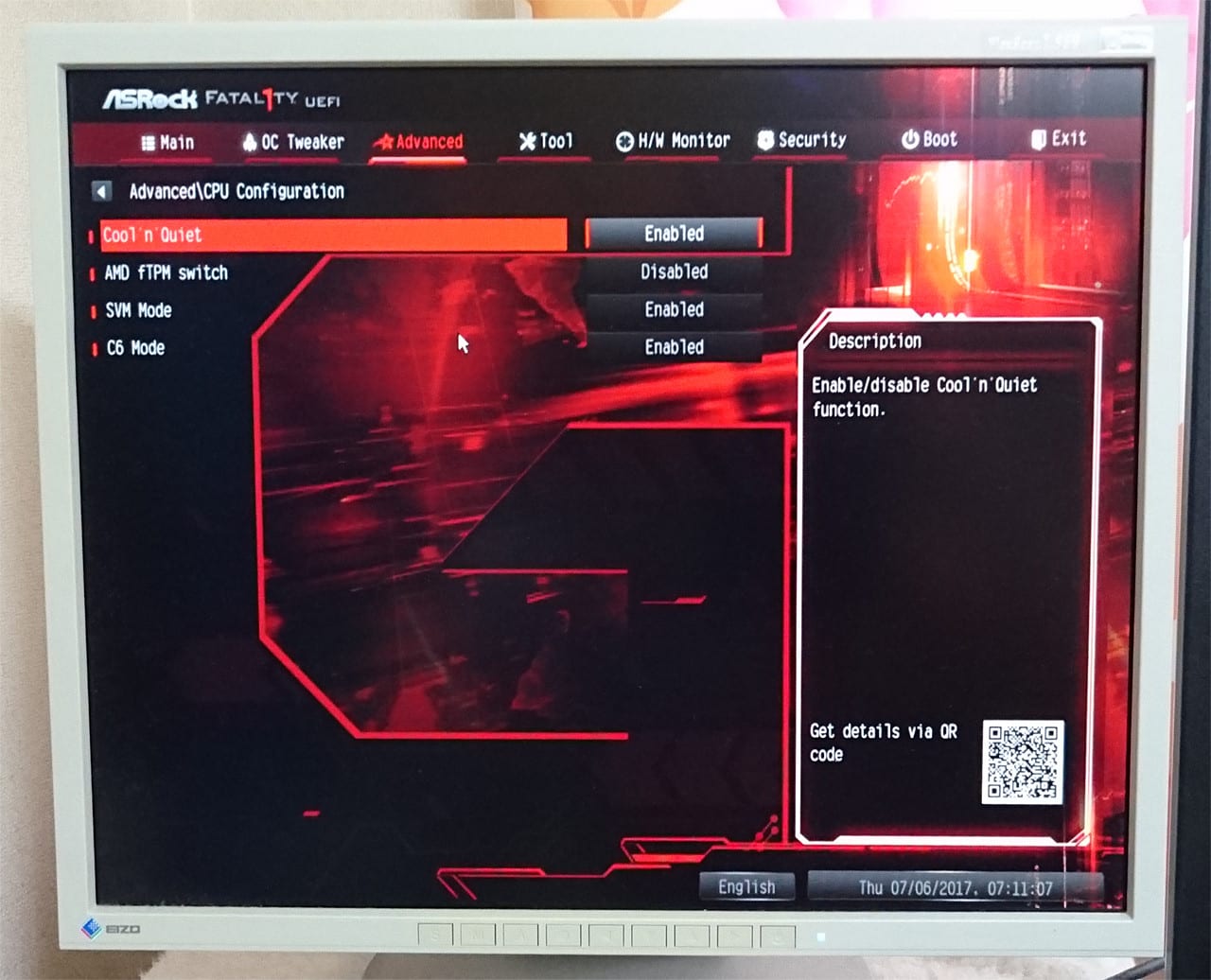
6.Advanced タブから AMD CBS → Zen Common Pstates → Throttling へ移動
7.Pstates1 の内容を書き換える
※ Pstates0 は 高負荷時の設定で、OC Tweaker タブで指定しているので変更は不要です。
※ Pstates1 は Custom Pstate1 を Costom に変更後、以下の項目を16進数で指定します。
・Pstate1 FID … 78
・Pstate1 DIO … 8
・Pstate1 DIO … 2c
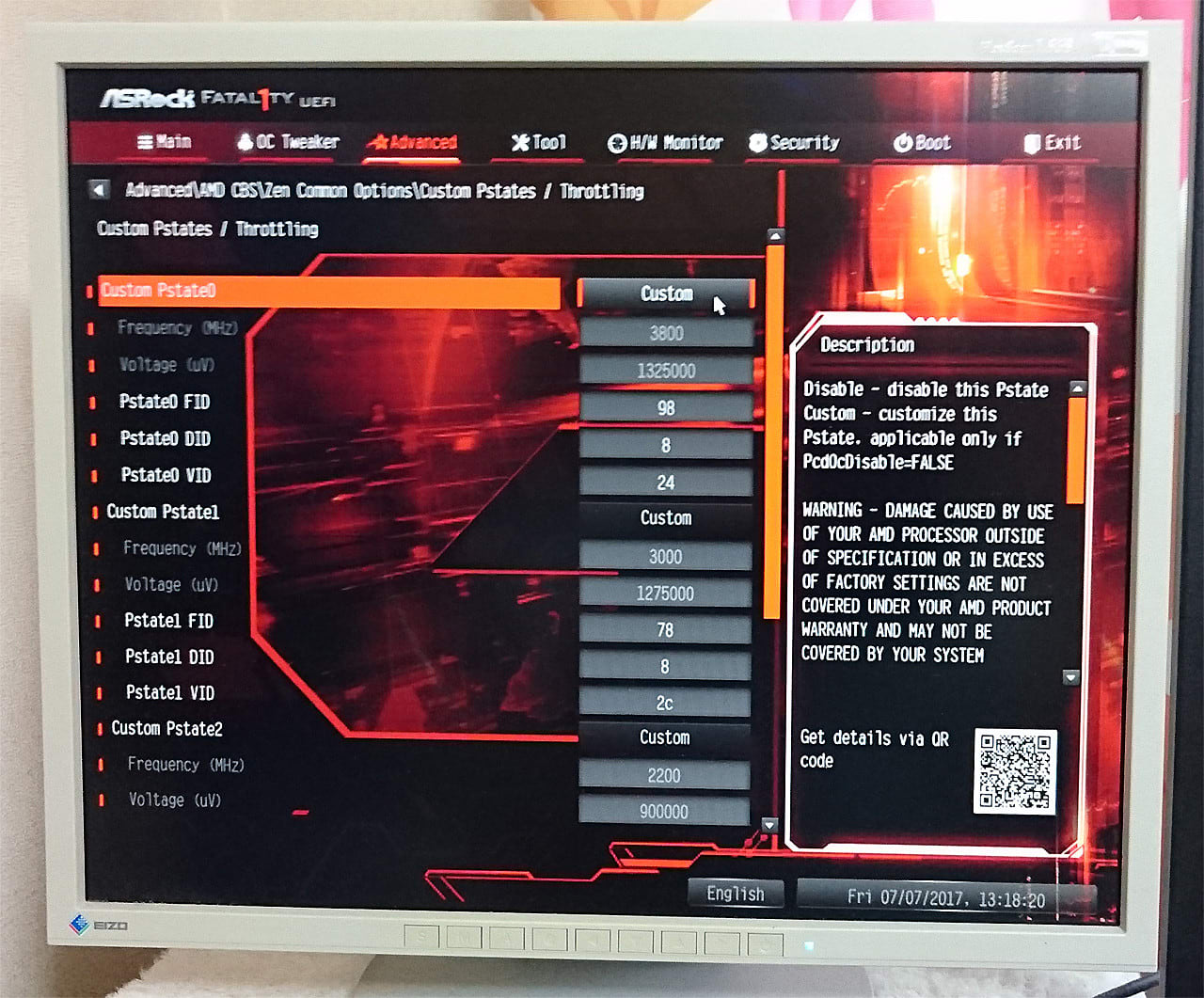
8.Pstates2 の内容を書き換える
※ Pstates2 は アイドル時の設定です。
Custom Pstate2 を Costom に変更後、以下の項目を16進数で指定します。
・Pstate2 FID … 84
・Pstate2 DIO … C
・Pstate2 DIO … 68

9.Pstate3 以降は Auto のままで構いません。
10.Exit タブから、Save changes and exit をクリックして再起動
11.Windows の 電源プランをバランス に設定する
以上です。
OS起動後 CPUのクロック周波数は UEFIで設定した値まで上昇し、しばらくするとクロック周波数、電圧ともに下がります。負荷の高いゲームや、エンコードをする時には、電源プランを Ryzenバランス や 高パフォーマンス に切り替えれば、ダウンクロック機能は働かず Ryzenをフルパワーで使うことが可能です。
UEFIで OCの設定をしてしまえば、状況に応じ、Windowsの電源プランを変更するだけで、効率よくPCを運用することができます。最後にお約束ですが、OCはメーカー補償範囲外の行為でリスクが伴います。それらを理解した上、自己責任でお願いいたします。
※ 追記:2017.11.22
コメントで頂いた OC時の注意事項を追記いたします。詳しくは下記をご覧ください。
UEFIからOC設定する場合、電圧を定格から少しでも上げると、Pstate0 が使われないことがあるようです。私の場合 1700Xで、定格電圧は1.35vですので、問題が発生しなかったのかも知れません。
もしOC時にクロック、電圧が下がらない場合定格電圧で動作するクロックを探り、それをPstate0に割り当ててみてください。
私の使用しているマザーボード(以下 マザー)ASRock X370 Fatal1ty Professional Gaming では、しばらくの間 UEFI ≒ BIOS でCPUのクロックを指定すると、アイドル時でもCPUクロックと電圧が固定され下がりませんでした。RyzenMasterを使えばこの問題は解決するのですが…PC起動後 毎回、RyzenMasterを起動しプロファイルを指定するのは地味に面倒です。
話を戻しますが、ASRockのRyzen用マザー(ソケットAM4)の UEFIは頻繁に更新されています。それは AMDが短い間隔で Ryzen向けのファームウェア(AGESA)をマザーボードメーカーに提供しているからだと思われます。現在公開されてる、最新のRyzen用のファームウェアは AGESA 1.0.0.6 で、ASRockの新しい UEFIも、これに対応しています。UEFIの更新で CPUやメモリ関連の設定項目が増えシステムの安定化が図られているようです。
設定項目が大幅に増えたことで、UEFIで OCの設定をしても、アイドル時にCPUのクロックと電圧を下げることができるようになりました。
以下に、その設定方法を自分の覚書として記します。
1.PC起動時、F2 もしくは Delete キー を連打して UEFI に入る
2.OC Tweaker タブへ移動
3.OC時のクロック周波数と電圧を設定
※ 例では、CPU Frequency:3.8GHz CPU voltage:1.325v に設定しています。
全ての Ryzen7が、この設定で動作を保証するものではありません。OCは自己責任でお願いします。
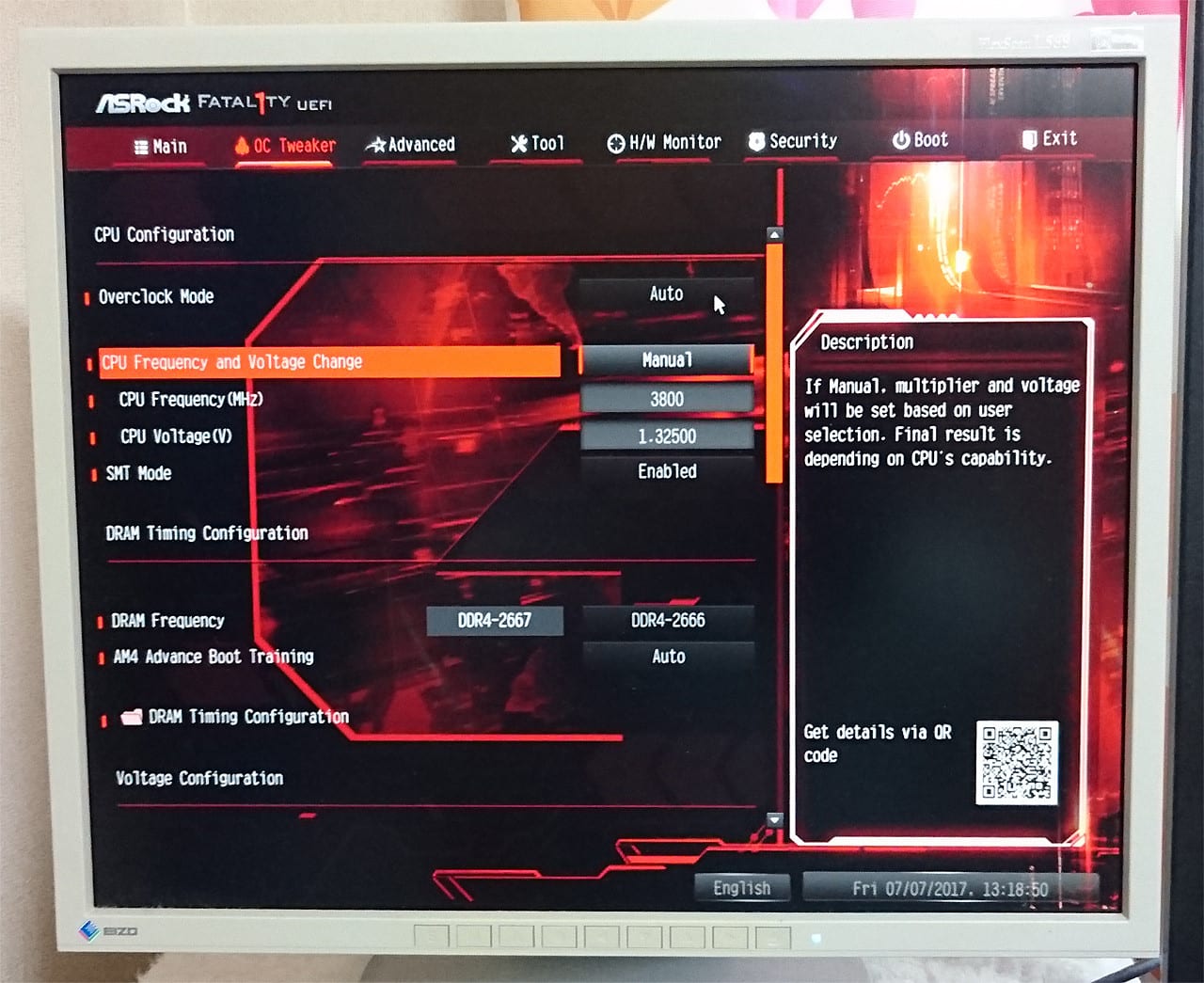
4.Advanced タブから CPU configuration へ移動
5.アイドル時のクロック周波数と電圧の引き下げを指定
※ Coll in Quiet:Enabled に設定します。
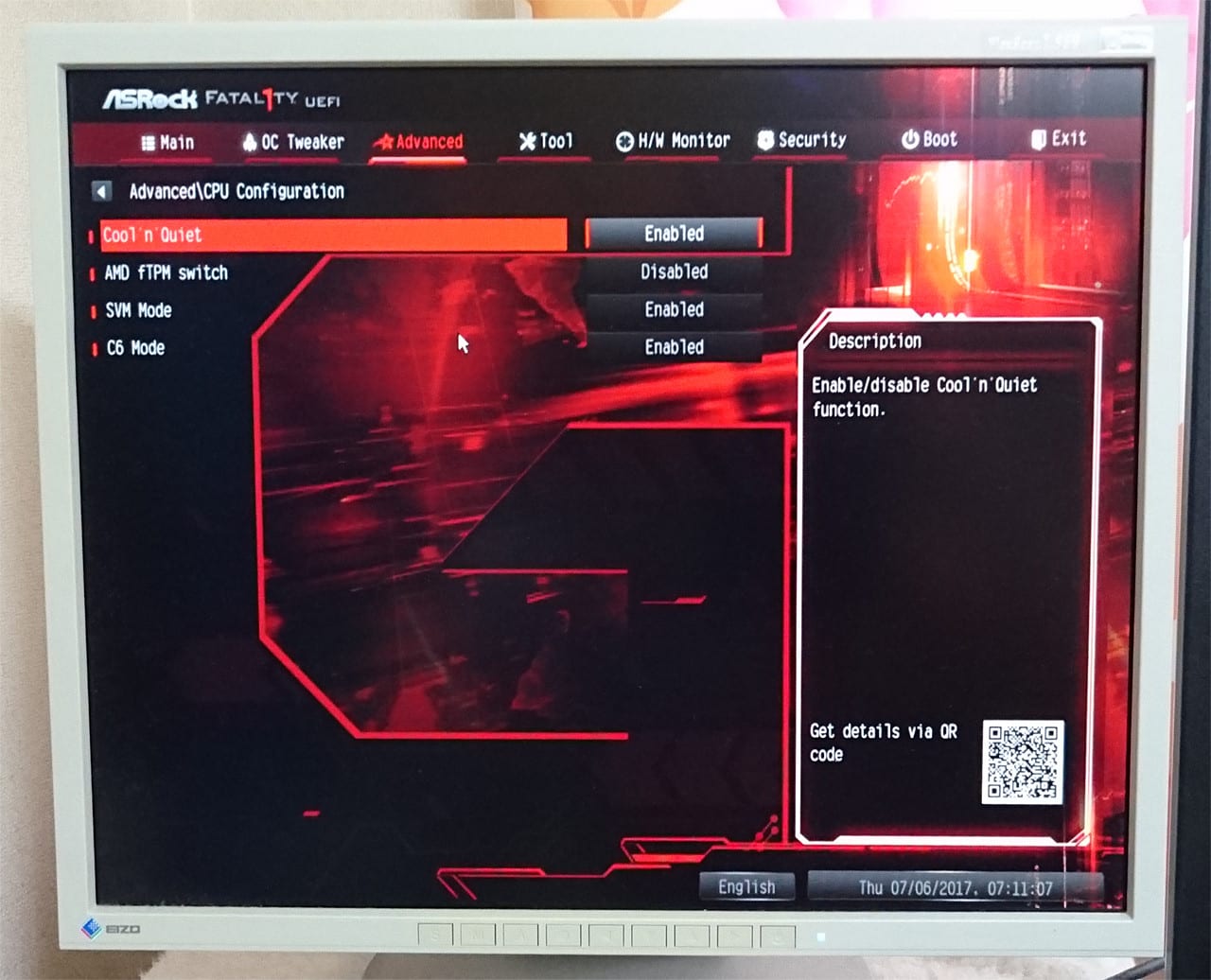
6.Advanced タブから AMD CBS → Zen Common Pstates → Throttling へ移動
7.Pstates1 の内容を書き換える
※ Pstates0 は 高負荷時の設定で、OC Tweaker タブで指定しているので変更は不要です。
※ Pstates1 は Custom Pstate1 を Costom に変更後、以下の項目を16進数で指定します。
・Pstate1 FID … 78
・Pstate1 DIO … 8
・Pstate1 DIO … 2c
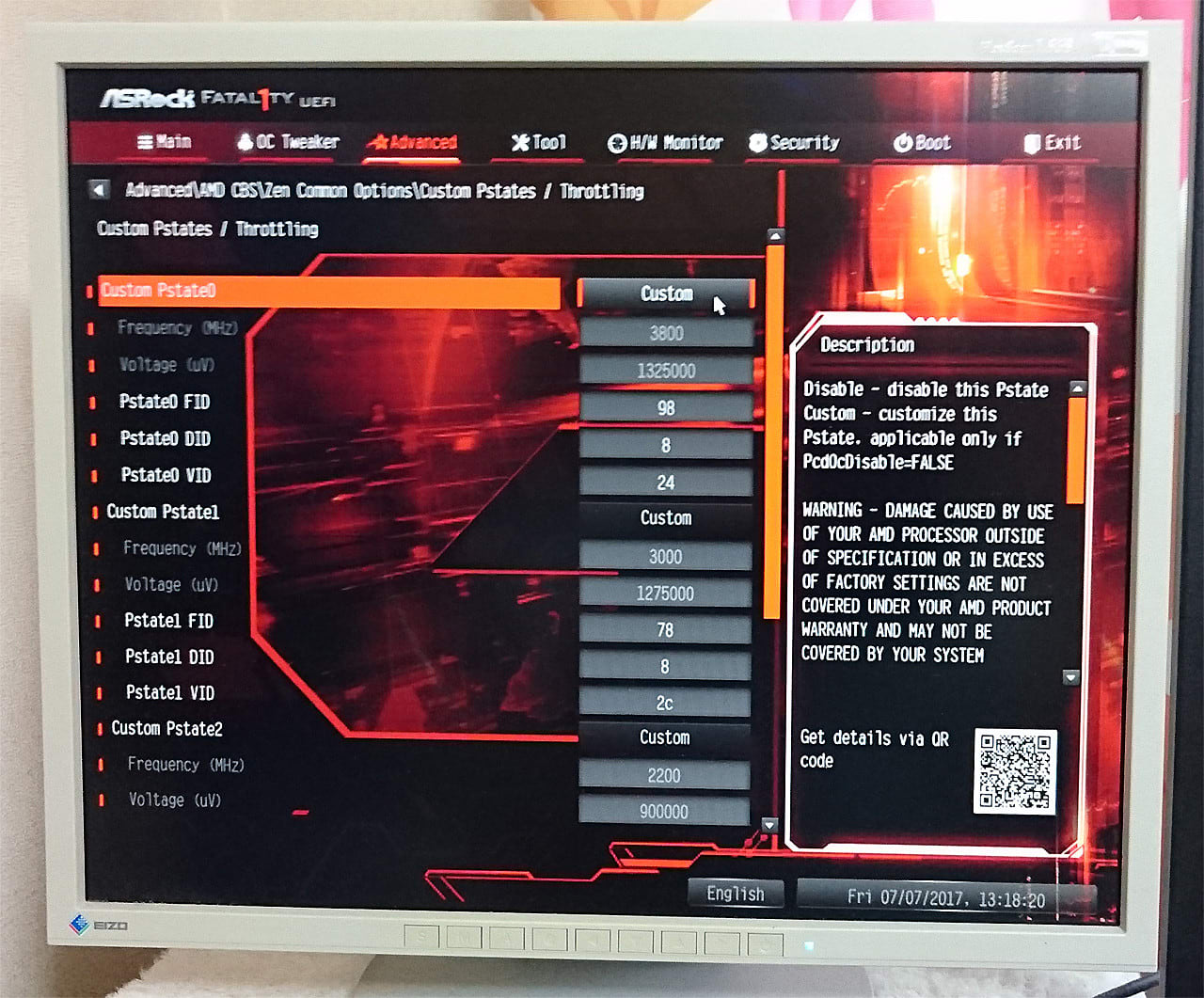
8.Pstates2 の内容を書き換える
※ Pstates2 は アイドル時の設定です。
Custom Pstate2 を Costom に変更後、以下の項目を16進数で指定します。
・Pstate2 FID … 84
・Pstate2 DIO … C
・Pstate2 DIO … 68

9.Pstate3 以降は Auto のままで構いません。
10.Exit タブから、Save changes and exit をクリックして再起動
11.Windows の 電源プランをバランス に設定する
以上です。
OS起動後 CPUのクロック周波数は UEFIで設定した値まで上昇し、しばらくするとクロック周波数、電圧ともに下がります。負荷の高いゲームや、エンコードをする時には、電源プランを Ryzenバランス や 高パフォーマンス に切り替えれば、ダウンクロック機能は働かず Ryzenをフルパワーで使うことが可能です。
UEFIで OCの設定をしてしまえば、状況に応じ、Windowsの電源プランを変更するだけで、効率よくPCを運用することができます。最後にお約束ですが、OCはメーカー補償範囲外の行為でリスクが伴います。それらを理解した上、自己責任でお願いいたします。
※ 追記:2017.11.22
コメントで頂いた OC時の注意事項を追記いたします。詳しくは下記をご覧ください。
UEFIからOC設定する場合、電圧を定格から少しでも上げると、Pstate0 が使われないことがあるようです。私の場合 1700Xで、定格電圧は1.35vですので、問題が発生しなかったのかも知れません。
もしOC時にクロック、電圧が下がらない場合定格電圧で動作するクロックを探り、それをPstate0に割り当ててみてください。
















