Ryzen7 導入時、それまで使っていた簡易水冷の H110 が使えなくなったので、その後継で Socket AM4 に対応している、H110i に買い換えました。痛い出費でしたが、Corsair Link で温度管理ができるなど、結果良い買い物をができたのかも知れません。
Corsair製の簡易水冷で末尾に i が付くモデルが Corsair Link に対応している様ですが、念のため購入時には Corsair の HP で Corsair Linkに対応しているか確認してください。Corsair Link 自体は、下のアドレスからダウンロード可能です。
・http://www.corsair.com/en-us/downloads
ダウンロードしたファイルを展開 インストールした後、Corsair Link を実行すると下の画面が現れます。
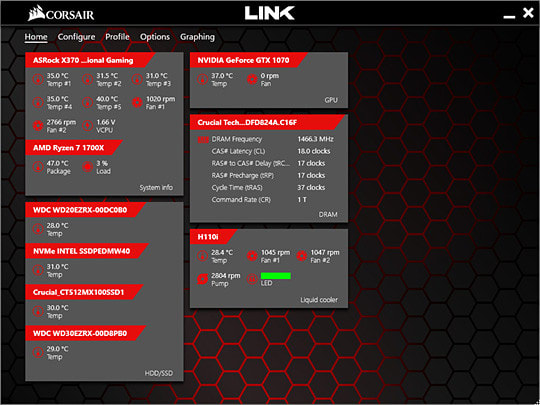
簡易水冷の情報だけで無く、マザーボード、グラフィックスカード、ストレージの温度やメモリーの設定情報、各種ファンの回転数などが分かりやすく表示されています。Σ(゚Д゚)スゲェ!!
なぜか VCPUの電圧が 2倍で表示されるのは HW Monitor でも同じです。末尾 X 付きの Ryzen なので CPU Package の温度も 20℃のオフセット分 高く表示されています。これらに関しては仕方ないとして、後 CPUの動作クロックが表示されれば システム管理アプリとして完璧なのに…惜しいと言わざるを得ません。
続いて、画面上部の各種メニューを左から順に見ていきたいと思います。
1.Home
最初に表示される、デフォルトの画面です。
2.Configure
Corsair製のケースを使っていれば、ケース内の画像表示して、温度やファンの回転数などの情報をドラッグ操作で好きなところに配置可能です。私は Corsair の Carbide 500R を使っているので、この機能を使い、下のスクショのように設定してみました。古いケースにも対応しているところに良心を感じます。
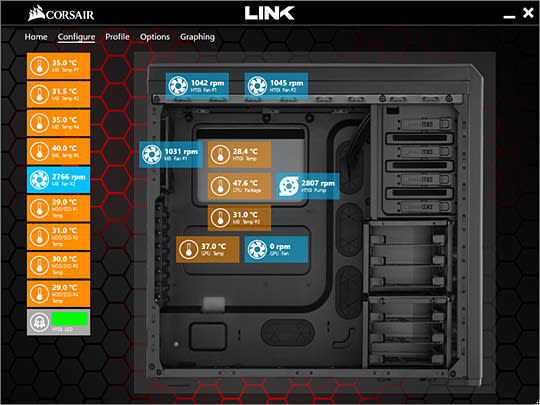
3.Profile
簡易水冷のファンの挙動を設定できます。H110i に付属する 14cmファンは MAX 2100rpmと高速なので、Quiet か 手動 に設定しないとうるさく感じます。
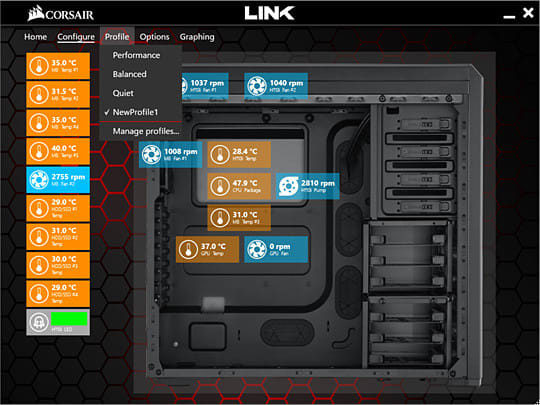
手動での回転数制御は H110i の Fan#1 と Fan#2 の部分をクリックすると個別に設定できます。この設定画面も分かりやすい UI で好感が持てます。

4.Options
Corsair Link に関するオプションを設定できますが、Windows起動時に自動起動させる以外、あまり触る必要は無いように感じました。
5.Graphing
各種情報をグラフ表示できます。どの情報をグラフで表示させるか指定可能です。
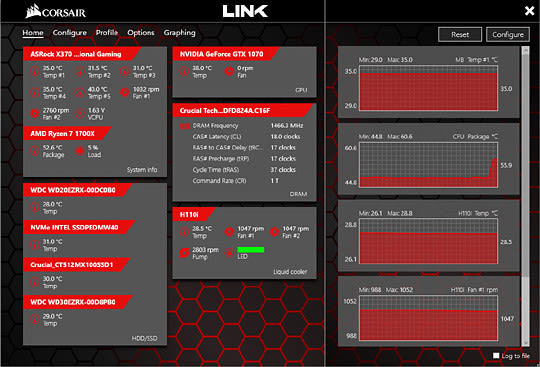
最後に、Home や Configure 画面で利用できる機能に触れて終わりたいと思います。
簡易水冷以外の ファンの回転数や温度、電圧などをダブルクリックすると個別にグラフが表示されます。
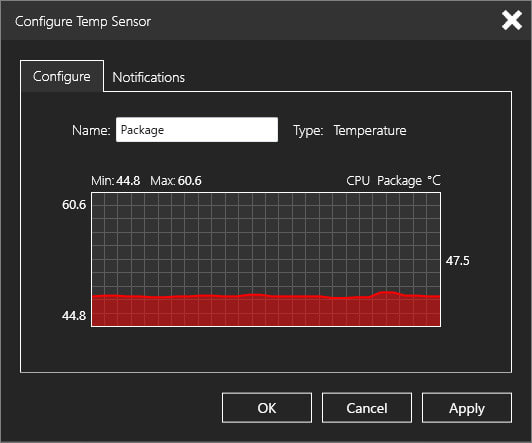
簡易水冷のファンの回転数をダブルクリックすると、3.で紹介した手動で回転数を設定する画面が表示されます。

Corsair Link アプリを使ってみて、素晴らしいシステム管理アプリだと感じました。最初に書いたように、CPUの動作クロックが表示されれば完璧だったのに…ホントに惜しいです。最新版は 4.7.0.77 で随時更新されているようなので、今後 更に使いやすくなることに期待したいと思います。
Corsair製の簡易水冷で末尾に i が付くモデルが Corsair Link に対応している様ですが、念のため購入時には Corsair の HP で Corsair Linkに対応しているか確認してください。Corsair Link 自体は、下のアドレスからダウンロード可能です。
・http://www.corsair.com/en-us/downloads
ダウンロードしたファイルを展開 インストールした後、Corsair Link を実行すると下の画面が現れます。
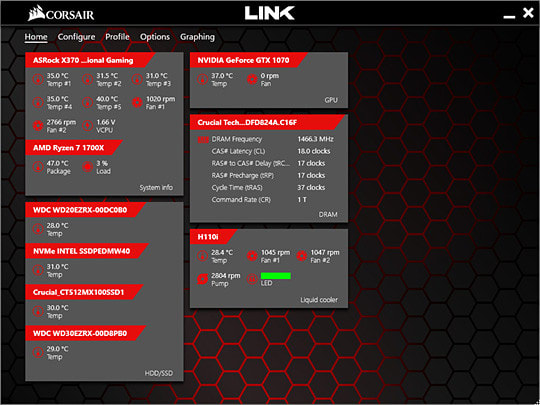
簡易水冷の情報だけで無く、マザーボード、グラフィックスカード、ストレージの温度やメモリーの設定情報、各種ファンの回転数などが分かりやすく表示されています。Σ(゚Д゚)スゲェ!!
なぜか VCPUの電圧が 2倍で表示されるのは HW Monitor でも同じです。末尾 X 付きの Ryzen なので CPU Package の温度も 20℃のオフセット分 高く表示されています。これらに関しては仕方ないとして、後 CPUの動作クロックが表示されれば システム管理アプリとして完璧なのに…惜しいと言わざるを得ません。
続いて、画面上部の各種メニューを左から順に見ていきたいと思います。
1.Home
最初に表示される、デフォルトの画面です。
2.Configure
Corsair製のケースを使っていれば、ケース内の画像表示して、温度やファンの回転数などの情報をドラッグ操作で好きなところに配置可能です。私は Corsair の Carbide 500R を使っているので、この機能を使い、下のスクショのように設定してみました。古いケースにも対応しているところに良心を感じます。
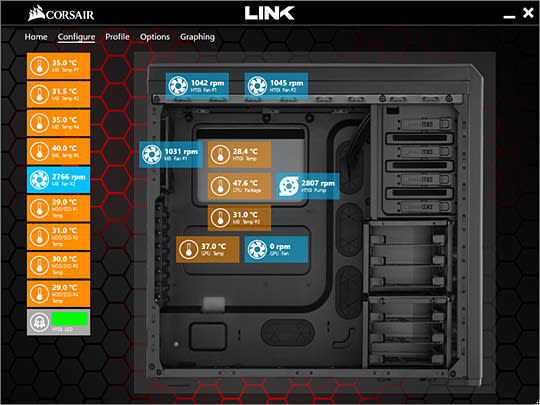
3.Profile
簡易水冷のファンの挙動を設定できます。H110i に付属する 14cmファンは MAX 2100rpmと高速なので、Quiet か 手動 に設定しないとうるさく感じます。
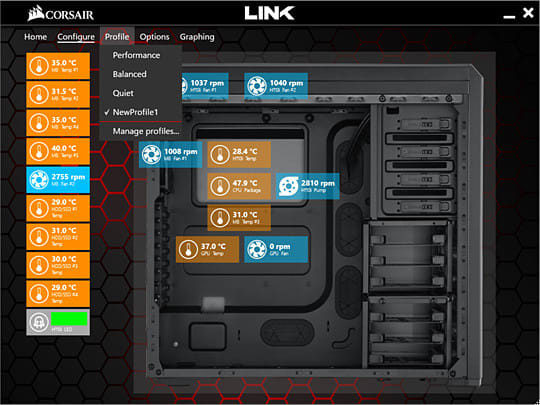
手動での回転数制御は H110i の Fan#1 と Fan#2 の部分をクリックすると個別に設定できます。この設定画面も分かりやすい UI で好感が持てます。

4.Options
Corsair Link に関するオプションを設定できますが、Windows起動時に自動起動させる以外、あまり触る必要は無いように感じました。
5.Graphing
各種情報をグラフ表示できます。どの情報をグラフで表示させるか指定可能です。
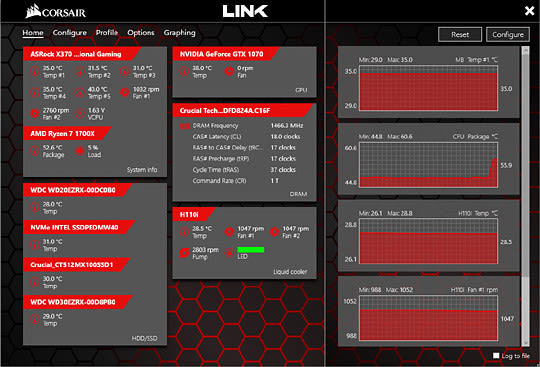
最後に、Home や Configure 画面で利用できる機能に触れて終わりたいと思います。
簡易水冷以外の ファンの回転数や温度、電圧などをダブルクリックすると個別にグラフが表示されます。
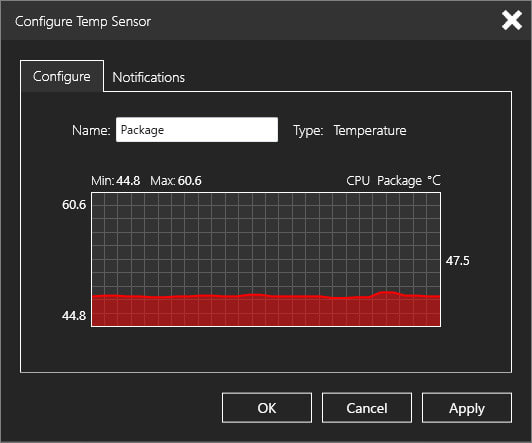
簡易水冷のファンの回転数をダブルクリックすると、3.で紹介した手動で回転数を設定する画面が表示されます。

Corsair Link アプリを使ってみて、素晴らしいシステム管理アプリだと感じました。最初に書いたように、CPUの動作クロックが表示されれば完璧だったのに…ホントに惜しいです。最新版は 4.7.0.77 で随時更新されているようなので、今後 更に使いやすくなることに期待したいと思います。
 | Corsair H80i V2 水冷一体型CPUクーラー FN1020 CW-9060024-WW |
| ← 12cmファン 搭載の簡易水冷 | |
| Corsair |
 | Corsair H100i V2 水冷一体型CPUクーラー FN1021 CW-9060025-WW |
| ← 12cmファン x 2機 搭載の簡易水冷 | |
| Corsair |
 | Corsair H110i 水冷一体型CPUクーラー FN1022 CW-9060026-WW |
| ← 14cmファン x 2機 搭載の簡易水冷 | |
| Corsair |
















