EaseUS様から、【Todo Backup Workstation 10】(以下 TodoBackup)レビューの案件を頂きました。
企業案件 Welcome です。ハードからソフトまで私が扱う事ができる物であればレビュー致します。ご依頼があれば左下のメッセージを送るをクリックしてご依頼ください。折り返しメール致します。★。.:*:゛゜☆ヽ(о>ω・)ノ Welcome!
丁度、7年前のCeleron搭載ノートPCをアップグレード するための最後のパーツ、新品のバッテリーと【Crucial m4 CT128M4SSD2】(以下 m4SSD)を入手できたので…死んでしまったバッテリーを新品に交換し、遅さの元凶である 160GBのHDDを 128GBのSSDに換装する事にしました。
Crucialの m4SSDは、かなり古めのSSDですが、アップグレード目的のノートPCは古いSATA2規格にしか対応していないので必要にして十分です。
改めて今回のシステム移行のために準備したハードおよびソフトを以下に記します。
・Todo Backup Workstation 10 ※EaseUS様からのご提供
・128GBのSSD(型番:Crucial m4 CT128M4SSD2)※古いデスクトップ(Windows7機)からの流用
・純正e-Machineバッテリー ※ E525 E627 E725 G725 D525 D725 用 ※ Amazonで新品を購入
・シンプルBOX 2.5 USB3.0 SATA6G(型番:CSS25U36G )
シンプルBOX 2.5 USB3.0 SATA6G(以下 HDDケース)は、9mm厚までの2.5インチSATAのHDDやSSDをUSB接続で使用するためのケースです。

これが一つあると、システム移行時ディスクドライブ(以下 ドライブ)のクローンを作ったりバックアップを取る時に、デスクトップPCの蓋を開け内部でSATA接続しなくてもいいので重宝します。
早速、HDDケースに m4SSDを入れノートPCにUSB接続し、Todo Backupを使ってシステムのクローンを作りシステムをHDDからSSDへ移行しました。その作業を順にスクリーンショットを交えながら説明します。
Windowsシステムのクローン作成手順
・Todo Backup Workstation 10 をダウンロード&インストール
EaseUSのサイトから、ダウンロード可能です。体験版も用意されており30日間無料で試せます。
また機能は限定され前のバージョンになりますが無料版の Todo Backup Free 9.2 も用意されています。
・ノートPCにHDDケースをUSB接続
外付けのドライブにクローンを作成する場合は先に外付けドライブを接続しPCに認識させて置く必要があります。
・Todo Backupを起動

・Todo Backupの左側のペインの「クローン」をクリック

・今回は「システムクローン」をクリック

ドライブを直接指定した場合、移行先のドライブ容量が元のドライブ容量より小さくても、ディスク使用量が移行先のドライブ容量を超えていなければ自動的にリサイズしてくれます。
・右側の「クローンを作成するディスク番号」を指定
クローンを作成するドライブは、あらかじめボリュームを削除しておく必要があります。
・設定をクリックし「SSDに最適化」をクリック

今回は2.5インチのSSDにクローンを作成するため「SSDに最適化」にチェックを入れました。
以前 PCIxpress x4 接続のNVMe SSD(Intel750)にクローンを作成した際は「セクタバイセクタクローン」にチェックを入れて置かなければクローンの作成に失敗した経緯がありますが、SATA規格のHDDやSSDへクローンを作成する場合は、セクタバイセクタクローン」にチェックを入れる必要はありません。
・「OK」をクリック
・「実行」をクリック

ものの30秒程で50%に達しますが、ここから時間が掛かります。

古いノートPC(USB2.0接続)で、ディスク使用容量が50GBを超えていたので時間が掛かる事は覚悟していましたが…以外に早く1時間半で完了しました。USB3.0接続なら30分掛からなかったと思われます。
・ノートPCをシャットダウン
・赤○部分のプラスネジを取り除き、底面のカバーを取り外し

・160GBのHDD と 128GBのSSDを交換

・底面のカバーを取り付けプラスネジで締め付け
以上で作業は終了です。
最終的に7年前のCeleron搭載ノートPC(Acer eMachines D525)のスペックは以下のようになりました。
CPU : Core2Duo T8100(2core,2.10GHz,3MB L2cache,FSB 800MHz)
MEM : 4GB(DDR2-SO-DIMM 800MHz 2GBx2枚)
VGA : OnBoard(Mobile Intel 4 Series Express Chipset)
SSD : 128GB (SATA2接続:Crucial m4 CT128M4SSD2)
DVD : Super Multi DVD Drive
OS1 : Windows10 anniversary update(32bit版)
OS2 : Remix OS 3.0(32bit版)
赤の部分が改造点です。真っ赤ですね ( ̄▽ ̄;)アセアセ
早速 Windows10を起動し、エクスペリエンスインデックス値を取得してみました。

OS起動などの動作が明らかに速く、ハードディスク値も「5.9」→「7.7」と大幅に向上しています。これだけ手を入れれば改造前とは別物ですね。今回のアップデートで感じたことですが、やはりHDDからSSDへの換装が一番早さを体感できます。最近PCが遅いなと感じている方は、まずHDDをSSDへ換装してみてください。それでも遅いと感じた場合は素直に買い換えた方が良いと思われます。
アップデート後の不満点は、グラフィックの弱さ(3D描画など)と…バッテリー持ちです。
Core2時代のグラフィックスはCPUに統合されておらず、チップセットに内蔵されているため、CPUを上位の物へ交換しても速くなりません。ノートPCの場合グラフィックスボードを後付けできないので、メモリーを2枚(デュアルチャネルで)搭載する以外、速くする手立てはありません。バッテリー持ちですが、新品のバッテリーに交換しても満充電から1時間半ほどしか持ちません。昔の機種はパフォーマンス重視でエコではないため仕方がありません。
ともあれ 7年以上の前のノートPCでもパーツを取り換えた事により、後3年は戦えそうです。
せっかく、EaseUS Todo Backup を提供して頂いているので、バックアップも同時にとって置く事にしました。
バックアップは大切です。データーのバックアップは取っていても、システムのバックアップを取っていない方は多いのではないでしょうか。
システムのバックアップはWindowsの標準機能でも備わっているのですが意外と役立たずです。システムのアップデート後にWindowsが起動しなくなったという話をよく聞きます。そんな時に限って復旧モードも起動しないか、起動してもバックアップから元に戻せないなんて言うのはよくある話です。
Todo Backupならブータブルディスクを作成してバックアップをとって置けば、Windowsが完全に壊れ起動しなくなってもブータブルディスクから復旧可能です。ブータブルディスクは後から別のPCでも作成可能なので、まずはシステムのバックアップを取って置く事を強くお勧めします。
以下にTodo Backupを使ったシステムのバックアップ手順を記します。
Windowsシステムのバックアップ手順
・ノートPCにHDDケースをUSB接続
外付けドライブにバックアップを取る場合は先にドライブを接続しPCに認識させて置く必要があります。
・Todo Backupを起動
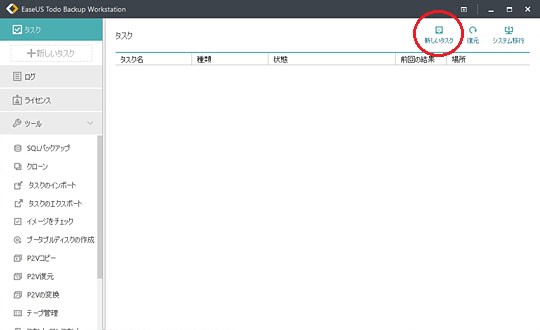
・右上の「新しいタスク」をクリック

・「システムバックアップ」もしくは「システムの入っているドライブ」をクリック
・「ターゲット」に、システムバックアップの保存場所を指定
・実行をクリック
「バックアッププラン」で決まったタイミングで自動的にバックアップを走らせる事が可能です。
また「バックアップオプション」で圧縮率なども変更可能です。
さらに有料版では差分のバックアップも可能で無料版より高速にバックアップやリストアが行えます。

バックアップはクローンの作成より短時間で終了しました。1時間掛からなかったと思います。

これで何時、このノートPCのシステムが飛んでも安心です (〃゜д゜;A アセアセ・・・
今回試した、システムのクローンやバックアップは Todo Backupの基本機能です。
Todo Backup Workstation 10 には、他にも気になる機能が幾つかあります。Outlookメールのバックアップに、P2V(Physical to Virtual の略で、物理マシンで稼働しているシステムを仮想マシンへ移行する)機能など…色々とご紹介したいのですが、今回は記事が長くなってしまったので、ここまでにしたいと思います。
次回は、これら「Todo Backup Workstation」以上のエディションが備えている拡張機能!?を試して、ご紹介したいと思います。特にP2V機能…これは面白そうですね。試してみる価値はありそうです♪

企業案件 Welcome です。ハードからソフトまで私が扱う事ができる物であればレビュー致します。ご依頼があれば左下のメッセージを送るをクリックしてご依頼ください。折り返しメール致します。★。.:*:゛゜☆ヽ(о>ω・)ノ Welcome!
丁度、7年前のCeleron搭載ノートPCをアップグレード するための最後のパーツ、新品のバッテリーと【Crucial m4 CT128M4SSD2】(以下 m4SSD)を入手できたので…死んでしまったバッテリーを新品に交換し、遅さの元凶である 160GBのHDDを 128GBのSSDに換装する事にしました。
Crucialの m4SSDは、かなり古めのSSDですが、アップグレード目的のノートPCは古いSATA2規格にしか対応していないので必要にして十分です。
改めて今回のシステム移行のために準備したハードおよびソフトを以下に記します。
・Todo Backup Workstation 10 ※EaseUS様からのご提供
・128GBのSSD(型番:Crucial m4 CT128M4SSD2)※古いデスクトップ(Windows7機)からの流用
・純正e-Machineバッテリー ※ E525 E627 E725 G725 D525 D725 用 ※ Amazonで新品を購入
・シンプルBOX 2.5 USB3.0 SATA6G(型番:CSS25U36G )
シンプルBOX 2.5 USB3.0 SATA6G(以下 HDDケース)は、9mm厚までの2.5インチSATAのHDDやSSDをUSB接続で使用するためのケースです。

これが一つあると、システム移行時ディスクドライブ(以下 ドライブ)のクローンを作ったりバックアップを取る時に、デスクトップPCの蓋を開け内部でSATA接続しなくてもいいので重宝します。
早速、HDDケースに m4SSDを入れノートPCにUSB接続し、Todo Backupを使ってシステムのクローンを作りシステムをHDDからSSDへ移行しました。その作業を順にスクリーンショットを交えながら説明します。
Windowsシステムのクローン作成手順
・Todo Backup Workstation 10 をダウンロード&インストール
EaseUSのサイトから、ダウンロード可能です。体験版も用意されており30日間無料で試せます。
また機能は限定され前のバージョンになりますが無料版の Todo Backup Free 9.2 も用意されています。
・ノートPCにHDDケースをUSB接続
外付けのドライブにクローンを作成する場合は先に外付けドライブを接続しPCに認識させて置く必要があります。
・Todo Backupを起動

・Todo Backupの左側のペインの「クローン」をクリック

・今回は「システムクローン」をクリック

ドライブを直接指定した場合、移行先のドライブ容量が元のドライブ容量より小さくても、ディスク使用量が移行先のドライブ容量を超えていなければ自動的にリサイズしてくれます。
・右側の「クローンを作成するディスク番号」を指定
クローンを作成するドライブは、あらかじめボリュームを削除しておく必要があります。
・設定をクリックし「SSDに最適化」をクリック

今回は2.5インチのSSDにクローンを作成するため「SSDに最適化」にチェックを入れました。
以前 PCIxpress x4 接続のNVMe SSD(Intel750)にクローンを作成した際は「セクタバイセクタクローン」にチェックを入れて置かなければクローンの作成に失敗した経緯がありますが、SATA規格のHDDやSSDへクローンを作成する場合は、セクタバイセクタクローン」にチェックを入れる必要はありません。
・「OK」をクリック
・「実行」をクリック

ものの30秒程で50%に達しますが、ここから時間が掛かります。

古いノートPC(USB2.0接続)で、ディスク使用容量が50GBを超えていたので時間が掛かる事は覚悟していましたが…以外に早く1時間半で完了しました。USB3.0接続なら30分掛からなかったと思われます。
・ノートPCをシャットダウン
・赤○部分のプラスネジを取り除き、底面のカバーを取り外し

・160GBのHDD と 128GBのSSDを交換

・底面のカバーを取り付けプラスネジで締め付け
以上で作業は終了です。
最終的に7年前のCeleron搭載ノートPC(Acer eMachines D525)のスペックは以下のようになりました。
CPU : Core2Duo T8100(2core,2.10GHz,3MB L2cache,FSB 800MHz)
MEM : 4GB(DDR2-SO-DIMM 800MHz 2GBx2枚)
VGA : OnBoard(Mobile Intel 4 Series Express Chipset)
SSD : 128GB (SATA2接続:Crucial m4 CT128M4SSD2)
DVD : Super Multi DVD Drive
OS1 : Windows10 anniversary update(32bit版)
OS2 : Remix OS 3.0(32bit版)
赤の部分が改造点です。真っ赤ですね ( ̄▽ ̄;)アセアセ
早速 Windows10を起動し、エクスペリエンスインデックス値を取得してみました。

OS起動などの動作が明らかに速く、ハードディスク値も「5.9」→「7.7」と大幅に向上しています。これだけ手を入れれば改造前とは別物ですね。今回のアップデートで感じたことですが、やはりHDDからSSDへの換装が一番早さを体感できます。最近PCが遅いなと感じている方は、まずHDDをSSDへ換装してみてください。それでも遅いと感じた場合は素直に買い換えた方が良いと思われます。
アップデート後の不満点は、グラフィックの弱さ(3D描画など)と…バッテリー持ちです。
Core2時代のグラフィックスはCPUに統合されておらず、チップセットに内蔵されているため、CPUを上位の物へ交換しても速くなりません。ノートPCの場合グラフィックスボードを後付けできないので、メモリーを2枚(デュアルチャネルで)搭載する以外、速くする手立てはありません。バッテリー持ちですが、新品のバッテリーに交換しても満充電から1時間半ほどしか持ちません。昔の機種はパフォーマンス重視でエコではないため仕方がありません。
ともあれ 7年以上の前のノートPCでもパーツを取り換えた事により、後3年は戦えそうです。
せっかく、EaseUS Todo Backup を提供して頂いているので、バックアップも同時にとって置く事にしました。
バックアップは大切です。データーのバックアップは取っていても、システムのバックアップを取っていない方は多いのではないでしょうか。
システムのバックアップはWindowsの標準機能でも備わっているのですが意外と役立たずです。システムのアップデート後にWindowsが起動しなくなったという話をよく聞きます。そんな時に限って復旧モードも起動しないか、起動してもバックアップから元に戻せないなんて言うのはよくある話です。
Todo Backupならブータブルディスクを作成してバックアップをとって置けば、Windowsが完全に壊れ起動しなくなってもブータブルディスクから復旧可能です。ブータブルディスクは後から別のPCでも作成可能なので、まずはシステムのバックアップを取って置く事を強くお勧めします。
以下にTodo Backupを使ったシステムのバックアップ手順を記します。
Windowsシステムのバックアップ手順
・ノートPCにHDDケースをUSB接続
外付けドライブにバックアップを取る場合は先にドライブを接続しPCに認識させて置く必要があります。
・Todo Backupを起動
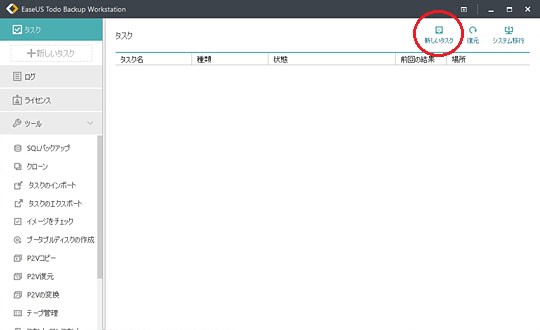
・右上の「新しいタスク」をクリック

・「システムバックアップ」もしくは「システムの入っているドライブ」をクリック
・「ターゲット」に、システムバックアップの保存場所を指定
・実行をクリック
「バックアッププラン」で決まったタイミングで自動的にバックアップを走らせる事が可能です。
また「バックアップオプション」で圧縮率なども変更可能です。
さらに有料版では差分のバックアップも可能で無料版より高速にバックアップやリストアが行えます。

バックアップはクローンの作成より短時間で終了しました。1時間掛からなかったと思います。

これで何時、このノートPCのシステムが飛んでも安心です (〃゜д゜;A アセアセ・・・
今回試した、システムのクローンやバックアップは Todo Backupの基本機能です。
Todo Backup Workstation 10 には、他にも気になる機能が幾つかあります。Outlookメールのバックアップに、P2V(Physical to Virtual の略で、物理マシンで稼働しているシステムを仮想マシンへ移行する)機能など…色々とご紹介したいのですが、今回は記事が長くなってしまったので、ここまでにしたいと思います。
次回は、これら「Todo Backup Workstation」以上のエディションが備えている拡張機能!?を試して、ご紹介したいと思います。特にP2V機能…これは面白そうですね。試してみる価値はありそうです♪

 | センチュリー シンプルBOX2.5 USB3.0 SATA6G ブラック 2.5インチSATA-HDDケース CSS25U3BK6G |
| ← 今回活躍したHDDケースはAmazonで購入可能です | |
| センチュリー |
















