前回の続きで、「DVDビデオを携帯に取り込む(その2)」です。
まず、DVDビデオのディスクをDVDドライブに入れます。
「Any Video Converter Gold」を起動して、「スタート」をクリックします。

「DVDドライブを選択」のダイアログがでますので、確認して「OK」をクリックします。

分析が始まります。
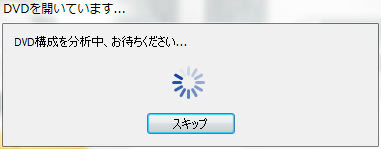
自動でファイルにチェックが入ります。
今回使用したDVDビデオは「アバター」ですが、本編だけにチェックが入っています。
DVDビデオによっては、特典映像とか予告編などにチェックが入る場合がありますが、本編だけを取り込む場合は
そのチェックを外してください。(本編は「持続時間」のところの時間が一番長いので、すぐ分かると思います)

次に変換の設定をします。まずは「DVDオプション」の設定です。
ここの設定は、DVDビデオのディスクを入れてないと設定できません。また、ここの設定はDVDビデオ毎に設定してください。
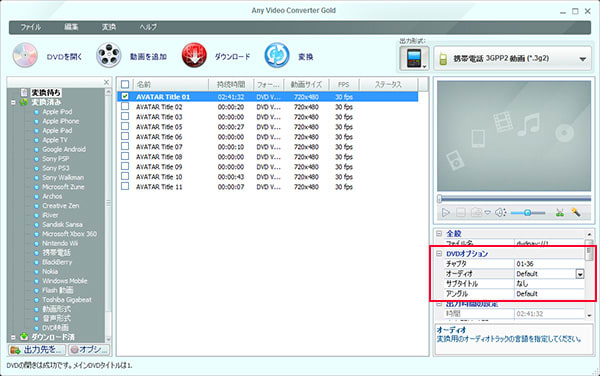
「オーディオ」のところで、音声の言語を選べます。ここでは「129-Japanese ac3」(日本語)を選んでいます。
その下の「サブタイトル」は、字幕です。ここでは「なし」を選んでいますが、字幕を入れる事もできます。
ここの設定はご自分の好みでどうぞ。
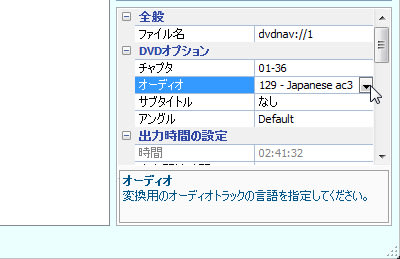
次に「動画オプション」の設定です。ここの設定は一度決めればそのままでいいです。
下記の設定は、私が試行錯誤した末の設定です。
「動画コーディック」は「mpeg4」です。
「h263」も選択できますが、私の環境では変換できませんでした。多分「QuickTime」をインストールしてないのが
原因かと思われます。
「動画サイズ」は「320×240」です。最大「640×480」まで選択できますが、私の場合変換はできましたが、
携帯で再生ができませんでした。
携帯の機種によっては「640×480」でも再生可能な機種もあるみたいなのでお試しください。
変換後の容量は数十MBしか違いません。(携帯で動画を再生する場合の解像度は「320×240」が一般的です)
「動画ビットレート(kb/s)」は「768」に設定してあります。(これは最高値です)
「フレームレート」は「30」に設定します。
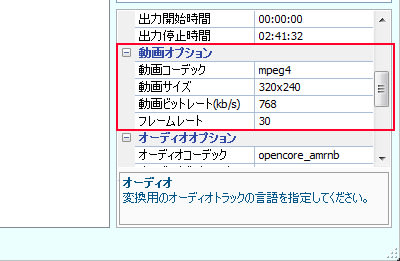
次は、「オーディオオプション」です。ここはデフォルトの設定でいいです。設定を色々変更してみましたが、変換が失敗しました。
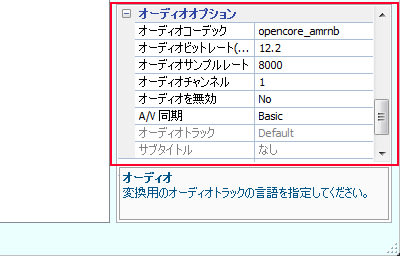
※追記
その後、設定をもう一度見直してみましたところ、最適な設定がみつかりました。
「オーディオコーディック」は「faac」
「オーディオビットレート(kb/s)は「128」 (これはmp3と同等)
「オーディオサンプルレート」は「44100」 (これは音楽CDと同等)
「オーディオチャンネル」は「2」 (2はステレオ、1はモノラル)

デフォルトの設定に比べて、かなり音質は良くなりました。だだし、ファイルサイズは少し大きくなります。(1GBちょっと)
各種設定が終了したら「変換」をクリックします。

↓は、変換中の画像です。「ステータス」で進行状況が分かります。
変換は一度「AVIファイル」に変換してから、携帯用の動画ファイルに変換します。「アバター」で変換の要した時間は
合計で2時間ちょっとでした。
「AVIファイル」に変換している時はCPUの負荷が少ないので、他の作業をしても問題ありません。
携帯用の動画ファイル変換する時は、結構CPUの負荷も高くメモリも食うので何もしない方がいいでしょう。
携帯用の動画ファイルに変換する時間は10分ちょっとで終わりました。
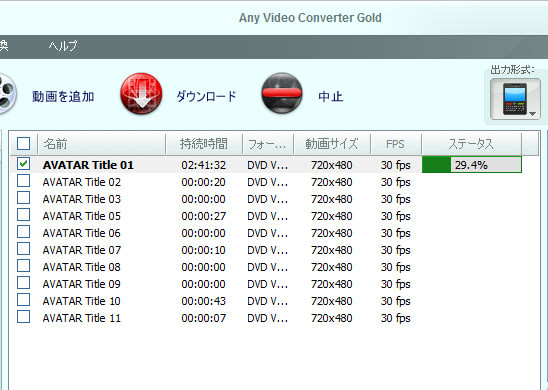
変換が成功すると「ステータス」が「完了」となります。失敗した場合は「失敗」となります。
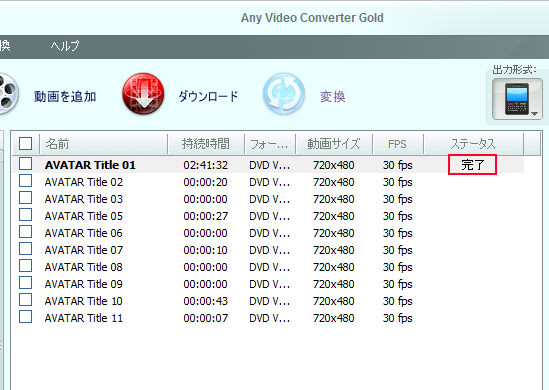
「アバター」で、変換後の容量は934MBくらいでした。1時間30分程度のDVDビデオなら500MBちょっとです。
今回、私が使用したPCのスペックはCPUが「Core 2 Duo E8400(3GHz)」とちょっと古いCPUですが、最新の
ハイエンドCPUならもっと変換時間は短いでしょう。そして、非力なCPUでも時間はかかるけど大丈夫みたいです。
最後に変換したファイルを携帯に取り込むわけですが、携帯とPCをUSBケーブルで繋いで取り込みます。
詳しい方法は携帯の機種によって異なるので、ご自分の携帯のマニュアルを見て行ってくださいね。
最近は付属のマニュアルは簡易版なので、お使いの携帯のサイトから詳細版のマニュアルをダウンロードできますよ。
一応、簡単に私の携帯を例に取り込み方を説明しますね。多分、auの携帯ならば大体同じだと思いますが。
ドコモなど他社の携帯は、マニュアルをご覧くださいね。
携帯とPCをUSBケーブルで繋ぎます。
携帯側で、「外部メモリ転送モード」を選択します。すると、PC側で「リムーバブルディスク」と認識されます。
その「リムーバブルディスク」を開くとフォルダがいくつかありますが、「PRIVATE」フォルダを開きます。
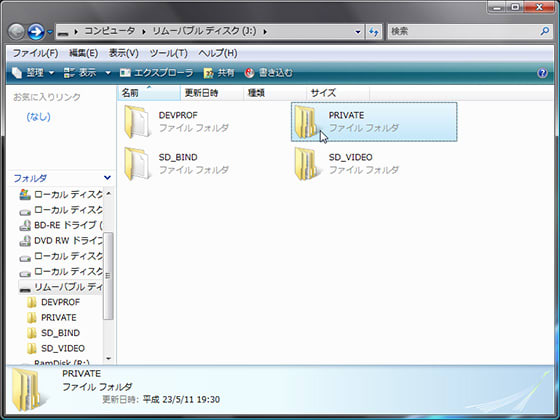
そのなかの「AU_INOUT」フォルダを開きます。そして、先ほど変換して保存された画像ファイルをここにコピーします。
このフォルダが携帯とPCでデータのやり取りをするフォルダです。
これ以外のフォルダにコピーしても携帯ではファイルが認識されません。
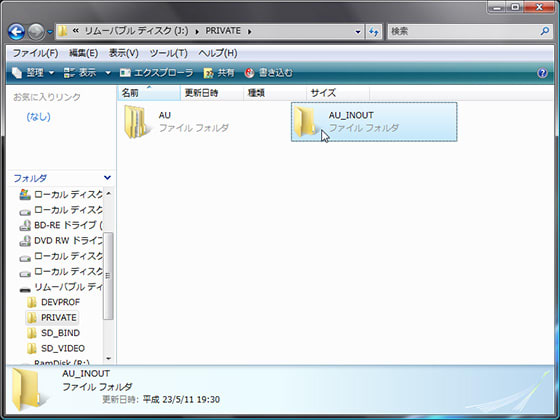
コピーが終了したらUSBケーブルを外しますが、PC側でUSBメモリなどと同様にタスクトレイの「ハードウェアの安全な取り外し」
アイコンから行ってください。
次に携帯側の操作です。
携帯のメニュー画面で「microSD」を選択します。
そこに「PCフォルダ」と言うのがあると思いますが、これが先ほどの「AU_INOUT」フォルダです。
「PCフォルダ」を開きます。そこに先ほどコピーした動画ファイルがあります。
しかし、ここでは再生はできません。
サブメニューで「microSD内移動」を選択します。「対応フォルダ」に移動されます。
「対応フォルダ」と言うのは、「microSDフォルダデータフォルダ」を開いてそこの「EZムービー」と言う
フォルダです。この「EZムービー」は、最初はなくても動画ファイルを移動する時に自動で作成されます。
「EZムービー」フォルダを開くと先ほど取り込んだ動画ファイルがありますので再生できます。
携帯に取り込んだDVDビデオの画質ですが、ワンセグの画質に比べれば格段に綺麗です。
それにワンセグだと電波状態によって観れなかったり、コマ落ちやブロックノイズがでたりしますが、
取り込んだDVDビデオならどこでも綺麗な画質で観れます。
だだし、バッテリはすぐなくなりますけどね。(^_^;)
※2012年10月1日より著作権法が改正施行されました。
詳しくは下記サイトをご覧ください。
2012年著作権法改正でどう変わる? 違法ダウンロード刑罰化Q&A編
2012年著作権法改正でどう変わる? DVDリッピング規制Q&A編
(ケン)
まず、DVDビデオのディスクをDVDドライブに入れます。
「Any Video Converter Gold」を起動して、「スタート」をクリックします。

「DVDドライブを選択」のダイアログがでますので、確認して「OK」をクリックします。

分析が始まります。
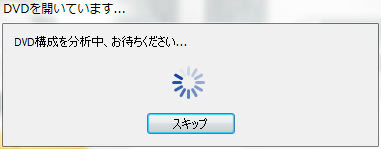
自動でファイルにチェックが入ります。
今回使用したDVDビデオは「アバター」ですが、本編だけにチェックが入っています。
DVDビデオによっては、特典映像とか予告編などにチェックが入る場合がありますが、本編だけを取り込む場合は
そのチェックを外してください。(本編は「持続時間」のところの時間が一番長いので、すぐ分かると思います)

次に変換の設定をします。まずは「DVDオプション」の設定です。
ここの設定は、DVDビデオのディスクを入れてないと設定できません。また、ここの設定はDVDビデオ毎に設定してください。
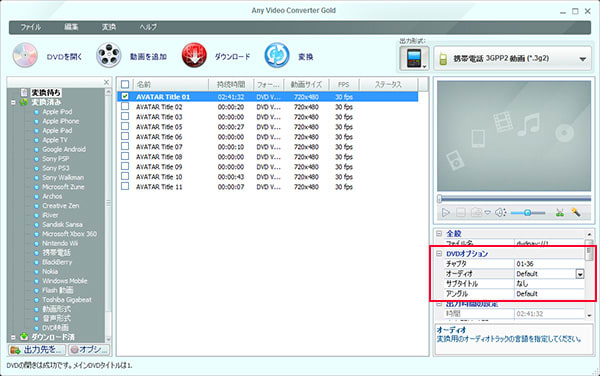
「オーディオ」のところで、音声の言語を選べます。ここでは「129-Japanese ac3」(日本語)を選んでいます。
その下の「サブタイトル」は、字幕です。ここでは「なし」を選んでいますが、字幕を入れる事もできます。
ここの設定はご自分の好みでどうぞ。
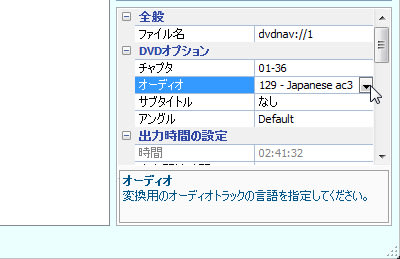
次に「動画オプション」の設定です。ここの設定は一度決めればそのままでいいです。
下記の設定は、私が試行錯誤した末の設定です。
「動画コーディック」は「mpeg4」です。
「h263」も選択できますが、私の環境では変換できませんでした。多分「QuickTime」をインストールしてないのが
原因かと思われます。
「動画サイズ」は「320×240」です。最大「640×480」まで選択できますが、私の場合変換はできましたが、
携帯で再生ができませんでした。
携帯の機種によっては「640×480」でも再生可能な機種もあるみたいなのでお試しください。
変換後の容量は数十MBしか違いません。(携帯で動画を再生する場合の解像度は「320×240」が一般的です)
「動画ビットレート(kb/s)」は「768」に設定してあります。(これは最高値です)
「フレームレート」は「30」に設定します。
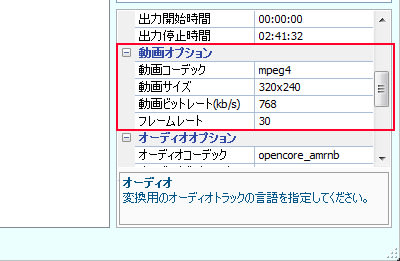
次は、「オーディオオプション」です。ここはデフォルトの設定でいいです。設定を色々変更してみましたが、変換が失敗しました。
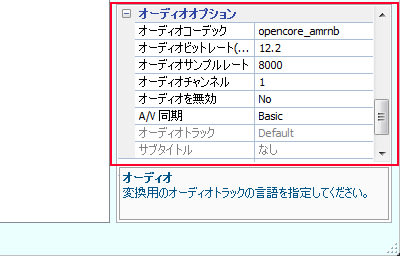
※追記
その後、設定をもう一度見直してみましたところ、最適な設定がみつかりました。
「オーディオコーディック」は「faac」
「オーディオビットレート(kb/s)は「128」 (これはmp3と同等)
「オーディオサンプルレート」は「44100」 (これは音楽CDと同等)
「オーディオチャンネル」は「2」 (2はステレオ、1はモノラル)

デフォルトの設定に比べて、かなり音質は良くなりました。だだし、ファイルサイズは少し大きくなります。(1GBちょっと)
各種設定が終了したら「変換」をクリックします。

↓は、変換中の画像です。「ステータス」で進行状況が分かります。
変換は一度「AVIファイル」に変換してから、携帯用の動画ファイルに変換します。「アバター」で変換の要した時間は
合計で2時間ちょっとでした。
「AVIファイル」に変換している時はCPUの負荷が少ないので、他の作業をしても問題ありません。
携帯用の動画ファイル変換する時は、結構CPUの負荷も高くメモリも食うので何もしない方がいいでしょう。
携帯用の動画ファイルに変換する時間は10分ちょっとで終わりました。
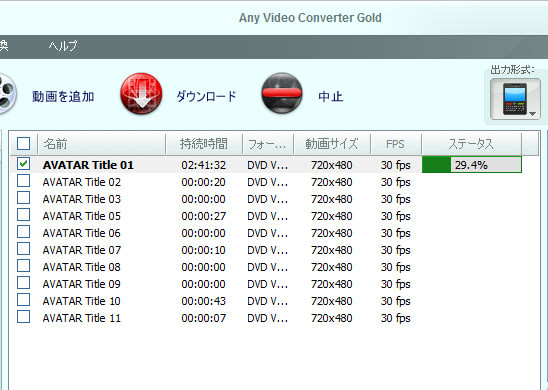
変換が成功すると「ステータス」が「完了」となります。失敗した場合は「失敗」となります。
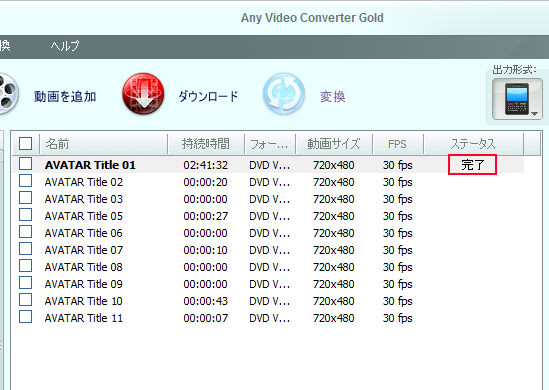
「アバター」で、変換後の容量は934MBくらいでした。1時間30分程度のDVDビデオなら500MBちょっとです。
今回、私が使用したPCのスペックはCPUが「Core 2 Duo E8400(3GHz)」とちょっと古いCPUですが、最新の
ハイエンドCPUならもっと変換時間は短いでしょう。そして、非力なCPUでも時間はかかるけど大丈夫みたいです。
最後に変換したファイルを携帯に取り込むわけですが、携帯とPCをUSBケーブルで繋いで取り込みます。
詳しい方法は携帯の機種によって異なるので、ご自分の携帯のマニュアルを見て行ってくださいね。
最近は付属のマニュアルは簡易版なので、お使いの携帯のサイトから詳細版のマニュアルをダウンロードできますよ。
一応、簡単に私の携帯を例に取り込み方を説明しますね。多分、auの携帯ならば大体同じだと思いますが。
ドコモなど他社の携帯は、マニュアルをご覧くださいね。
携帯とPCをUSBケーブルで繋ぎます。
携帯側で、「外部メモリ転送モード」を選択します。すると、PC側で「リムーバブルディスク」と認識されます。
その「リムーバブルディスク」を開くとフォルダがいくつかありますが、「PRIVATE」フォルダを開きます。
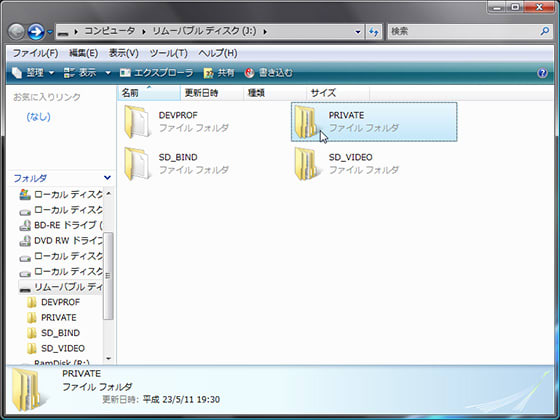
そのなかの「AU_INOUT」フォルダを開きます。そして、先ほど変換して保存された画像ファイルをここにコピーします。
このフォルダが携帯とPCでデータのやり取りをするフォルダです。
これ以外のフォルダにコピーしても携帯ではファイルが認識されません。
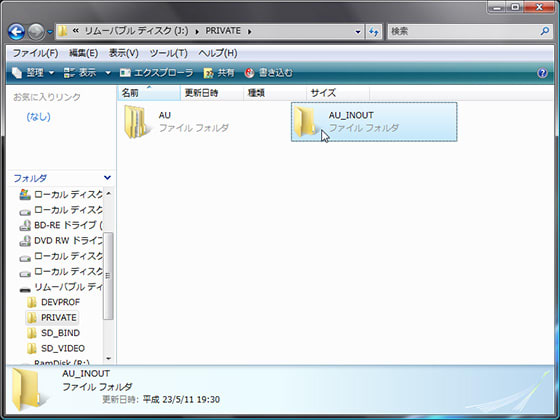
コピーが終了したらUSBケーブルを外しますが、PC側でUSBメモリなどと同様にタスクトレイの「ハードウェアの安全な取り外し」
アイコンから行ってください。
次に携帯側の操作です。
携帯のメニュー画面で「microSD」を選択します。
そこに「PCフォルダ」と言うのがあると思いますが、これが先ほどの「AU_INOUT」フォルダです。
「PCフォルダ」を開きます。そこに先ほどコピーした動画ファイルがあります。
しかし、ここでは再生はできません。
サブメニューで「microSD内移動」を選択します。「対応フォルダ」に移動されます。
「対応フォルダ」と言うのは、「microSDフォルダデータフォルダ」を開いてそこの「EZムービー」と言う
フォルダです。この「EZムービー」は、最初はなくても動画ファイルを移動する時に自動で作成されます。
「EZムービー」フォルダを開くと先ほど取り込んだ動画ファイルがありますので再生できます。
携帯に取り込んだDVDビデオの画質ですが、ワンセグの画質に比べれば格段に綺麗です。
それにワンセグだと電波状態によって観れなかったり、コマ落ちやブロックノイズがでたりしますが、
取り込んだDVDビデオならどこでも綺麗な画質で観れます。
だだし、バッテリはすぐなくなりますけどね。(^_^;)
※2012年10月1日より著作権法が改正施行されました。
詳しくは下記サイトをご覧ください。
2012年著作権法改正でどう変わる? 違法ダウンロード刑罰化Q&A編
2012年著作権法改正でどう変わる? DVDリッピング規制Q&A編
(ケン)













































すごく詳しく書いてあるので参考になりました。ブログにリンクさせてもらいました。
よろしくお願いします。
パソコンって色々な事ができますよね。
でも、実際にはその数パーセントしか使ってないのが現状だと思います。
こちらこそ、よろしくお願いいたします。
PS:リンクありがとうごさいます。