今日は、Excelを取り上げます。
Vlookup関数は、実務では大変活躍する便利な関数ですね。
今回は、例として、請求書の明細部分をとりあげます。
B列に商品IDを入力すると、C列とD列に自動的に商品名と単価が表示されるようにします。
お分かりの通り、これは、Lookup系の関数を使います。

商品のデータは、別のシートに用意されています。
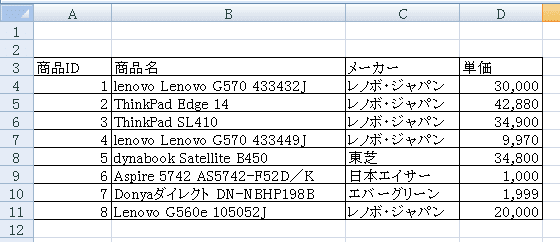
この商品のデータのセル範囲には、名前を付けておいたほうが便利です。
名前を付けると、セル範囲は、自動的に絶対参照になるからです。
今回は、「商品リスト」と名付けました。
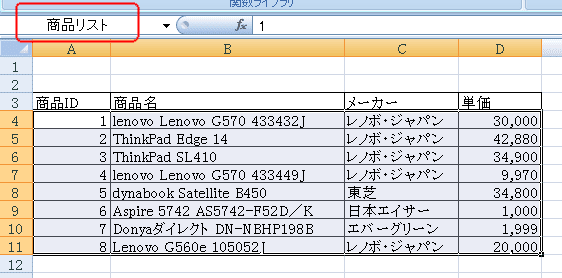
そして、もうひとつ事前に準備をしておきます。
C列とD列の見出しの上に数字を入力しておきます。
この数字は、「商品リスト」の左列から何列目かを示しています。
つまり、商品名は、左から2列目、単価は、左から4列目ということです。

それでは、C4に関数を設定しましょう。
第2引数は、名前を使います。
F3キーを押すと、「名前の貼り付け」ダイアログボックスが表示されますので、選択すれば入力できます。
第3引数は、数字を手入力するのではなく、先ほど用意した数字のセル番地を用います。
ここがポイントですよ。こうすることで、数式のコピー時に威力を発揮します。
なお、あとで数式をコピーすることを考慮して、複合参照を設定しておきましょう。

C4に入力した数式をD4にコピーします。
自動的に、単価が表示されます。
第3引数は、このようにセル番地を使用すると、効果的です。
C2:D2の数字は、フォントの色を白にして見えないようにするか、あるいは、行の非表示を使ってユーザーから隠してください。

それでは、今日も楽しい一日を。
だい
Vlookup関数は、実務では大変活躍する便利な関数ですね。
今回は、例として、請求書の明細部分をとりあげます。
B列に商品IDを入力すると、C列とD列に自動的に商品名と単価が表示されるようにします。
お分かりの通り、これは、Lookup系の関数を使います。

商品のデータは、別のシートに用意されています。
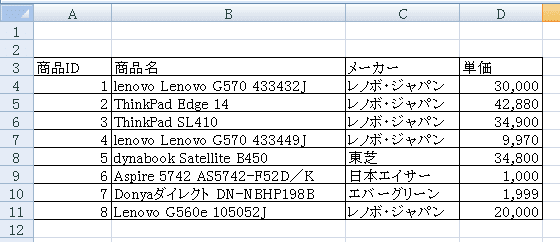
この商品のデータのセル範囲には、名前を付けておいたほうが便利です。
名前を付けると、セル範囲は、自動的に絶対参照になるからです。
今回は、「商品リスト」と名付けました。
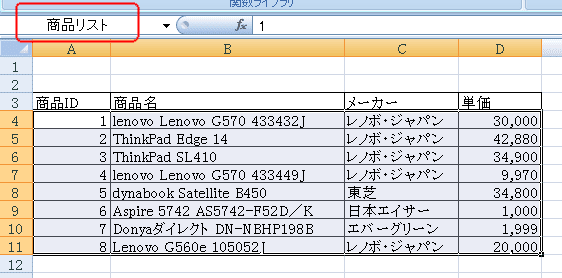
そして、もうひとつ事前に準備をしておきます。
C列とD列の見出しの上に数字を入力しておきます。
この数字は、「商品リスト」の左列から何列目かを示しています。
つまり、商品名は、左から2列目、単価は、左から4列目ということです。

それでは、C4に関数を設定しましょう。
第2引数は、名前を使います。
F3キーを押すと、「名前の貼り付け」ダイアログボックスが表示されますので、選択すれば入力できます。
第3引数は、数字を手入力するのではなく、先ほど用意した数字のセル番地を用います。
ここがポイントですよ。こうすることで、数式のコピー時に威力を発揮します。
なお、あとで数式をコピーすることを考慮して、複合参照を設定しておきましょう。

C4に入力した数式をD4にコピーします。
自動的に、単価が表示されます。
第3引数は、このようにセル番地を使用すると、効果的です。
C2:D2の数字は、フォントの色を白にして見えないようにするか、あるいは、行の非表示を使ってユーザーから隠してください。

それでは、今日も楽しい一日を。
だい













































利用してみたいと思います。
また疑問ですが・・・
Word2007で、1行に4文字打ちました。
そしてEnterしました。
この4文字に均等割り付けをしようとしても
改行記号まで選択されて、どうしても出来なかった。
選択のコツ教えて下さい。
さて、質問の件ですが、mihoちゃんが、次回のブログでとりあげます。
来週火曜をお楽しみに。