ケンさん:おはようmihoりん ちょっと教えてほしいんだけど・・
えっ!!な、なんでしょうか・・
ケンさん:Wordで便せんを作りたいんだけどさ、わからないんだよ。ハードには強くてもワードは弱くて・・(*^_^*)
ワードうしよう(だい)
・・・
そんなわけで今日は「Wordで便せんを作っちゃおう」講座です。
Wordには、「グリッド線」の表示/非表示機能があります。
グリッド線とは紙媒体のレポート用紙に印刷されているような直線と同じようなイメージです。
2007は「表示」タブ→「表示/非表示」グループのグリッド線にチェック
2002/2003は「表示」メニュー→グリッド線
で表示されます。
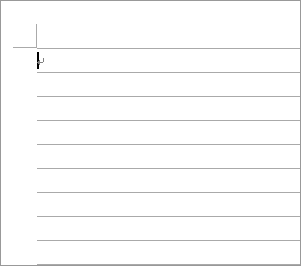
が、これは印刷出来ないんです。
なので、自分で罫線を引いて便せんを作成するんですよ。
罫線を引く際にグリッド線に合わせるので、グリッド線を表示します。
初期設定の1ページの行数は36行で、少し窮屈に感じますね。変更しましょう。
2007は「ページレイアウト」タブ→「ページ設定」ダイアログ→「文字数と行数」タブ→行数
2002/2003は「ファイル」メニュー→「ページ設定」→文字数と行数」タブ→行数
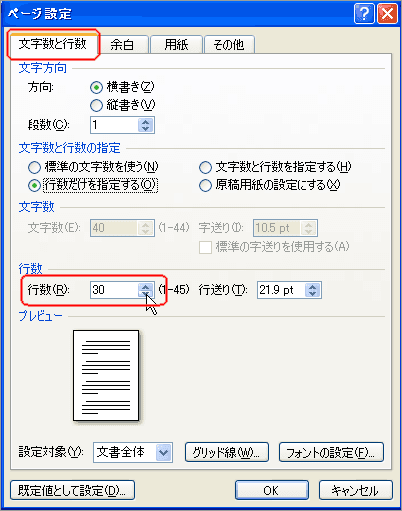
30行くらいにしましょうか
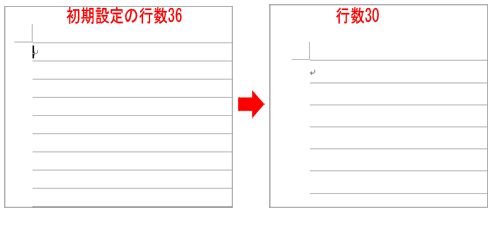
さぁ罫線を引きましょう。
2007は「挿入」タブ→ヘッダーを選択→ヘッダーの編集を選択
2002/2003は「挿入」メニュー→ヘッダー/フッターを選択
ヘッダーの編集状態にして、図形の罫線を引きます。
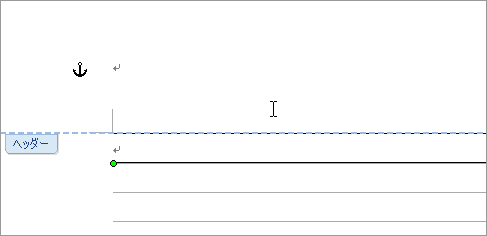
1本引いたら、図形を選択状態にして、Ctrlキー+D(図形のコピー)を押します。線の複製が出来ます。
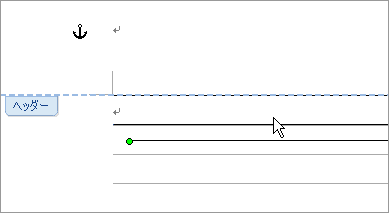
少しずれるので、次のグリッド線まで移動し、選択状態でもう一度Ctrlキー+Dを
押します。
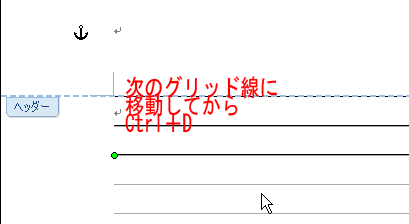
今度は次のグリッド線に合わせて、複製が出来ると思います。
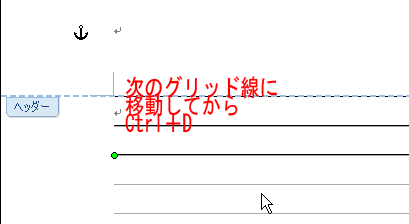
そうなったら、あとはひたすら、Ctrl+Dを連打です。
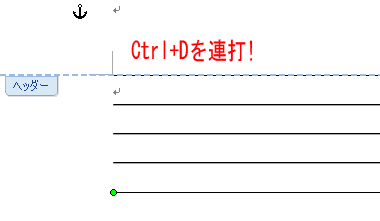
最後のグリッド線に到達したら、ヘッダーを閉じて、グリッド線も非表示にしましょう。
先ほどの図形の罫線だけが残っています。
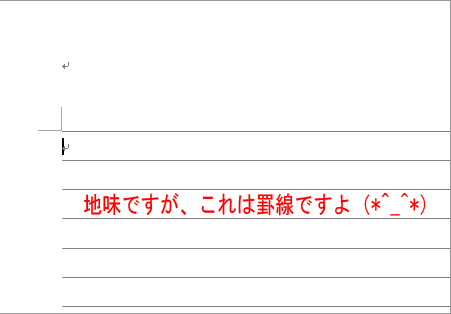
この罫線は、本文の領域に描かれていますが、ヘッダーに属しているので、文章の
編集中に、移動してしまったり、削除してしまうなどの心配がありません。
(*^_^*)いいですね~
線を工夫したり、クリップアートなどを挿入すれば、もっとすてきな便せんに仕上げることが
出来ますよ。
今日はやりませんが・・
ケンさん:なるほど~
さぁケンさん、だい先生、今日も一日よろしくお願いします(*^_^*)
mihoりん
えっ!!な、なんでしょうか・・
ケンさん:Wordで便せんを作りたいんだけどさ、わからないんだよ。ハードには強くてもワードは弱くて・・(*^_^*)
ワードうしよう(だい)
・・・
そんなわけで今日は「Wordで便せんを作っちゃおう」講座です。
Wordには、「グリッド線」の表示/非表示機能があります。
グリッド線とは紙媒体のレポート用紙に印刷されているような直線と同じようなイメージです。
2007は「表示」タブ→「表示/非表示」グループのグリッド線にチェック
2002/2003は「表示」メニュー→グリッド線
で表示されます。
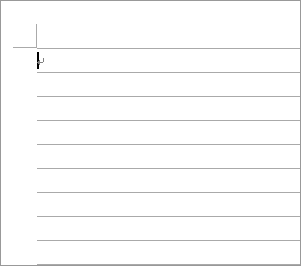
が、これは印刷出来ないんです。
なので、自分で罫線を引いて便せんを作成するんですよ。
罫線を引く際にグリッド線に合わせるので、グリッド線を表示します。
初期設定の1ページの行数は36行で、少し窮屈に感じますね。変更しましょう。
2007は「ページレイアウト」タブ→「ページ設定」ダイアログ→「文字数と行数」タブ→行数
2002/2003は「ファイル」メニュー→「ページ設定」→文字数と行数」タブ→行数
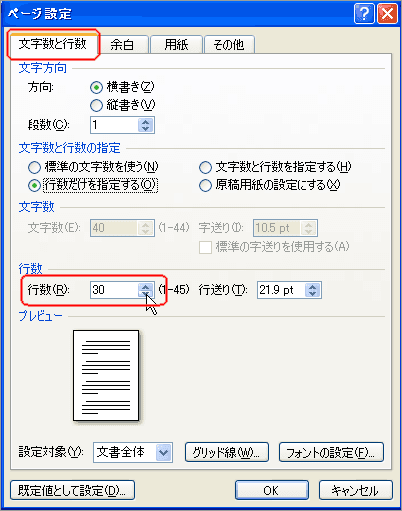
30行くらいにしましょうか
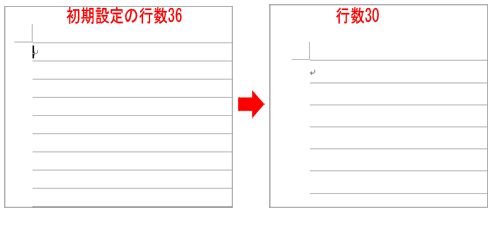
さぁ罫線を引きましょう。
2007は「挿入」タブ→ヘッダーを選択→ヘッダーの編集を選択
2002/2003は「挿入」メニュー→ヘッダー/フッターを選択
ヘッダーの編集状態にして、図形の罫線を引きます。
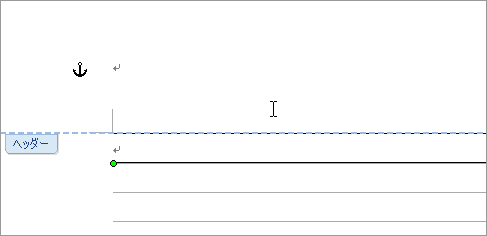
1本引いたら、図形を選択状態にして、Ctrlキー+D(図形のコピー)を押します。線の複製が出来ます。
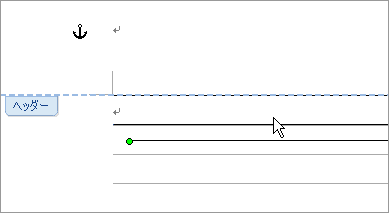
少しずれるので、次のグリッド線まで移動し、選択状態でもう一度Ctrlキー+Dを
押します。
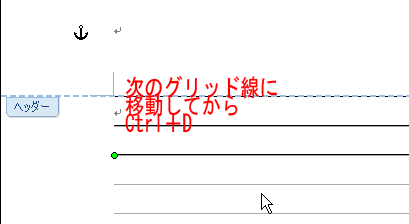
今度は次のグリッド線に合わせて、複製が出来ると思います。
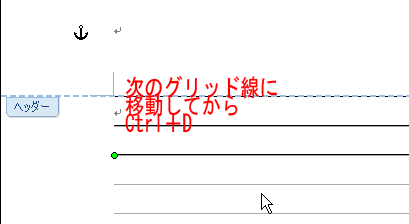
そうなったら、あとはひたすら、Ctrl+Dを連打です。
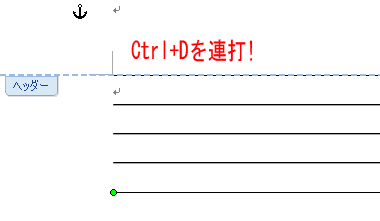
最後のグリッド線に到達したら、ヘッダーを閉じて、グリッド線も非表示にしましょう。
先ほどの図形の罫線だけが残っています。
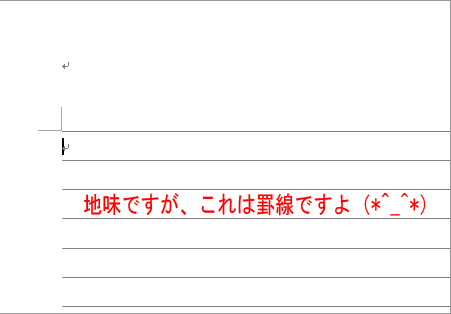
この罫線は、本文の領域に描かれていますが、ヘッダーに属しているので、文章の
編集中に、移動してしまったり、削除してしまうなどの心配がありません。
(*^_^*)いいですね~
線を工夫したり、クリップアートなどを挿入すれば、もっとすてきな便せんに仕上げることが
出来ますよ。
今日はやりませんが・・
ケンさん:なるほど~
さぁケンさん、だい先生、今日も一日よろしくお願いします(*^_^*)
mihoりん



































