さて今回はパッチを当ててVisualStyleを適用するまでを解説します。
以下の設定を前もって行っておいて下さい。
マイコンピュータを開いて、メニューの「ツール」→「フォルダオプション」を
クリックしてそこの「表示」タブを開きます。
「詳細設定」の「ファイルとフォルダの表示」を「すべてのファイルとフォルダを表示する」に
します。
「登録されている拡張子は表示しない」のチェックを外します。
「保護されたオペレーティング システム ファイルを表示しない(推奨)」のチェックを
外します。
すると警告のメッセージが出ますので「はい」をクリックします。
さらに、上記と同じ事をセーフモードで起動して「Administrator」でログインして
行っておいて下さい。
※C:\WINDOWS\system32フォルダにある「uxtheme.dll」を「マイ ドキュメント」などに
コピーしておいて下さい。(バックアップです)
※大事なデータはバックアップして「システムの復元」で復元ポイントを
作成してから行って下さい。
まずはSP2からです。
セーフモードで起動してAdministrator」でログインします。
ダウンロードして解凍したフォルダの「UXTheme Multi-Patcher 6.0.exe」を
ダブルクリックします。
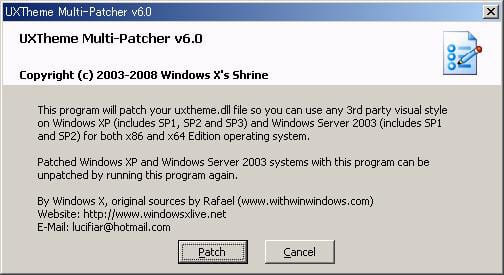
「Patch」をクリックします。

「OK」をクリックします。

「OK」をクリックします。
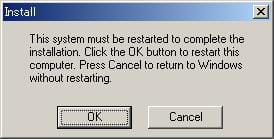
「OK」をクリックします。
すると自動的に再起動してパッチが当たります。
次はSP3です。
こちらは通常モードで出来ます。
ダウンロードして解凍したフォルダの「UX theme patcher.exe」を
ダブルクリックします。

「Patch」をクリックします。

「OK」をクリックします。
後は2つのダイアログを閉じて、再起動します。
パッチが当たっているかの確認方法と適用方法。
ダウンロードしたVisualStyleのフォルダを開いていき「VistaCG.msstyles」を
ダブルクリックします。
※アップローダからダウンロードしたVisualStyleの場合です。
他のは「.msstyles」の前が違いますからね。
以下はアップローダからダウンロードしたVisualStyleを例に解説しますね。
すると画面のプロパティが自動的に起動して下のようになっていれば成功です。
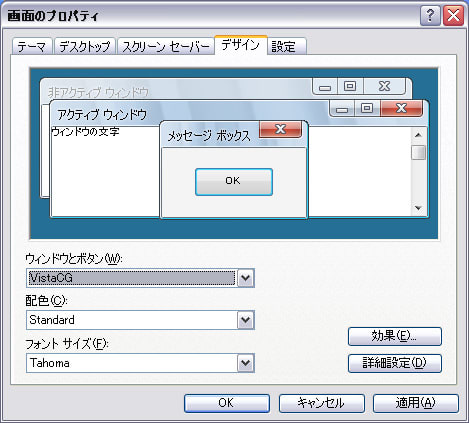
そのまま、「OK」または「適用」をクリックすればVisualStyleが適用
されますが、ちょっと待って下さいね。
一旦、画面のプロパティを閉じます。
先ほどの「VistaCG.msstyles」が入っていたフォルダ「Vista XP」を
C:\WINDOWS\Resources\Themesフォルダにコピーします。
C:\WINDOWS\Resources\Themesフォルダにコピーした「「Vista XP」
フォルダを開いていき「VistaCG.msstyles」をダブルクリックします。
画面のプロパティが起動したら「適用」をクリックします。
「お待ちください」のダイアログがでてVisualStyleが変更されます。
「テーマ」タブを開いて「名前を付けて保存」ボタンをクリックして、保存します。
(名前はVista XP.themeとかね)
保存先はC:\WINDOWS\Resources\Themesフォルダです。
こうしておけば、画面のプロパティからテーマを簡単に切り替え出来ます。
どうです?結構簡単でしょ?
次回はLogin画面とBoot画面を変更する方法を紹介します。
※カスタマイズする時は、大事なデータはバックアップして
「システムの復元」で復元ポイントを作成してから行って下さい。
そして、自己責任にてお願いします。
(ケン)
以下の設定を前もって行っておいて下さい。
マイコンピュータを開いて、メニューの「ツール」→「フォルダオプション」を
クリックしてそこの「表示」タブを開きます。
「詳細設定」の「ファイルとフォルダの表示」を「すべてのファイルとフォルダを表示する」に
します。
「登録されている拡張子は表示しない」のチェックを外します。
「保護されたオペレーティング システム ファイルを表示しない(推奨)」のチェックを
外します。
すると警告のメッセージが出ますので「はい」をクリックします。
さらに、上記と同じ事をセーフモードで起動して「Administrator」でログインして
行っておいて下さい。
※C:\WINDOWS\system32フォルダにある「uxtheme.dll」を「マイ ドキュメント」などに
コピーしておいて下さい。(バックアップです)
※大事なデータはバックアップして「システムの復元」で復元ポイントを
作成してから行って下さい。
まずはSP2からです。
セーフモードで起動してAdministrator」でログインします。
ダウンロードして解凍したフォルダの「UXTheme Multi-Patcher 6.0.exe」を
ダブルクリックします。
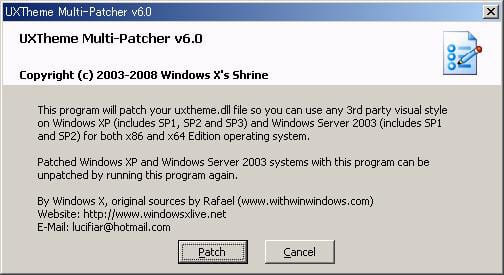
「Patch」をクリックします。

「OK」をクリックします。

「OK」をクリックします。
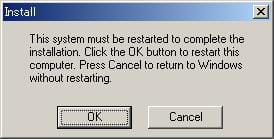
「OK」をクリックします。
すると自動的に再起動してパッチが当たります。
次はSP3です。
こちらは通常モードで出来ます。
ダウンロードして解凍したフォルダの「UX theme patcher.exe」を
ダブルクリックします。

「Patch」をクリックします。

「OK」をクリックします。
後は2つのダイアログを閉じて、再起動します。
パッチが当たっているかの確認方法と適用方法。
ダウンロードしたVisualStyleのフォルダを開いていき「VistaCG.msstyles」を
ダブルクリックします。
※アップローダからダウンロードしたVisualStyleの場合です。
他のは「.msstyles」の前が違いますからね。
以下はアップローダからダウンロードしたVisualStyleを例に解説しますね。
すると画面のプロパティが自動的に起動して下のようになっていれば成功です。
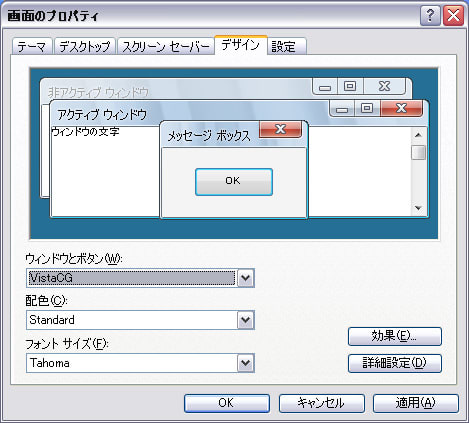
そのまま、「OK」または「適用」をクリックすればVisualStyleが適用
されますが、ちょっと待って下さいね。
一旦、画面のプロパティを閉じます。
先ほどの「VistaCG.msstyles」が入っていたフォルダ「Vista XP」を
C:\WINDOWS\Resources\Themesフォルダにコピーします。
C:\WINDOWS\Resources\Themesフォルダにコピーした「「Vista XP」
フォルダを開いていき「VistaCG.msstyles」をダブルクリックします。
画面のプロパティが起動したら「適用」をクリックします。
「お待ちください」のダイアログがでてVisualStyleが変更されます。
「テーマ」タブを開いて「名前を付けて保存」ボタンをクリックして、保存します。
(名前はVista XP.themeとかね)
保存先はC:\WINDOWS\Resources\Themesフォルダです。
こうしておけば、画面のプロパティからテーマを簡単に切り替え出来ます。
どうです?結構簡単でしょ?
次回はLogin画面とBoot画面を変更する方法を紹介します。
※カスタマイズする時は、大事なデータはバックアップして
「システムの復元」で復元ポイントを作成してから行って下さい。
そして、自己責任にてお願いします。
(ケン)


































