今日は、Visual Basicを取り上げてみます。
プログラミングは、ハマる人はハマります。(??)
今回は、VBからExcelを起動するプログラムを紹介します。
まず、Visual Studio2008を立ち上げ、
新規プロジェクトを作成します。
今回は、旧バージョンでも動作すると思いますので、
2005以前をお持ちの方も、やってみてください。
プロジェクト名は、ExcelBootとしましたが、
好きな名前を付けてもらってOKです。
Windowsフォームを選択して、好きな名前を付けます。
フォームに、以下のようにボタンを配置してください。
ボタンの表示文字は、Textプロパティで設定します。
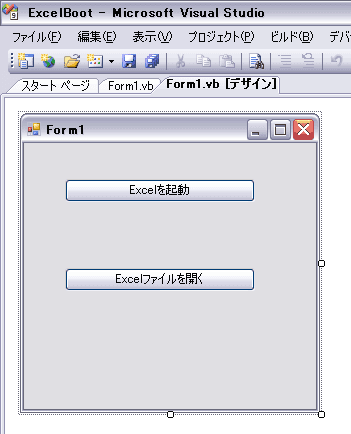
今回は、
1.新規エクセルファイルを開く
2.任意のエクセルファイルを開く
に挑戦します。
まず、上のボタンをダブルクリックしてください。
すると、コードの表示画面に切り替わり、
以下のコードが自動的に記述されます。
Private Sub Button1_Click(ByVal sender As System.Object, ByVal e As System.EventArgs) Handles Button1.Click
End Sub
その中に、以下のコードを入力します。
Dim ExcApp As Object
ExcApp = CreateObject("Excel.Application")
ExcApp.workbooks.add()
ExcApp.visible = True
確認のために全体を再度お見せします。
Private Sub Button1_Click(ByVal sender As System.Object, ByVal e As System.EventArgs) Handles Button1.Click
Dim ExcApp As Object
ExcApp = CreateObject("Excel.Application")
ExcApp.workbooks.add()
ExcApp.visible = True
End Sub
以上が、新規エクセルファイルを開くコードです。
次に、デザイン画面に切り替え、
下のボタンをダブルクリックしてください。
コード画面に切り替わったら、
以下のように、コードを記述します。
Private Sub Button2_Click(ByVal sender As System.Object, ByVal e As System.EventArgs) Handles Button2.Click
Dim ExcApp As Object
Dim myPath As String = "C:サンプル.xls"
ExcApp = CreateObject("Excel.Application")
ExcApp.workbooks.open(myPath)
ExcApp.visible = True
End Sub
Dim myPath As String = "C:サンプル.xls"
が、ファイルのパスを設定した部分です。
開きたいファイルのパスに、自由に変更してください。
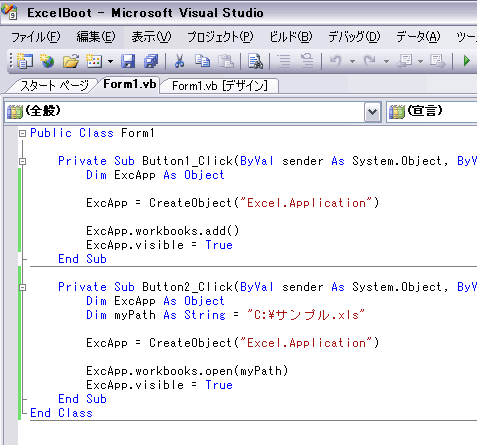
以上でコーディングは終了です。
デバッグメニューの「デバッグ開始」をクリックして、
さっそく動作確認をしてみましょう。
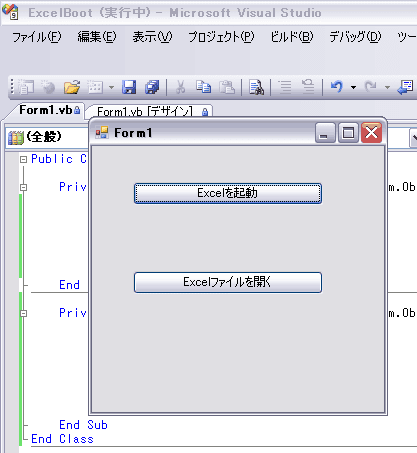
上のボタンをクリックすると、エクセルが起動して、
新規ファイルが表示されます。
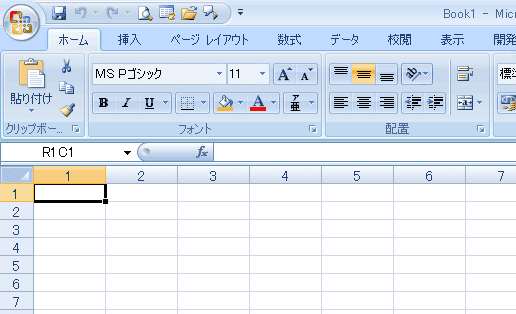
下のボタンをクリックすると、指定したファイルが開きます。
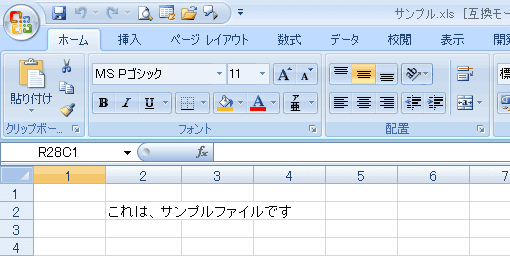
実は、今回のコードとは、別の書き方があります。
それは、参照設定を行う方法です。
このほうが、コードは書きやすいのですが、
バージョンの制約が生じるので、注意が必要です。
ちなみに、今回の書き方を「実行時バインディング」といいます。
だい
プログラミングは、ハマる人はハマります。(??)
今回は、VBからExcelを起動するプログラムを紹介します。
まず、Visual Studio2008を立ち上げ、
新規プロジェクトを作成します。
今回は、旧バージョンでも動作すると思いますので、
2005以前をお持ちの方も、やってみてください。
プロジェクト名は、ExcelBootとしましたが、
好きな名前を付けてもらってOKです。
Windowsフォームを選択して、好きな名前を付けます。
フォームに、以下のようにボタンを配置してください。
ボタンの表示文字は、Textプロパティで設定します。
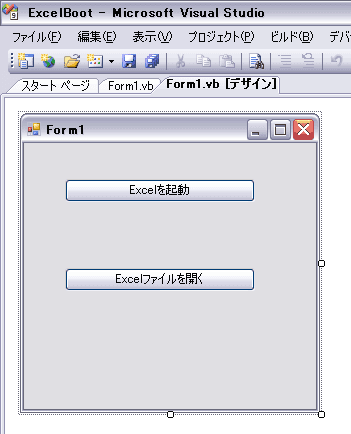
今回は、
1.新規エクセルファイルを開く
2.任意のエクセルファイルを開く
に挑戦します。
まず、上のボタンをダブルクリックしてください。
すると、コードの表示画面に切り替わり、
以下のコードが自動的に記述されます。
Private Sub Button1_Click(ByVal sender As System.Object, ByVal e As System.EventArgs) Handles Button1.Click
End Sub
その中に、以下のコードを入力します。
Dim ExcApp As Object
ExcApp = CreateObject("Excel.Application")
ExcApp.workbooks.add()
ExcApp.visible = True
確認のために全体を再度お見せします。
Private Sub Button1_Click(ByVal sender As System.Object, ByVal e As System.EventArgs) Handles Button1.Click
Dim ExcApp As Object
ExcApp = CreateObject("Excel.Application")
ExcApp.workbooks.add()
ExcApp.visible = True
End Sub
以上が、新規エクセルファイルを開くコードです。
次に、デザイン画面に切り替え、
下のボタンをダブルクリックしてください。
コード画面に切り替わったら、
以下のように、コードを記述します。
Private Sub Button2_Click(ByVal sender As System.Object, ByVal e As System.EventArgs) Handles Button2.Click
Dim ExcApp As Object
Dim myPath As String = "C:サンプル.xls"
ExcApp = CreateObject("Excel.Application")
ExcApp.workbooks.open(myPath)
ExcApp.visible = True
End Sub
Dim myPath As String = "C:サンプル.xls"
が、ファイルのパスを設定した部分です。
開きたいファイルのパスに、自由に変更してください。
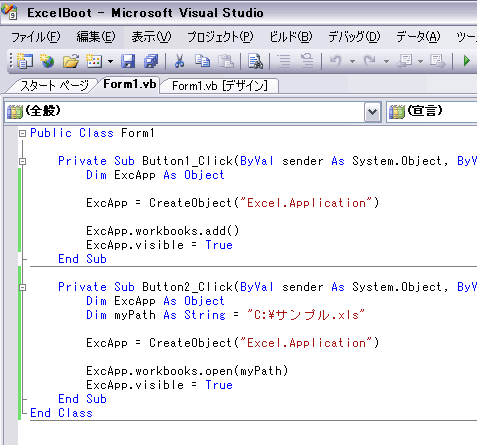
以上でコーディングは終了です。
デバッグメニューの「デバッグ開始」をクリックして、
さっそく動作確認をしてみましょう。
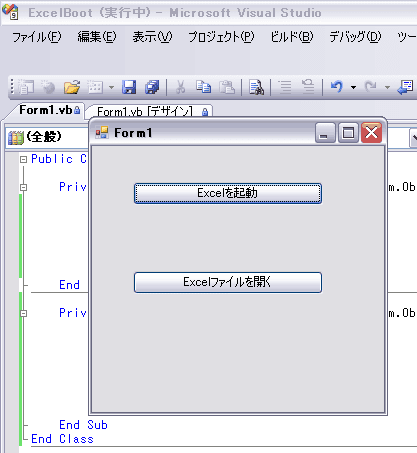
上のボタンをクリックすると、エクセルが起動して、
新規ファイルが表示されます。
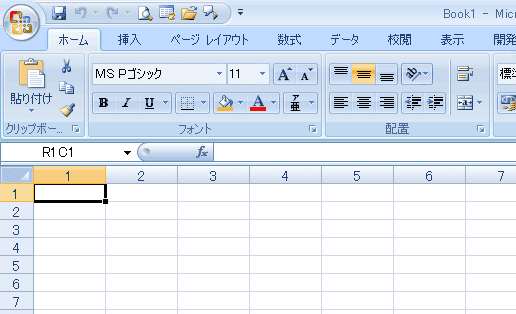
下のボタンをクリックすると、指定したファイルが開きます。
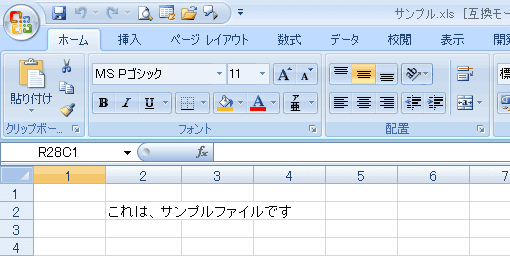
実は、今回のコードとは、別の書き方があります。
それは、参照設定を行う方法です。
このほうが、コードは書きやすいのですが、
バージョンの制約が生じるので、注意が必要です。
ちなみに、今回の書き方を「実行時バインディング」といいます。
だい



































