今回は、「終了オプション」や「ログオフ」のダイアログや、アニメーション(AVI)の
変更方法を解説します。
※C:\WINDOWS\system32フォルダにある「msgina.dll」と「shell32.dll」を
「マイ ドキュメント」などにコピーしておいて下さい。(バックアップです)
※大事なデータはバックアップして「システムの復元」で復元ポイントを
作成してから行って下さい。
Part-2で紹介した「Resource Hacker」は、解凍してフォルダごと
C:\Program Filesにでもコピーか移動しておけば良いです。
(インストールの必要はありません)
出来ればスタートメニューにも入れておいた方が便利です。
解凍したフォルダの中の「ResHacker.exe」のショートカットを、
C:\Documents and Settings\All Usersスタート メニュープログラムに
作成すればスタートメニューから起動できます。
アップローダからこれとこれをダウンロードして解凍しておいて下さい。
これからの作業はセーフモードで起動して「Administrator」でログインして
行います。
まずは「終了オプション」のダイアログからです。
Resource Hackerを起動してメニューの「ファイル」→「開く」から、
C:\WINDOWS\system32\msgina.dllを開きます。
左ペインの「Bitmap」を開くとずらっと数字のフォルダがあります。
それの「20240」を開いて「1041」をクリックします。
右ペインに終了オプションのバックの画像が出てきます。
メニューの「アクション」→「ビットマップを置き換える」をクリックします。
「ビットマップの置き換え」のウインドウが開きますので、一番上の
「ビットマップを含むファイルを開く」のボタンをクリックして、置き換える
画像を開きます。
画像はアップローダからダウンロードした「Vista Dialog」フォルダの中の
Dialog-1.bmpです。
開いたら、右下の「置き換える」ボタンをクリックすれば画像が換わります。
次に「20141」を開いて「1041」をクリックするとWindowsのマークの画像が
出ます。
これも上記と同様に置き換えます。画像はVista Dialog」フォルダの中の
Dialog-2.bmpです。
それから「20142」と「20143」も同様に置き換えます。
終わったら、「ファイル」→「保存する」をクリックします。
次に「ログオフ」のダイアログです。
ここでアニメーション(AVI)も一緒に換えちゃいましょう。
メニューの「ファイル」→「開く」から、C:\WINDOWS\system32\shell32.dllを
開きます。
そこにも左ペインに「Bitmap」がありますから、それの「14351」「14353」
「14354」「14355」で「終了オプション」の時と同じ作業をします。
置き換える画像は同じなんです。
「14351」と「14354」がDialog-1.bmpで「14353」と「14355」がDialog-2.bmpです。
次はアニメーション(AVI)ですが、ちょっと面倒くさいですよ。
左ペインの「AVI」を開くとこれも数字のフォルダがあります。
まず、「150」の「1041」をクリックします。右ペインにアニメーションが出てきます。
メニューの「アクション」→「その他のリソースを置き換える」を
クリックすると、↓の画像のウインドウが開きます。

「リソースを含むファイルを開く」ボタンをクリックして、アップローダから
ダウンロードして解凍した「shell32 AVI」フォルダの「AVI150.avi」を
開きます。
その後、↓の画像の「リソースの種類」に「AVI」、「リソース名」に「150」、
「リソースの言語」に「1041」と入力して「置き換える」ボタンをクリックします。
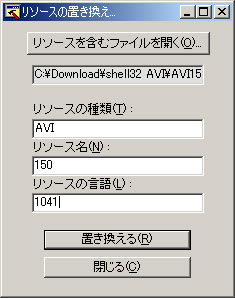
これを数字のフォルダ全部で繰り返します。
※「リソースの種類」は大文字で「AVI]、「リソース名」は左ペインのフォルダの数字です。
「リソースの言語」は全て1041です。
「shell32 AVI」フォルダの中のaviファイル名の番号は同期させてあるので、間違える
事はないかと思います。
結構、面倒くさいでしょ?
終わったら、「ファイル」→「保存する」をクリックします。
もし、面倒で嫌だって人は「ログオフ」が終わったところで保存して止めちゃっても
いいですよ。(^_^.)
そして、再起動します。
どうです?変わりましたか?
あとは、C:\WINDOWS\system32フォルダに「msgina_original.dll」と
「shell32_original.dll」と言う名前のファイルが出来ていますので、それは削除
して下さい。
「shell32.dll」もWindows Updateで時々書き換えられますので、その時はまた
やり直しです。(ーー;)
次回からはアイコンの変更方法などを書きますね。
※カスタマイズする時は、大事なデータはバックアップして
「システムの復元」で復元ポイントを作成してから行って下さい。
そして、自己責任にてお願いします。
(ケン)
変更方法を解説します。
※C:\WINDOWS\system32フォルダにある「msgina.dll」と「shell32.dll」を
「マイ ドキュメント」などにコピーしておいて下さい。(バックアップです)
※大事なデータはバックアップして「システムの復元」で復元ポイントを
作成してから行って下さい。
Part-2で紹介した「Resource Hacker」は、解凍してフォルダごと
C:\Program Filesにでもコピーか移動しておけば良いです。
(インストールの必要はありません)
出来ればスタートメニューにも入れておいた方が便利です。
解凍したフォルダの中の「ResHacker.exe」のショートカットを、
C:\Documents and Settings\All Usersスタート メニュープログラムに
作成すればスタートメニューから起動できます。
アップローダからこれとこれをダウンロードして解凍しておいて下さい。
これからの作業はセーフモードで起動して「Administrator」でログインして
行います。
まずは「終了オプション」のダイアログからです。
Resource Hackerを起動してメニューの「ファイル」→「開く」から、
C:\WINDOWS\system32\msgina.dllを開きます。
左ペインの「Bitmap」を開くとずらっと数字のフォルダがあります。
それの「20240」を開いて「1041」をクリックします。
右ペインに終了オプションのバックの画像が出てきます。
メニューの「アクション」→「ビットマップを置き換える」をクリックします。
「ビットマップの置き換え」のウインドウが開きますので、一番上の
「ビットマップを含むファイルを開く」のボタンをクリックして、置き換える
画像を開きます。
画像はアップローダからダウンロードした「Vista Dialog」フォルダの中の
Dialog-1.bmpです。
開いたら、右下の「置き換える」ボタンをクリックすれば画像が換わります。
次に「20141」を開いて「1041」をクリックするとWindowsのマークの画像が
出ます。
これも上記と同様に置き換えます。画像はVista Dialog」フォルダの中の
Dialog-2.bmpです。
それから「20142」と「20143」も同様に置き換えます。
終わったら、「ファイル」→「保存する」をクリックします。
次に「ログオフ」のダイアログです。
ここでアニメーション(AVI)も一緒に換えちゃいましょう。
メニューの「ファイル」→「開く」から、C:\WINDOWS\system32\shell32.dllを
開きます。
そこにも左ペインに「Bitmap」がありますから、それの「14351」「14353」
「14354」「14355」で「終了オプション」の時と同じ作業をします。
置き換える画像は同じなんです。
「14351」と「14354」がDialog-1.bmpで「14353」と「14355」がDialog-2.bmpです。
次はアニメーション(AVI)ですが、ちょっと面倒くさいですよ。
左ペインの「AVI」を開くとこれも数字のフォルダがあります。
まず、「150」の「1041」をクリックします。右ペインにアニメーションが出てきます。
メニューの「アクション」→「その他のリソースを置き換える」を
クリックすると、↓の画像のウインドウが開きます。

「リソースを含むファイルを開く」ボタンをクリックして、アップローダから
ダウンロードして解凍した「shell32 AVI」フォルダの「AVI150.avi」を
開きます。
その後、↓の画像の「リソースの種類」に「AVI」、「リソース名」に「150」、
「リソースの言語」に「1041」と入力して「置き換える」ボタンをクリックします。
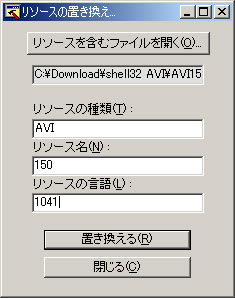
これを数字のフォルダ全部で繰り返します。
※「リソースの種類」は大文字で「AVI]、「リソース名」は左ペインのフォルダの数字です。
「リソースの言語」は全て1041です。
「shell32 AVI」フォルダの中のaviファイル名の番号は同期させてあるので、間違える
事はないかと思います。
結構、面倒くさいでしょ?
終わったら、「ファイル」→「保存する」をクリックします。
もし、面倒で嫌だって人は「ログオフ」が終わったところで保存して止めちゃっても
いいですよ。(^_^.)
そして、再起動します。
どうです?変わりましたか?
あとは、C:\WINDOWS\system32フォルダに「msgina_original.dll」と
「shell32_original.dll」と言う名前のファイルが出来ていますので、それは削除
して下さい。
「shell32.dll」もWindows Updateで時々書き換えられますので、その時はまた
やり直しです。(ーー;)
次回からはアイコンの変更方法などを書きますね。
※カスタマイズする時は、大事なデータはバックアップして
「システムの復元」で復元ポイントを作成してから行って下さい。
そして、自己責任にてお願いします。
(ケン)


































