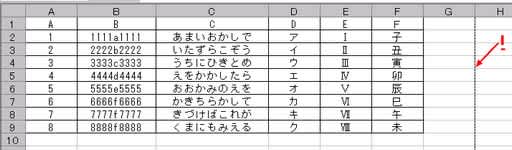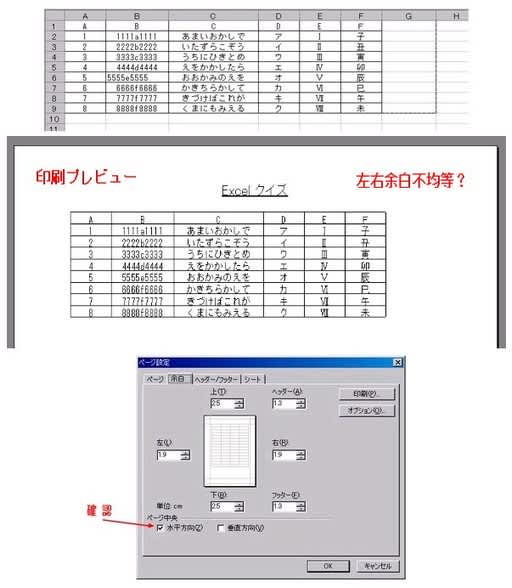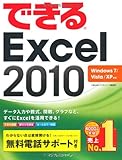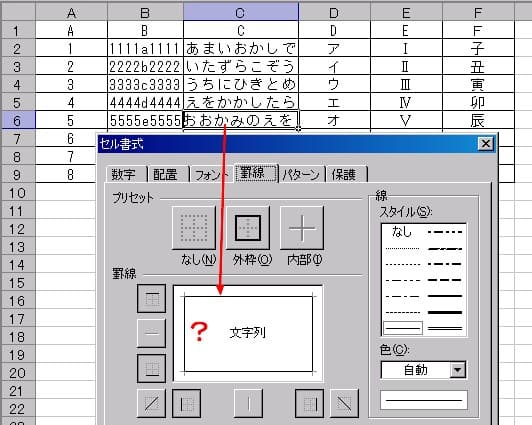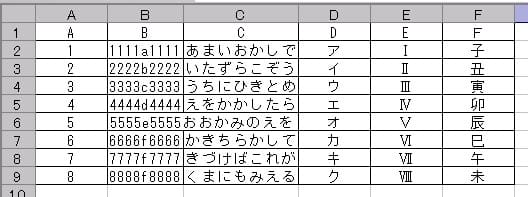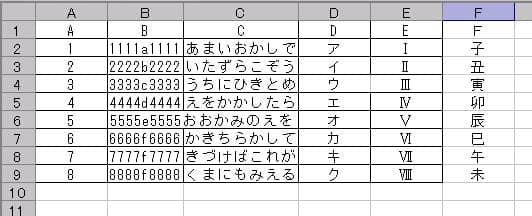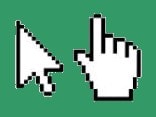
マウスポインターとは、マウスを動かすと画面を走り回るあの矢印ですが、このしるしはお好み次第でほかの図柄に変えることもでき、走り回るならとウマの絵を使う人もいるようです。
何かほかの画面に変わるところでは、手のマークに変わることもあります。
このポインターをどこか狙った位置に持っていくことを何と言うのか、これまで、あまりはっきりした言い方をしてきませんでした。
「矢印を持っていって」などと、マウスを使い慣れない人には通じにくい言葉を、気にせずに使っていたのです。
慣れない人のマウスはなぜうまく動かないのかを考えていて、気づいたことがあります。
マウスは動かすためのものではなく、操作する場所を決めるためのものと考えたほうがよかったのです。
マウスを動かすものだと思ってしまうと、むやみにぐるぐる回してみたり、はじめにポインターのあったところから義理堅く、あるいは恐るおそる、そろそろと移動させてみたり、行き先がつかえて立ち往生してみたり、無駄な操作が多くなってうまくいきません。
ポインターは狙ったところにいきなり合わせればよいのでした。
マウスポインターを任意の位置に合わせることには「ポイントする」という用語がありました。
紙に点を打つ場合、ペン先を引きずっていって点を打つことはしません。
打つ位置にペン先が自然に行きます。
マウスでポイントするには、出発点はいらなかったのです。
ポイントした位置でマウスをクリックすると、そこで作業位置が確定します。
ポイントしただけでクリックせずに、入力キーを打ち始める間違いが初心者にはよくあることですが、サポートする人の言葉も「ポイントしてください」「クリックしてください」とはっきり使い分ければわかりやすいということがわかりました。
「持って行ってください」は言わないようにしましょう。
どこからか声が聞こえてきます。
「ドラッグのときは動かすだろう」
 |
点―ten― |
| 宇多田ヒカル | |
| EMI Music Japan Inc./U3music Inc. |