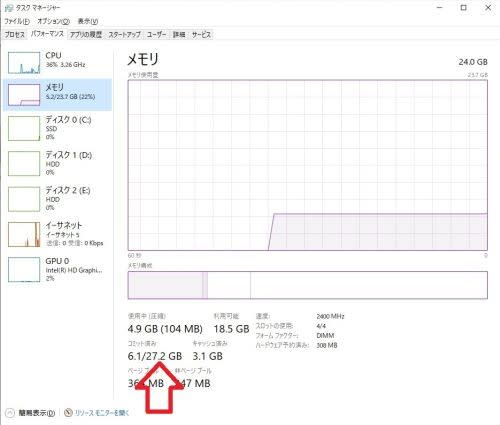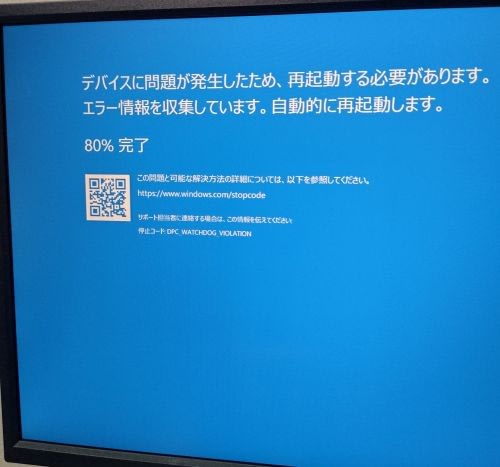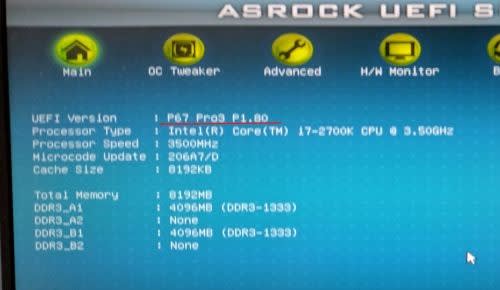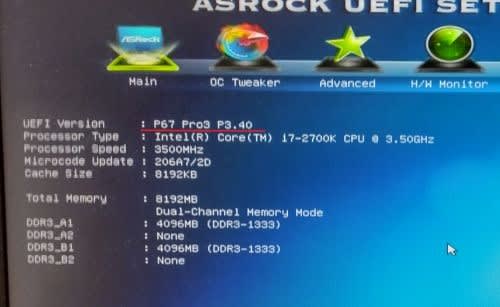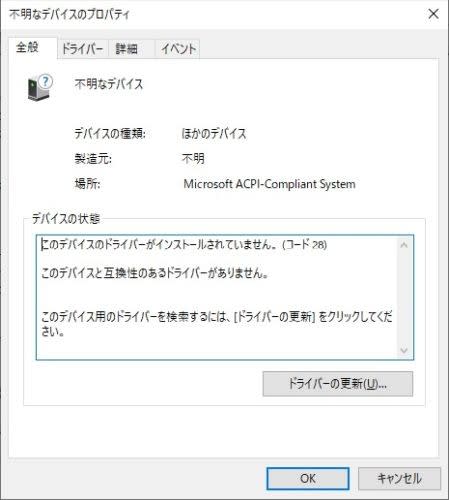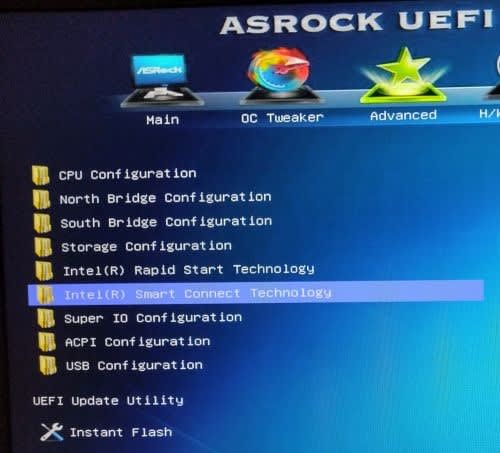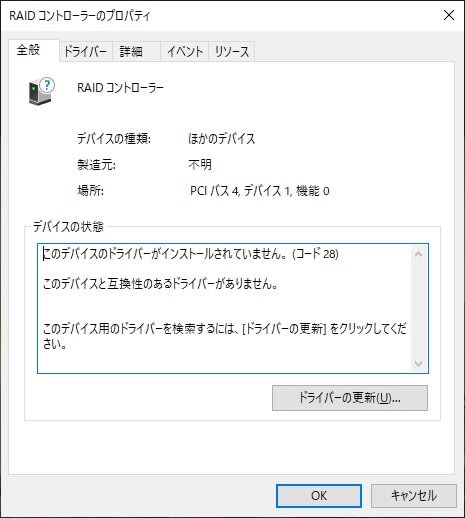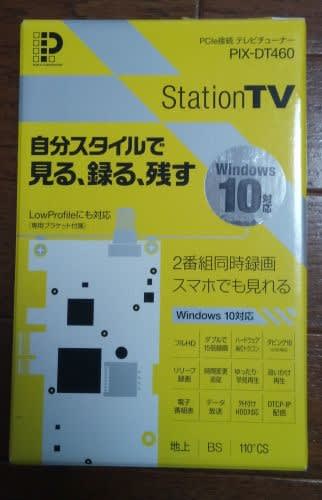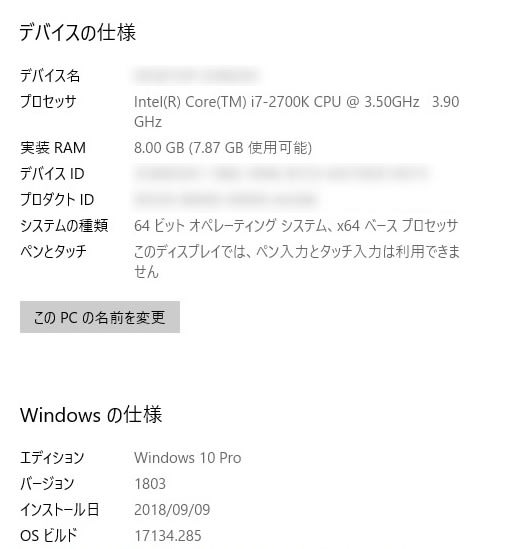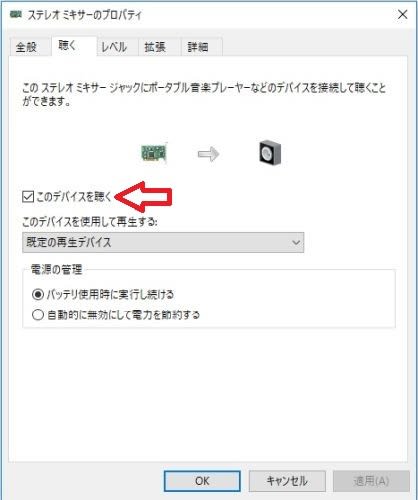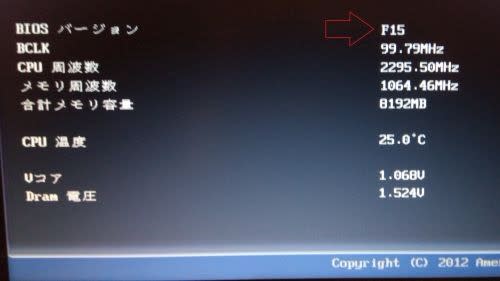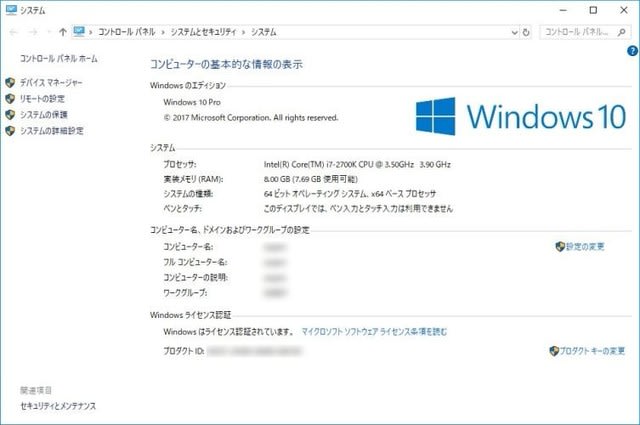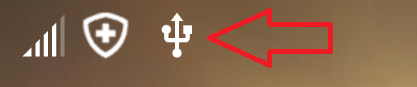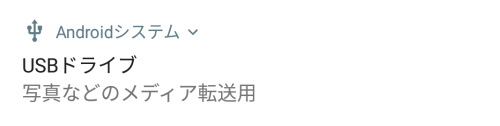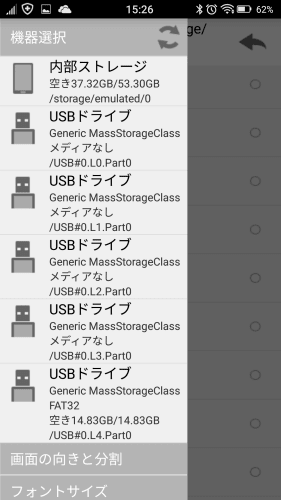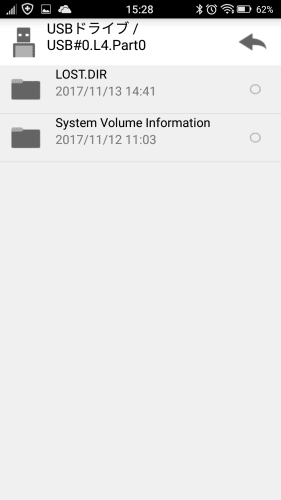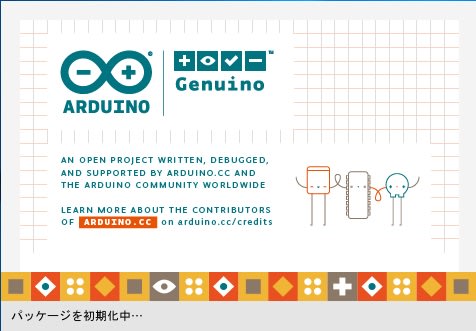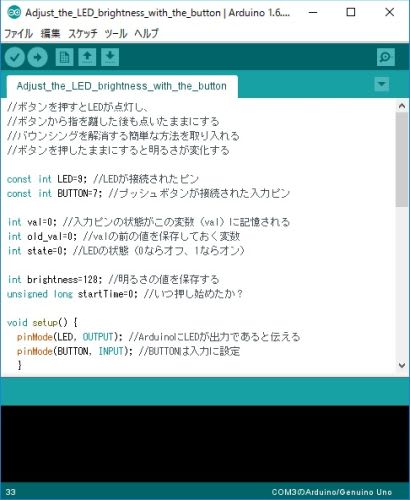今年の春先にマザボを交換したんですが、挙動がおかしくなってきたのでまたマザボを交換しました。
おかしくなってきた挙動
その1 時々インターネットに繋がらなくなる
その2 テレビキャプチャーの予約録画ができない
その3 スリープから戻ってこない(ブートできない)
その4 普通に使っているときに突然落ちる(シャットダウンする)
今までの経験上、これはマザボの問題だと確信しました。 近いうちにブルーバックになるのは目に見えているので、完全にブートできなくなる前に対処する必要があります。
さてパーツの物色ですが、やはりヤフオクでしょう。 オークションを楽しんでいる時間はないので、即決でバンバン進めます。 予算的にマザボは1万円程と当たりを付けていたので、LGA1151で第6世代か第7世代の Core i が乗る物にしました。
それでASRock の Z270 Taichiをチョイス、CPUはまだまだ高く悩んだ挙句とりあえず動けばいい最低ラインで決定。 i5-6400が6800円で出ていたので、即決購入。 i3 まで落とせないところが、往生際の悪い所です。(笑) メモリも、8GBにしておきました。

先ずは組み付けて、ブートディスクだけでブートしてみます。 UEFIはOK、Windowsも起動しようとします。 OK OK、じゃあ全部配線してブートさせます。

無事にブートするので、チップセット等のドライバを充てて完成!!
Windowsのアクティベートは新しく取得する必要がありますが、これでまた暫く使う事ができます。 ・・・・・って春も言ってたなぁ(汗)
このマザボが、なるべく長く持ちますように(祈)
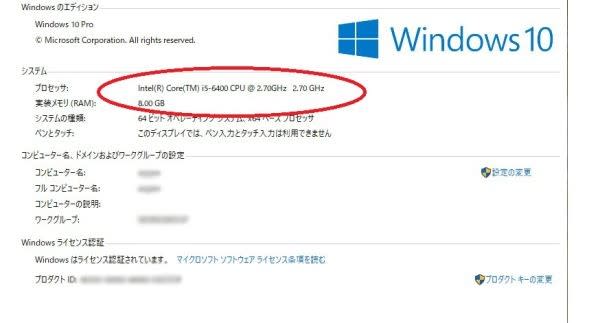
i5でメモリ8GBだとアイドリングで半分食われてしまうので、後日16GB盛りました。

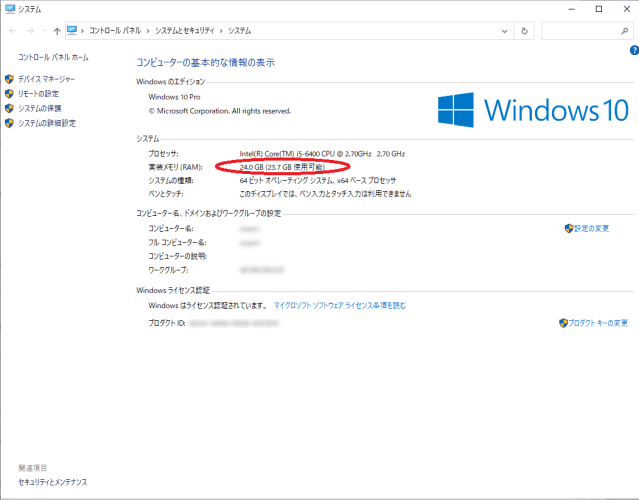
24GBと何とも半端な容量になってしまいましたが、アイドリングで25%ほどになったので安心して使えるようになりました。