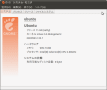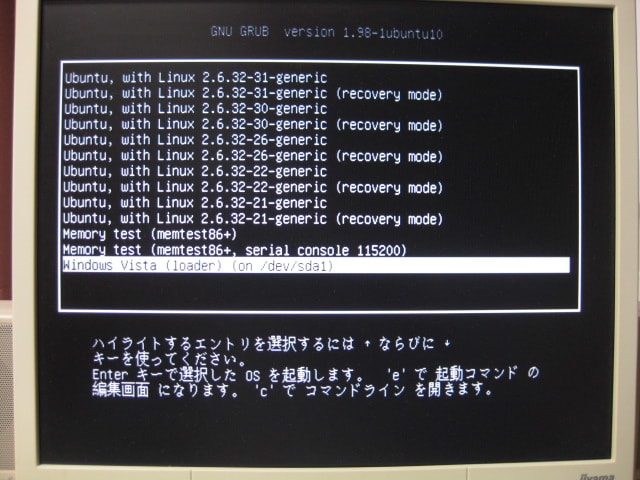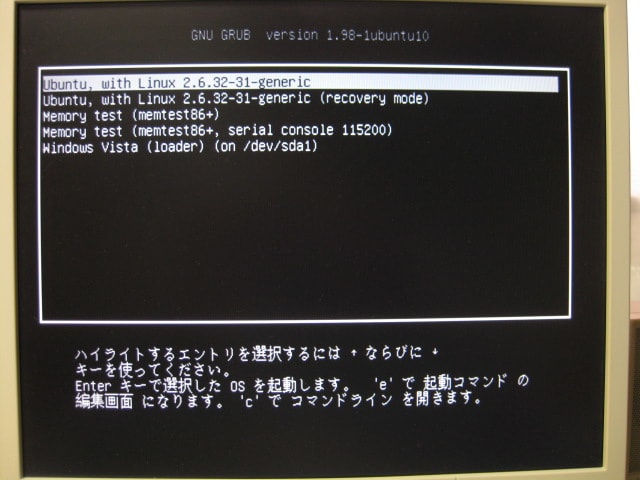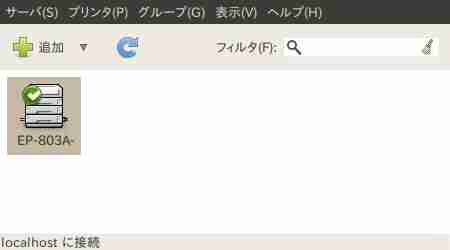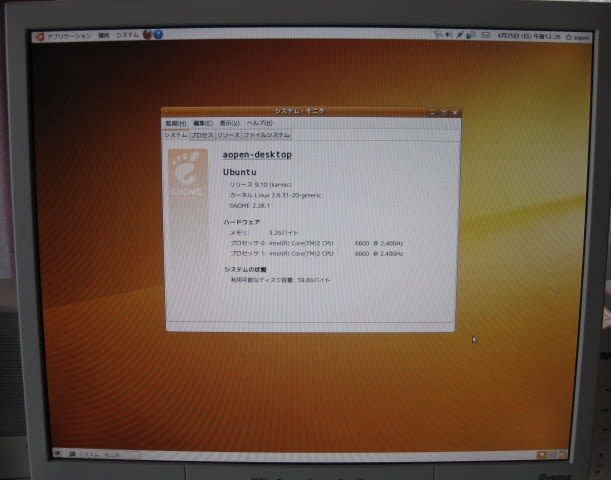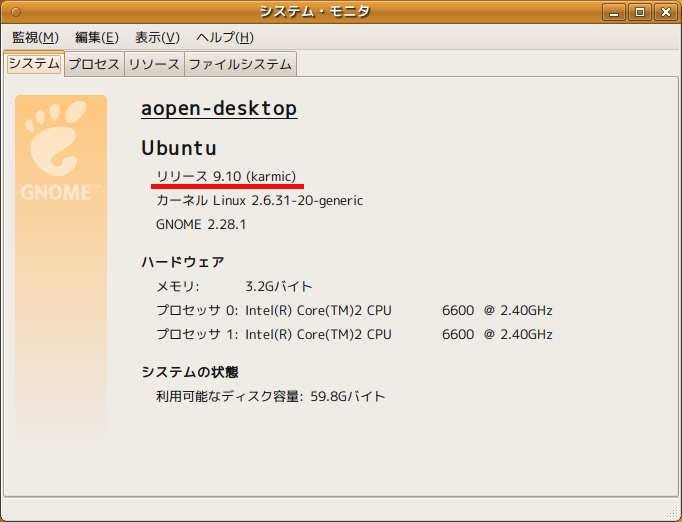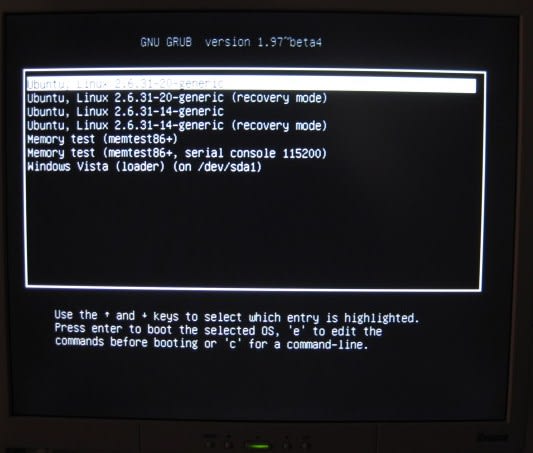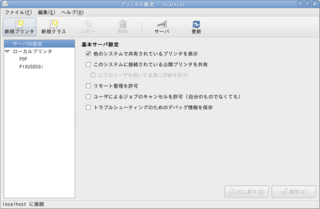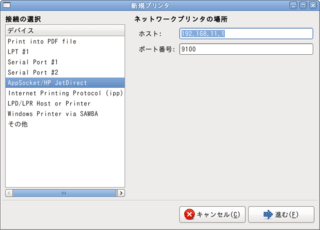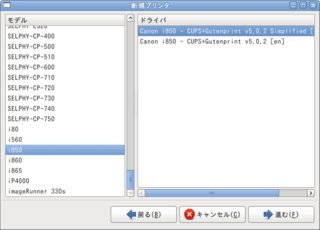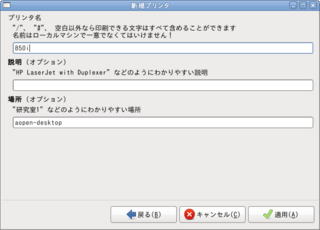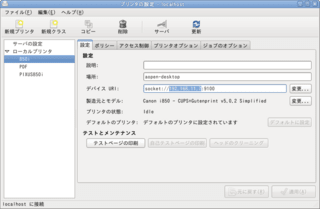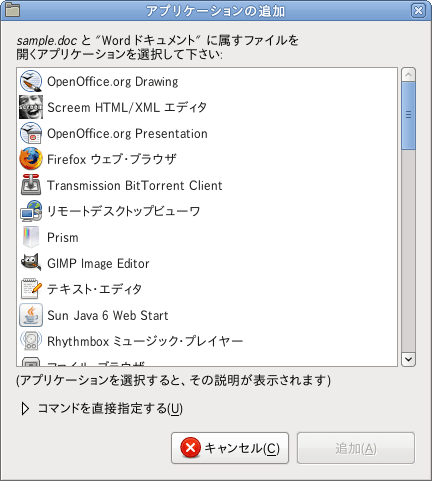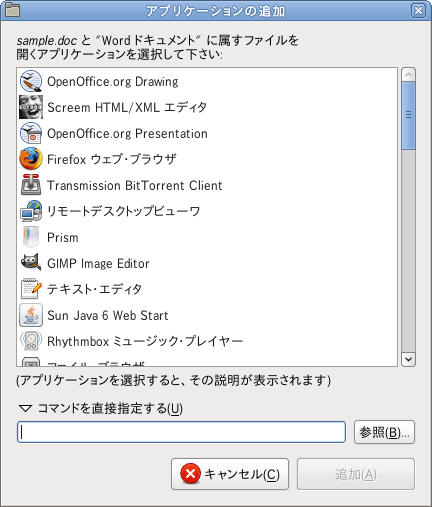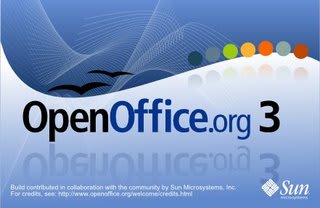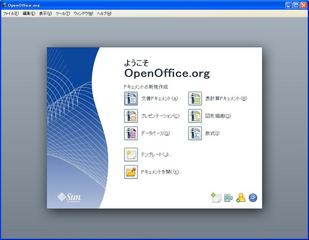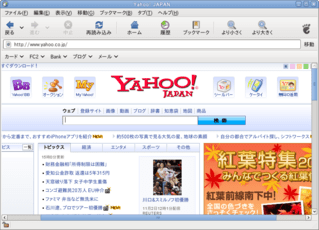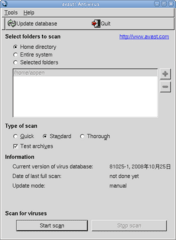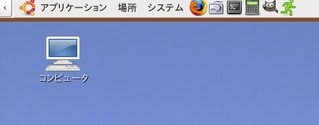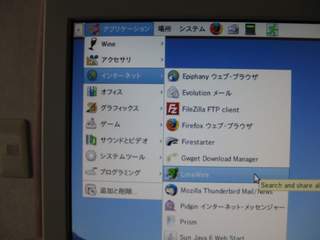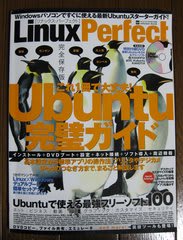Ubuntu11.04にしてから、ブートローダの文字が小さくなりました。
老眼が始まった私には、少々見づらいです。(笑)
そんな事より、問題が1つ。
今まで何秒か経ったら勝手にブートしていたのに、それがなくなってる。
OSを選んでやらないと、いつまで経ってもブートしない。 これは、結構面倒なことです。
・・・と言うことで、ちょっと調べて調整してみました。
当然、grubの調整と言うことになります。
端末からsudo gedit /etc/default/grubと入力して、grubを表示します。
そして GRUB HIDDEN TIMEOUT QUIET=true と言う行の前に、「#」を付けてコメントアウトします。
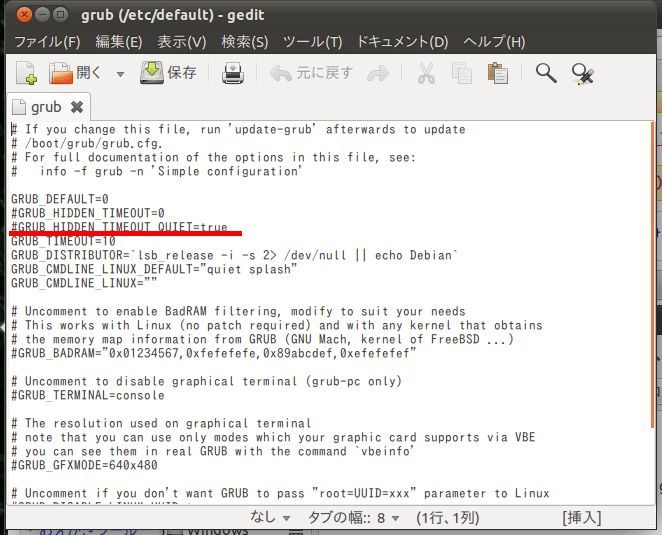
grubを保存して、端末からsudo update-grub2と入力して完了です。
さっき弄った1行下に GRUB TIMEOUT=10 があるので、ブートローダ画面で何も入力しなければ10秒後にデフォルトのOSがブートするようになりました。
この10を5に変更すれば、5秒後にブートします。
老眼が始まった私には、少々見づらいです。(笑)
そんな事より、問題が1つ。
今まで何秒か経ったら勝手にブートしていたのに、それがなくなってる。
OSを選んでやらないと、いつまで経ってもブートしない。 これは、結構面倒なことです。
・・・と言うことで、ちょっと調べて調整してみました。
当然、grubの調整と言うことになります。
端末からsudo gedit /etc/default/grubと入力して、grubを表示します。
そして GRUB HIDDEN TIMEOUT QUIET=true と言う行の前に、「#」を付けてコメントアウトします。
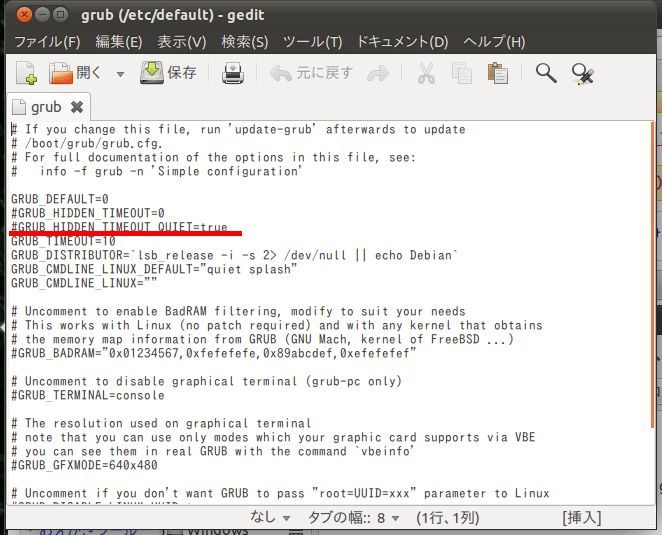
grubを保存して、端末からsudo update-grub2と入力して完了です。
さっき弄った1行下に GRUB TIMEOUT=10 があるので、ブートローダ画面で何も入力しなければ10秒後にデフォルトのOSがブートするようになりました。
この10を5に変更すれば、5秒後にブートします。