今日はコペンの1ヶ月点検に行ってきました。
12年前のコペンなので、カーナビも古くてBluetoothでiPhoneの音楽を聴くことができないため、ケーブルを新たに購入して接続してもらいました。iPod nanoを接続して使います。
カーナビはPanasonicのStrada CN-R500D1という機種です。
メーカーのサイトを調べてみると昨年末に対応の地図が発売されており、カーナビの機能アップデートも配布されていました。
地図データはSDカード版とダウンロード版があり、価格は2倍程違います。すぐに使えて低価格のダウンロード版にしました。
データの書き換えには専用のアプリ「ダウンロード工房」が必要で、Windowsでないとそのアプリが使えません。
一応書き換え代行サービスもやっているようですが、カーナビで使っている地図のSDカードを送る必要があるため、戻ってくるまでナビは使えないことになります。
Mac miniのBootcampを使って、Windows7で作業を進めました。
購入からデータの更新まで手順を振り返ってみます。
①地図の購入
ブラウザでオンラインショップにアクセスします。
ユーザー登録をして、カーナビに対応したダウンロード版の地図を購入します。
購入手続きのみWEB上のショップで行います。
②ダウンロード工房のインストール
Windowsマシンにダウンロード工房というアプリをインストールします。
データのダウンロードとSDカードの書き換えにはこの専用のアプリが必要です。
ダウンロード工房のダウンロードとインストールはわずか数分です。
ダウンロード工房の操作説明書もWEB上にあるので、作業の流れを把握するためにダウンロードしておきます。車内でも作業するため、PDFファイルをiPadにダウンロードして持ち運びました。
③キー出力用SDカードにデータ書き出し
カーナビに手持ちのSDカードを1枚用意して差し込みます。
これはカーナビに入っている地図のSDカードとは別の物で、カーナビの固有データを記録して地図データとカーナビを紐付ける役割だと思われます。
キー出力ができたら、キー出力用SDカードと地図用SDカードを抜きます。
キー出力はわずか1KB未満のデータです。地図用SDカードに入れても良さそうですが、カーナビから地図用SDカードを抜いてしまうと、画面の操作ができなくなります。
また、キー出力用のSDカードは初期化されたりしないので、手持ちのSDカードであればなんでも良さそうです。
④地図データのダウンロード
ダウンロード工房を立ち上げ、ショップに登録したIDとパスワードを設定します。
購入したリストが表示できるようになります。
ダウンロードを選択して、キー出力用SDカードをWindowsマシンのSDスロットに挿します。
認証が終わると、地図用SDカードと入れ替えます。
Mac miniにはSDスロットがないので、カードリーダーを使用しました。
我が家の環境では、ダウンロードからデータの更新が終了するまでに1時間半ほどかかりました。
機能アップデートに関するファイルも同時に更新されていました。
⑤カーナビに地図用SDカードをセット
車に戻って地図用SDカードを挿すとカーナビのアップデートが行われます。
アップデートが完了すると再起動するのでナビの画面が出るようになるまでは、車の電源を切らないように注意します。
5分ほどで完了したと思います。
近所の新しい道路がちゃんと表示されていました。
これで通勤ルートも無事にナビできるようになりました。
5年ほど使えたら次はカーナビを買い換えようと思います。










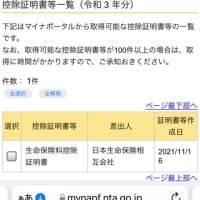
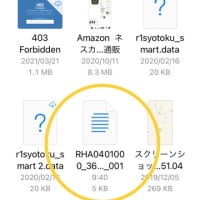
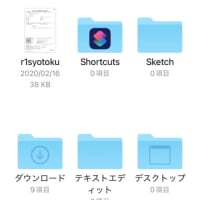
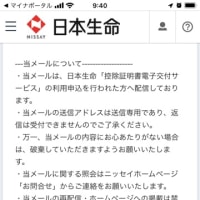
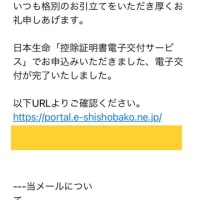
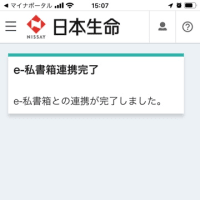
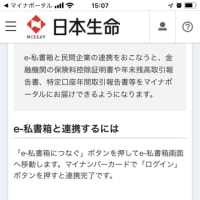

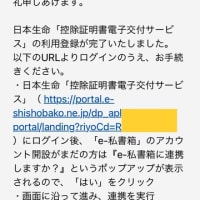
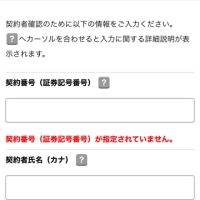
※コメント投稿者のブログIDはブログ作成者のみに通知されます