 くもり
くもりご無沙汰しています。実家の会社で使用している仮想環境上のサーバーですが
Ubuntu11.04 のサポート期限が2012年10月末に切れて執拗にアップデートしろと
警告が出るようになったので、今度はサポート期間が長いUbuntu12.04LTSを
クリーンインストールする事にしました。
Ubuntu12.04LTSはDesktopおよびServer版ともにサポート期限が2017年4月まで
なので安心して使用できます。最新バージョンのUbuntu12.10は2014年4月までの
サポートなので今回は見送りました。
また以前はUbuntuServer≒Linuxの事が良く分かってなかったので
必要のない機能(LAMPetc)をてんこ盛りで入れたため仮想ディスクのサイズが
大きくなりホストOSに負荷をかけていたのでそれを解消するためにも
無駄な機能を入れず新しいバージョンをクリーンインストールする事にしました。
そしてデータベースとして使用しているPostgreSQLも8.4→9.1に置き換えられ
苦労した点がいくつかあったので箇条書きでブログに残しておきたいと思います。
1.以下のサイトからUbuntuServer12.04.1LTS版をダウンロード
http://www.ubuntu.com/download/server
2.VM VirtualBox4.2.4の仮想環境上にインストール
・使用言語はもちろん日本語でw
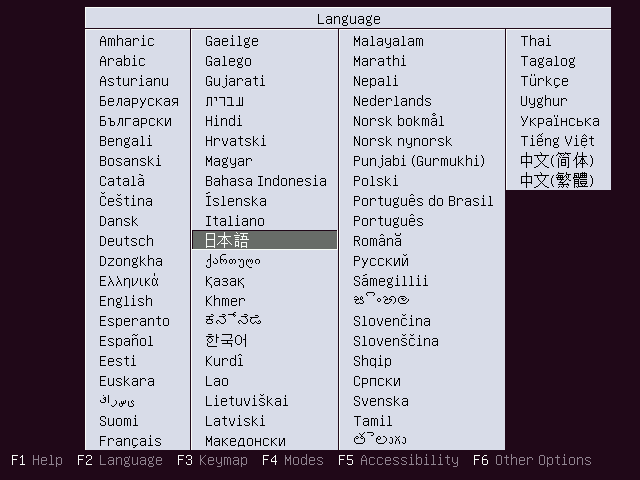
・サーバー名および管理者ユーザー名、そのパスワードを指定
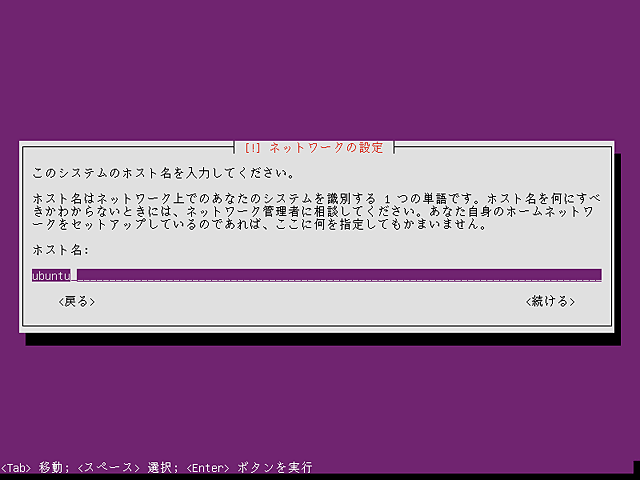
・ディスクの管理方法を選択(データベースサーバーとしてしか使用しないためLVMは使用しません)
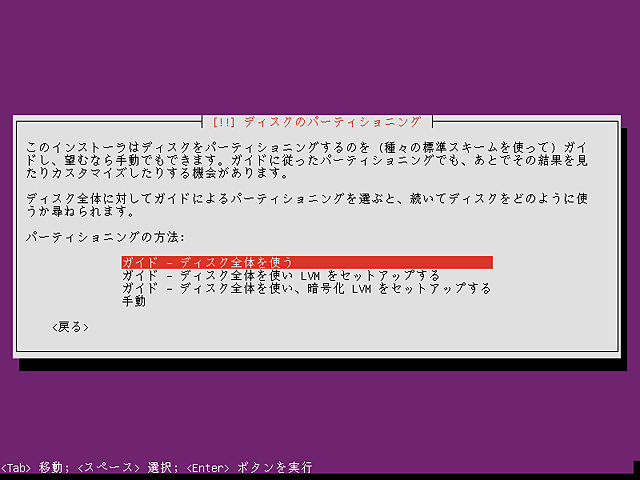
・セキュリティーパッチは自動適用を指定
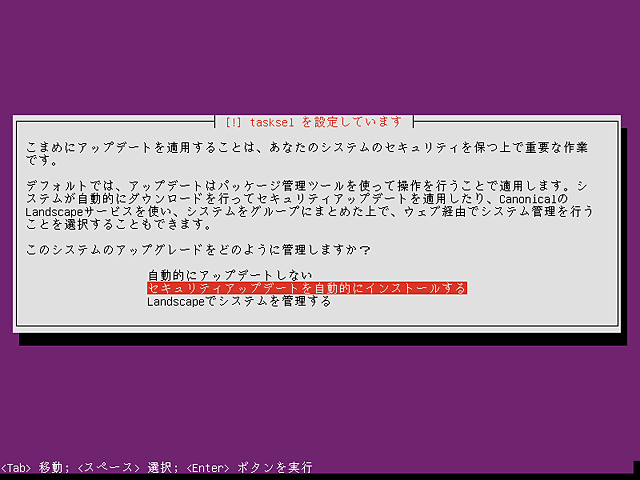
・サーバーに最初から導入するシステムを指定(今回はPotgreSQLの他にSambaをインストール)
※ Sambaはファイルサーバーで使用するためでなくサーバーの名前解決を目的として導入しています。
イントラネット内においてPCの名前解決の方法は各端末のHostsファイルで個々に定義するか
DNSサーバーを立てなければならないので、かなり面倒です。
Sambaをインストールしファイルサーバーと見立てる事で名前問題を解消しています。

・サーバーインストール後、コンソール画面(CUI)だけでは何かと不便なのでXWindowを導入
※以下のコマンドをコンソールから実行…
$ sudo apt-get install ubuntu-desktop
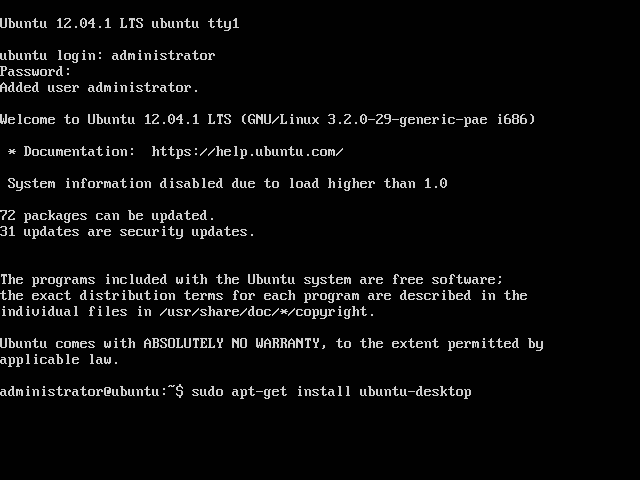
・XWindowを実行(Desktop版と同様のGUIが使用できるようになります)
※以下のコマンドをコンソールから実行…
$ startx

・GUIの画面が起動したらシステム設定から日本語を選択し再起動
・セキュリティーパッチを適用後、VirtualBoxのドライバをインストールし再起動

ここまでの操作でUbuntuServerのインストール作業は終了です。
3.PostgreSQLの初期設定
ここからの操作はすべてコマンドプロンプトから行います。
・ PostgreSQLにログインするためLinuxユーザとしてのpostgresのパスワードを設定
$ sudo passwd postgres
・ Linuxユーザとしてのpostgresでログイン
$ su postgres
・ PostgreSQLユーザとしてpostgresのパスワードを設定
$ psql
# alter user postgres with password 'パスワード';
# \q
・外部からPostgreSQLサーバに接続するため2つのファイルを編集
$ sudo su -
$ cd /etc/postgresql/9.1/main
エディタを起動し「pg_hba.conf」ファイルに以下の行を追記したのち上書き保存
$ gedit pg_hba.conf
host all all 192.168.0.0/0 md5
エディタを起動し「postgresql.conf」ファイルに以下の行を追記したのち上書き保存
$ gedit postgresql.conf
listen_addresses = '*'
・PostgreSQLを再起動
$ /etc/init.d/postgresql restart
4.PostgreSQLをGUIで操作する(pgAdminIII)
・ソフトウェアセンターからpgAdminIIIを検索しインストール
・pgAdminIIIを実行しデータベースへ接続
※サーバの接続名・ホスト名(localhost)・postgresのパスワードを指定

これでサーバー側の初期設定は終了です。
後はpgAdminIIIを使いユーザーを追加してDBおよびテーブルの作成を行ってください。
5.クライアントでデータベースを操作する(Windows版 pgAdminIII)
・最新のpgAdminIIIを以下のサイトからダウンロードしたのちインストール
http://www.pgadmin.org/download/windows.php
・pgAdminIIIを実行しデータベースへ接続
※サーバの接続名・ホスト名(Ubuntuサーバー名)・postgresのパスワードを指定
以上で一通りの作業は終わりなのですが…実はここでハマってしまいました。
以前から使用していたWindows用のpgAdminIIIのバージョンはver1.8.4…
それで難なくつながると思っていたのですが PostgreSQL が ver8.x→ver9.xへ
バージョンアップし機能追加されて事により以前のpgAdminIIIではDBに接続できず
訳が分からない状態になっていました。/(-_-)ヽコマッタァ
Windows用のpgAdminIIIも新しいバージョンのものを使用しなければいけなかったみたいです。
Google先生で調べまくり海外のブログを参照してやっと解決の糸が見つかりました orz
新しい環境を構築するのに半日もかかってしまいました。これから徐々にDBを移行したいと思います。
ホント新しいものを導入する時は情報が少ないので苦労させられます。お蔭でいい勉強になりました。
















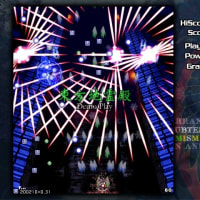










※コメント投稿者のブログIDはブログ作成者のみに通知されます