
我が畑の通路側から、スギナが進入してきています。
この場所は、ガーデンレタスの連作をしたところ。
起耕をしなかった分、スギナが入り込んだみたいです。

畑の肥料を吸って、元気一杯。
ニャロメです!

これ以上先は、まだタマネギがあるところ。
一時休戦です。
赤タマネギを収穫して、再度チャレンジです。
土、日曜日のブログはお休みします。

我が畑の通路側から、スギナが進入してきています。
この場所は、ガーデンレタスの連作をしたところ。
起耕をしなかった分、スギナが入り込んだみたいです。

畑の肥料を吸って、元気一杯。
ニャロメです!

これ以上先は、まだタマネギがあるところ。
一時休戦です。
赤タマネギを収穫して、再度チャレンジです。
土、日曜日のブログはお休みします。

iPadの背面は、ツルツルのアルミ製です。
デザイン的には良いのですが、ホールド感に難点があります。
初代iPadでは、沢山のケース等を購入しました。
でも、満足のいくものは無しです。
iPadは652グラムあります。
ケース無しの本体だけでも、長時間片手で持つ(寝ながら見る時)には限界に近いです。
そこで、ケースを選択する最大のポイントは、軽量な事です。
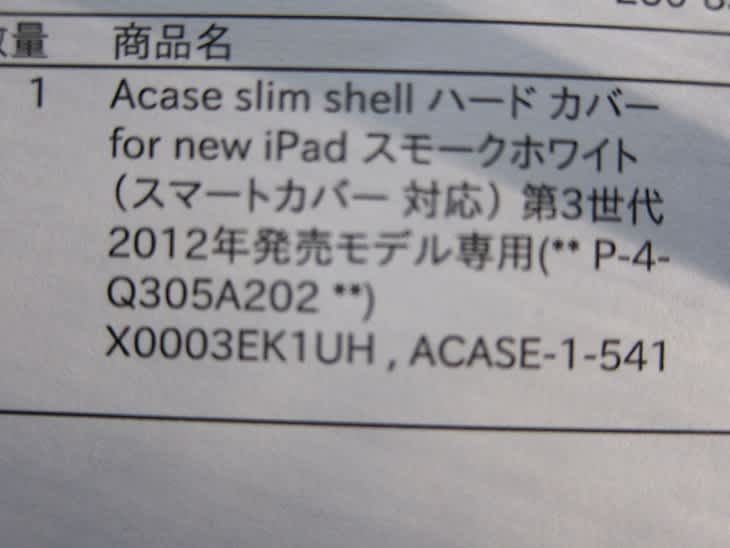
そこで購入したのが『Acase』のハードケースです。
重さは、118グラム。
ケースの中では、軽量級です。
これ以上軽いのは、フイルム(耐久性、気泡等の問題あり、それでも100グラム程度の重さがあります)でしょうか?

取り付けた感じです。

このケースは最高!!
ハードケースですが、片手で持ってもしっくりと馴染みます。
半透明処理で、滑りにくいです。
それに四隅だけで固定するので、表のディスプレーに一切カバーが出ません。

次が、iPadの純正ケースです。

磁石で取り外し自由です。
iPadにはディスプレーの囲み部分がホワイトとブラックがあります。
私は、断然ブラックです。
囲み部分が狭いiphoneはホワイトが素敵ですが、2センチ近くもあるiPadのホワイトは安っぽいです。
起動オフの時のブラック画面には、断然黒です。

そのブラックにマッチしたカバーの色は、この薄いグレーです。

裏側のカラーともマッチングしています。

次に購入が、ディスプレー保護用フィルムです。

写真が装着した後です。
でも失敗でした。
フィルムを貼ると、画面に微妙な気泡が出ます。
レティーナデスプレーの素晴らしい綺麗さが、台無しです。

これは、フィルムを貼ってある写真です。

こちらもそうです。
この後で、フィルムを剥がし、初代iPadに付けてみました。

最後のアクセサリーはこれ。
30ピン変換コネクターです。
初代から三代目までは、本体に接続するドックは大型のものでした。
それが、写真の様に1センチ位のピンに変更されました。
そこで、購入したのが変換コネクターです。

写真は、従来の大型のコネクターです。

購入した変換アダプターを接続したところです。
本体には、一個だけ付いていますが、充電用、パソコンとの接続用と二つ使うのでもう一個購入しました。
以上で、New iPadのレポートを終わります。
New iPadを使いだして、目の疲労度が極端に少なくなりました。
購入して大正解です。
もっと、早く使えばと今は思っています。

4月29日に、植え付けをした茄子です
大分大きく成長したので、行灯を外し支柱を立てました。
此方は、さんとりーの長なす『ごちそう茄子』です。

此方は『千両2号』
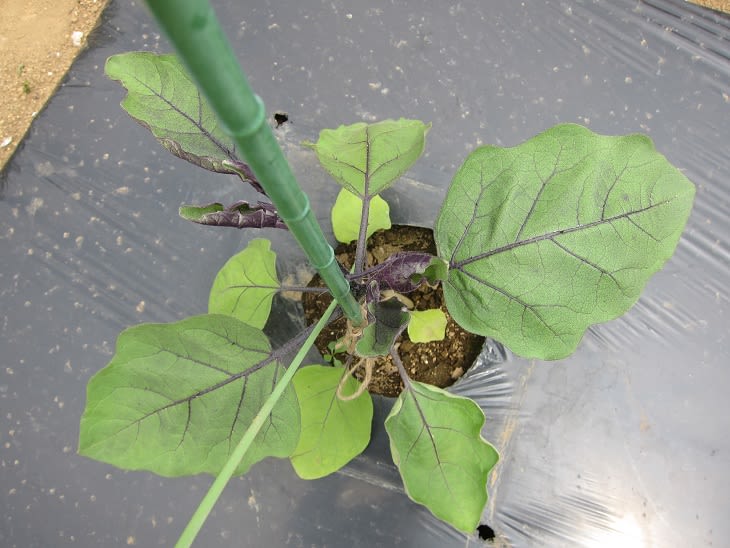
此方は長なす『築陽』 です。

全体は、こんな感じです。
窮屈そうな茄子もノビノビ、元気一杯です。

次の準備は、SoftBankのWi-Fiスポットでの接続です。
今回購入のNew iPadは、セルラー版では無いので、外出先でインターネット等は使えません。
外での使用は、殆ど無いので大きな問題はありません。

でも、たま~に外で見たいときもあります。
我が家の近くでは、ダイエー、マクドナルド等に、SoftBankのWi-Fiスポットが有ります。
今回は、マクドナルドでWi-Fiの設定しました。
事前に、iPhoneから当機種のシリアル番号等を入れると、折り返しWi-Fi設定用のID,パスワードが送られてきます。
それを、写真の画面に登録します。
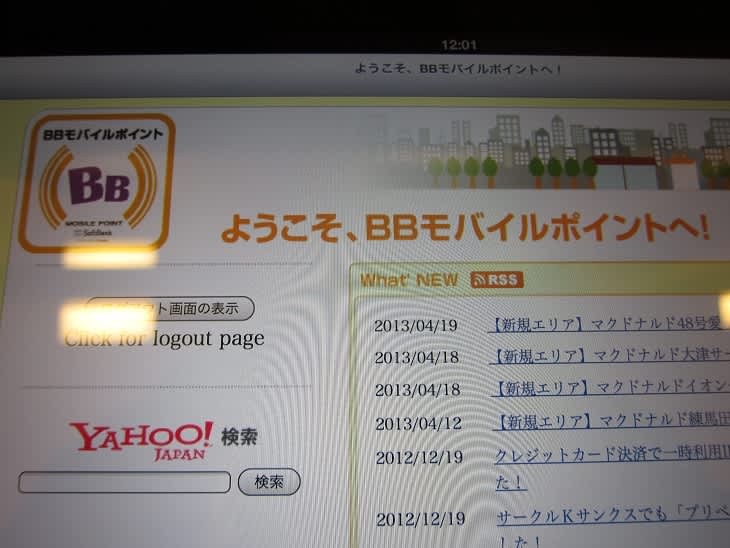
完了を押すと、写真の画面に代わり接続完了です。

早速、LINEで繋げてみました。
オーケーです。
これで、主要な設定は完了です。
処で、昨日、New iPadの画質か格段に向上した記事をアップしました。
どのぐらい違うのか、この場で比べてみますね。
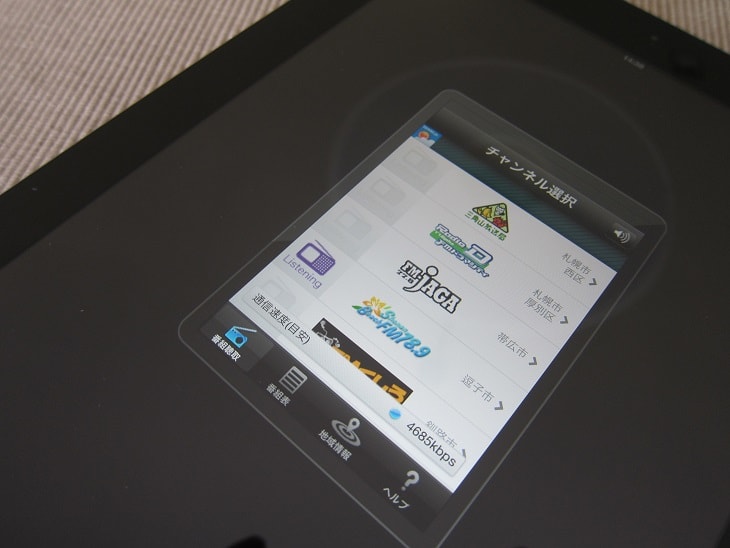
この画面は、全国のFM局を聴ける『サイマルラジオ』です。
この画面は、iPad対応でなくiPhone対応で画面が小さいです。
この画面をiPad用に拡大して比較してみます。
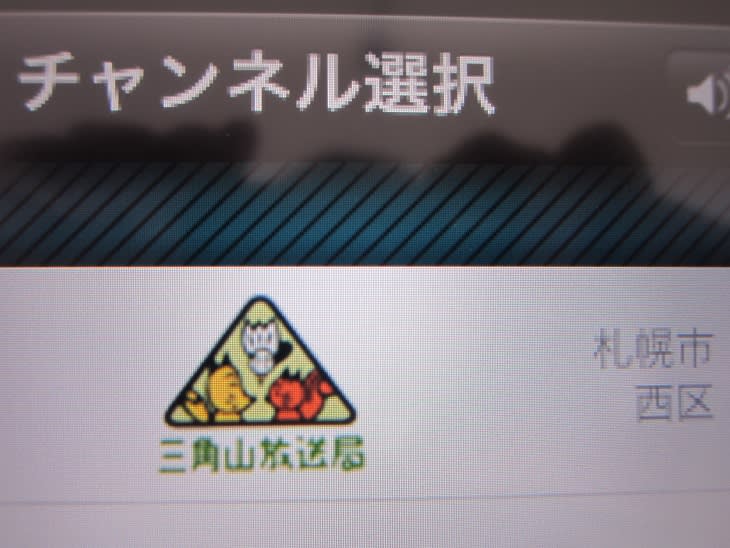
初代iPadの画面。
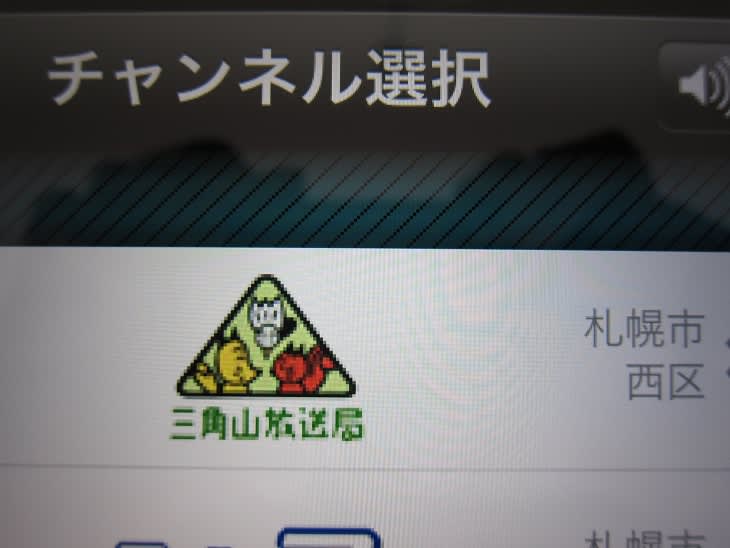
New iPadの画面です。
違いは歴然です。
お陰で、長時間使用していても、目の疲労度は格段に軽減されました。
次は、アクセサリー編をアップしますね。

写真は、購入したiPad。
写真は、iPadレティーナディスプレー64GBです。
通常、58000円ですが、前述のようにiphoneとセットで約半額で購入出来ました。

ワクワクで、蓋を開けます。
何時もの様に本体だけ。
取扱説明書等、一切と言って入っていません。
でも、iPadって、いじり回せばどうにかなります。
早速、初代と比較して見ますね。

左側が、初代iPad。右がNew iPadです。

初代は、厚さが分厚いです。

New iPadは、薄型、カメラ付き。

ほら、こんなに違います。
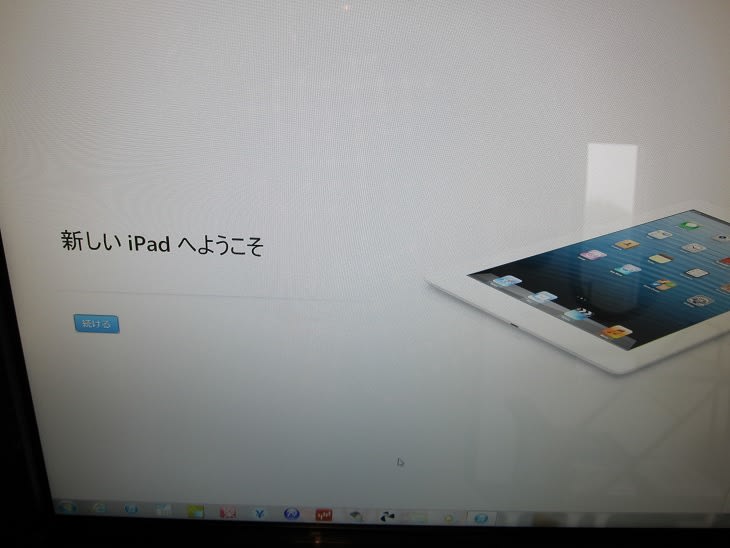
早速、New iPadを立上げします。
Windowsを開き、iTunesを起動します。
iPadと繋げると写真の画面。

その後、各種登録をして初代iPadの中身をソックリ移し替え(同期)です。
後は、Wi-Fi設定等でスタンバイ完了です。
アッと言う間に、設定は完了しました。
処で、New iPadの感想です。
1. 何方も言われていますが、兎に角画面が綺麗です。
勿論、写真もそうですが、文字も綺麗。
目の疲れが格段に減ります。
2. 処理速度が、大幅にUPしました。
切り替え画面の待ち時間ゼロです。
ストレスが無くなりました。
3. 充電器の持ちが良くなりました。
初代iPadも当初は良かったですが、矢張り電池の劣化が進んでいます。
4. Apple TVの使い方が良くなりました。
写真のスライドショーは勿論、iPadのブログ記事等WEBサイトもTVで見ることができます。
後は、650グラム程の重さが少しでも軽量化されたら言うことなしです。
但し、改善要望は
ソニーと同じ500グラムを切る重さに改良することを期待します。