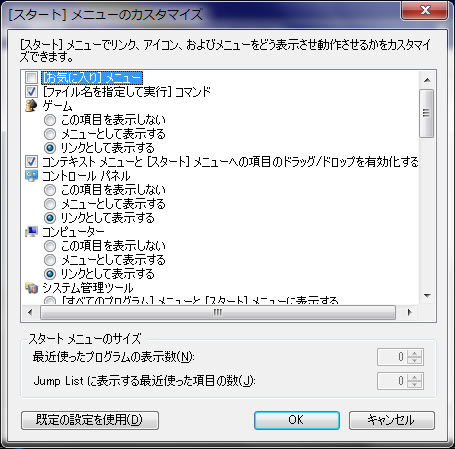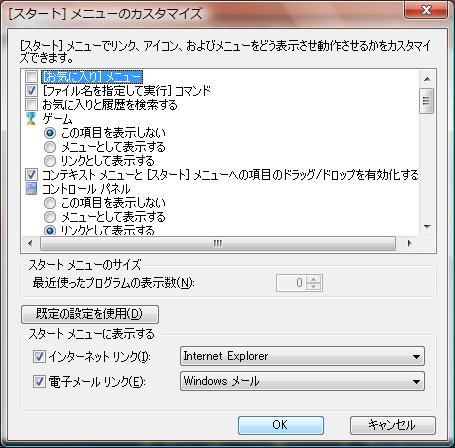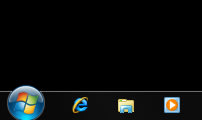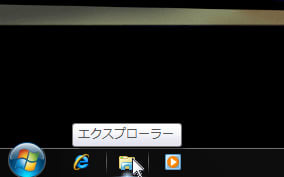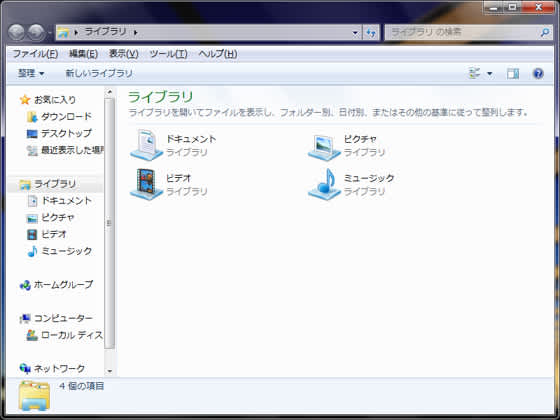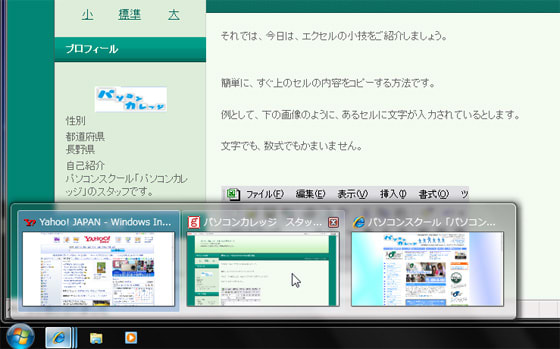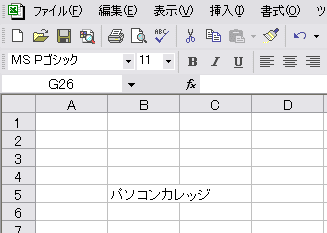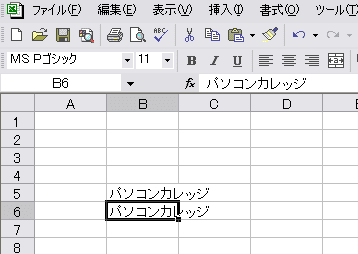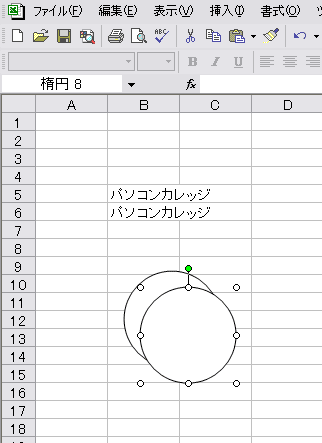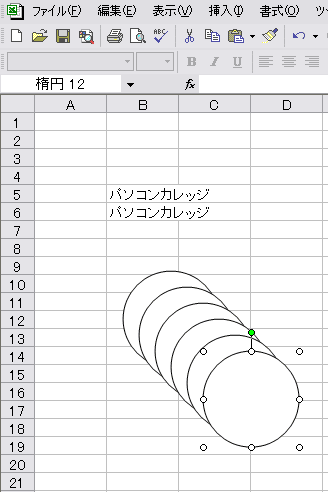さて、今日は、生徒さんの質問を取り上げます。
エクセルの授業での会話。
「先生、実は、教えてほしいことがあるんです。
2つのセルに入力するだけなんですが、
それ以外のセルは、入力はおろか、選択すらできないようにしたいんです。」
「あらら、別に選択できてもいいじゃないですか。」
「それじゃあ、身も蓋もないでしょう。できないんでしょうか。」
「そんなことはありませんけど・・・ちょっと待っててくださいね。」
「あれ、先生、どこへ行くんですか。あらら、みほりん先生と何やら話しているなあ。あ、こっちへ来た。」
「さあ、それでは、やってみましょうか。えへん。」
「あれれ、急に自信ありげになったぞ。」
という訳で、生徒さんのエクセルの画面です。
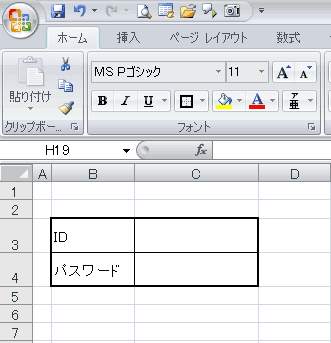
C列3行目と、C列4行目だけに入力できるようにして、
あとの 一切のセルは、選択できないようにします。
選択できなければ、入力もできませんからね。
「どんな機能を使うかというと、『シートの保護』ですよ。」
「保護しても、セルの選択はできるんじゃないですか?」
「いやいや、それは、設定次第なのですよ。
やりますよ。
C列3行目と、C列4行目を選択して、右クリックします。
ショートカットメニューの中から、
セルの書式設定 をクリックします。」

「一番右端の 保護 というタブ(見出し)をクリックして、
ロックのチェックを外します。
ここがとても大事なところですよ。」
「???」
「これをしておかないと、シートを保護したときに、セルに入力できなくなるのですよ。
OKボタンを押して、閉じてくださいね。」

「それでは、シートを保護しましょうね。
校閲タブをクリックして、シートの保護をクリックします。
画面は、Excel2007ですが、以前のバージョンでは、
「ツール」→「保護」→「シートの保護」となります。」

「すると、ダイアログボックスが表示されますね。
いちばん上の、『シートとロックされたセルの内容を保護する』にチェックが入っていることを確認します。
そして、ここが今回のキモですよ。
『ロックされたセル範囲の選択』のチェックを外してください。
はい、OKを押して、閉じてください。」
「なるほど、そんな設定があったんですか。気付きませんでしたよ。」

「まあ、今回覚えたからいいじゃないですか。
これで、もう、2つのセルしか、選択できませんよ。
エンターキーを押しても、2つのセルを行ったり来たりするだけですよ。
その他のセルは、一切選択できませんね。」

「先生、ありがとうございました。」
「いやあ、それほどでも~」
「でも、さっき、何をみほりん先生とひそひそ話していたんですか?
まさか、やり方を教わっていたんじゃあ・・・」
「な、なんてことを・・・」
だい
エクセルの授業での会話。
「先生、実は、教えてほしいことがあるんです。
2つのセルに入力するだけなんですが、
それ以外のセルは、入力はおろか、選択すらできないようにしたいんです。」
「あらら、別に選択できてもいいじゃないですか。」
「それじゃあ、身も蓋もないでしょう。できないんでしょうか。」
「そんなことはありませんけど・・・ちょっと待っててくださいね。」
「あれ、先生、どこへ行くんですか。あらら、みほりん先生と何やら話しているなあ。あ、こっちへ来た。」
「さあ、それでは、やってみましょうか。えへん。」
「あれれ、急に自信ありげになったぞ。」
という訳で、生徒さんのエクセルの画面です。
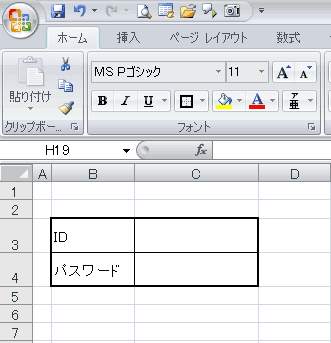
C列3行目と、C列4行目だけに入力できるようにして、
あとの 一切のセルは、選択できないようにします。
選択できなければ、入力もできませんからね。
「どんな機能を使うかというと、『シートの保護』ですよ。」
「保護しても、セルの選択はできるんじゃないですか?」
「いやいや、それは、設定次第なのですよ。
やりますよ。
C列3行目と、C列4行目を選択して、右クリックします。
ショートカットメニューの中から、
セルの書式設定 をクリックします。」

「一番右端の 保護 というタブ(見出し)をクリックして、
ロックのチェックを外します。
ここがとても大事なところですよ。」
「???」
「これをしておかないと、シートを保護したときに、セルに入力できなくなるのですよ。
OKボタンを押して、閉じてくださいね。」

「それでは、シートを保護しましょうね。
校閲タブをクリックして、シートの保護をクリックします。
画面は、Excel2007ですが、以前のバージョンでは、
「ツール」→「保護」→「シートの保護」となります。」

「すると、ダイアログボックスが表示されますね。
いちばん上の、『シートとロックされたセルの内容を保護する』にチェックが入っていることを確認します。
そして、ここが今回のキモですよ。
『ロックされたセル範囲の選択』のチェックを外してください。
はい、OKを押して、閉じてください。」
「なるほど、そんな設定があったんですか。気付きませんでしたよ。」

「まあ、今回覚えたからいいじゃないですか。
これで、もう、2つのセルしか、選択できませんよ。
エンターキーを押しても、2つのセルを行ったり来たりするだけですよ。
その他のセルは、一切選択できませんね。」

「先生、ありがとうございました。」
「いやあ、それほどでも~」
「でも、さっき、何をみほりん先生とひそひそ話していたんですか?
まさか、やり方を教わっていたんじゃあ・・・」
「な、なんてことを・・・」
だい











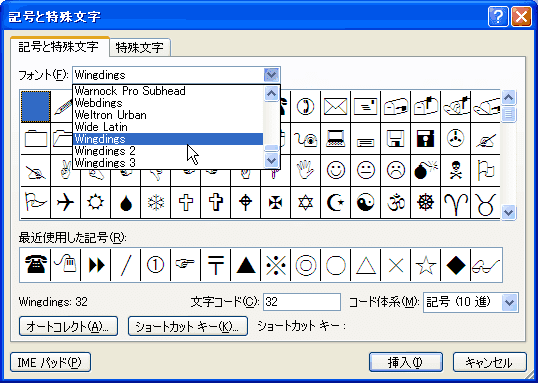
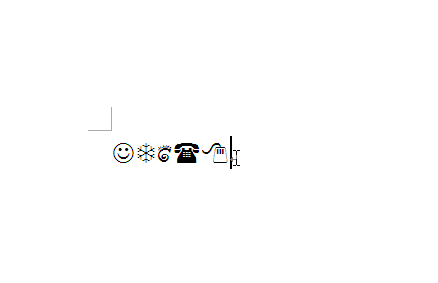


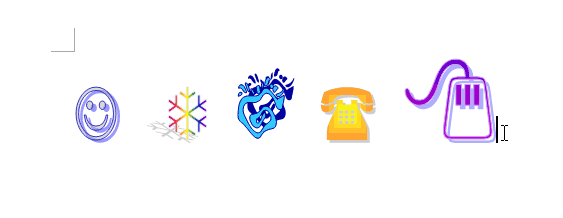

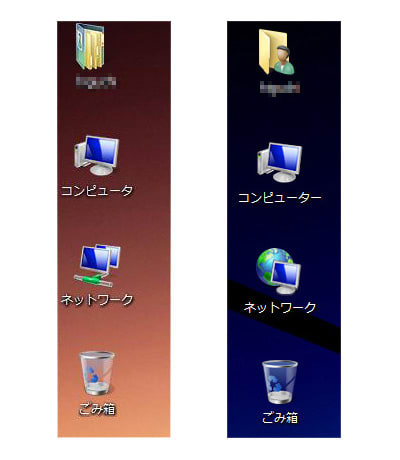
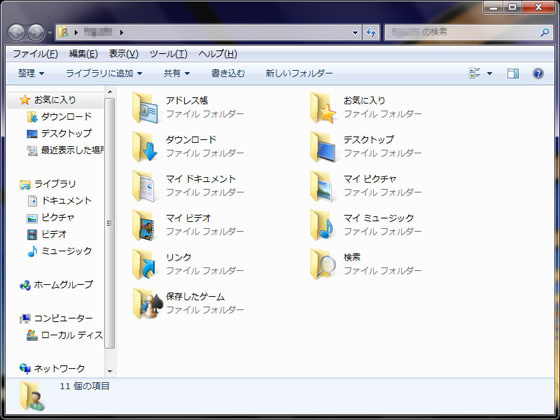
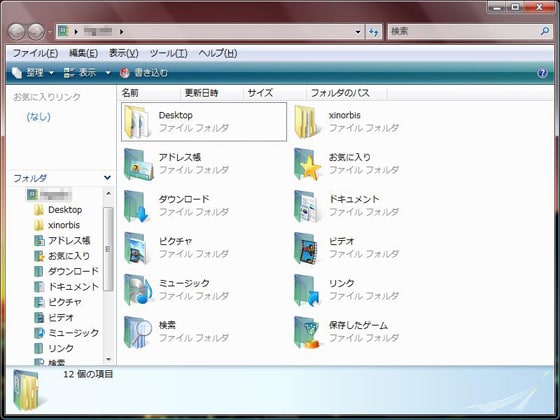


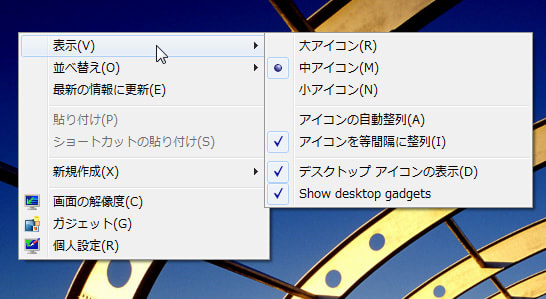
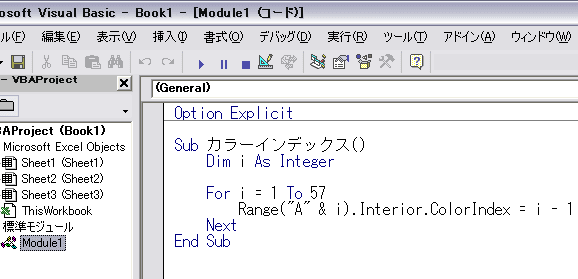

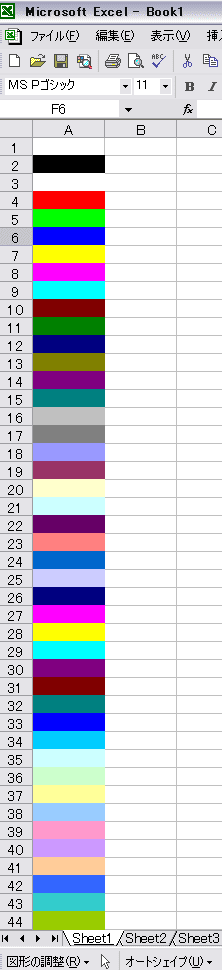

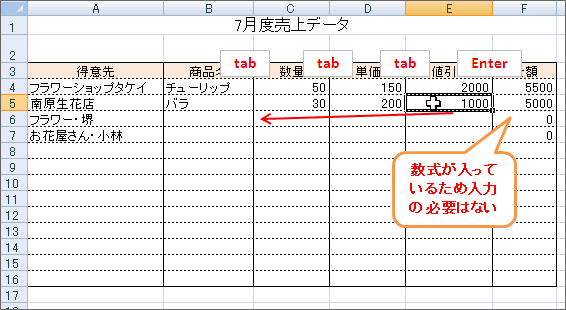


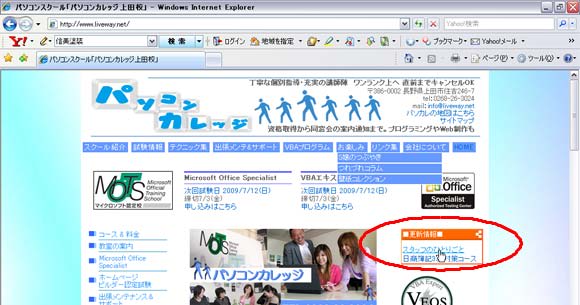



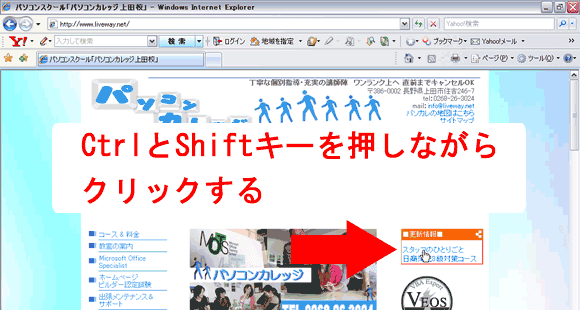

 おはようございます。
おはようございます。