MacのOSアップデートは最近無料になりましたが、アップデートしてみたものの元のOSに戻したいと思う時もあります。もちろんTime Machineで戻す方法が一番ですが、クリーンインストールしたい時等インストールディスクを作成しておくと便利な場合があります。
ターミナルでコマンドを打ち込んでする方法もあるのですが、ちょっと難しいので簡単にフリーソフトを使って作る方法を紹介します。
用意するものは、8G以上のUSBメモリーとDisk Maker X と言うソフトです。
まず、Disk Maker Xをインストールしておきます。つぎに、APPストアからOSをダウンロードします。
以前にダウンロードしたことがあれば、購入履歴にでてきます。
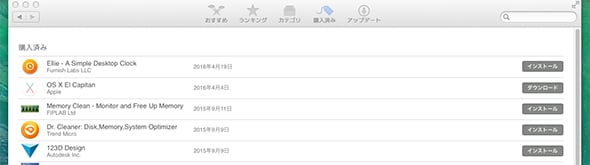
EL CapitanをAPPストアからダウンロードします。ダウンロードし終わると、
インストール画面が開きます。
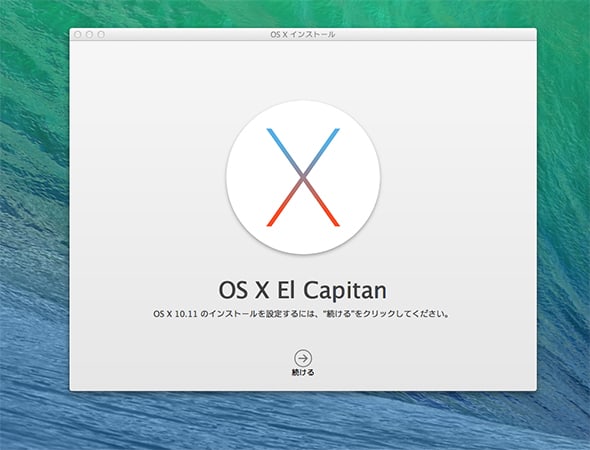
ここで「続ける」をクリックしないで、コマンド+Qでインストールを終了します。
フォーマットしたUSBメモリーを差し、Disk Maker X を立ち上げます。

ここで、EL Capitan をクリック。
(以前に Mavericks や Yosemite をダウンロードしたことがあれば、APPストアの履歴に残っているのでその起動ディスクも同じ方法で作ることが可能です)
次は、ファイルを聞いてくるので、このファイルを使用を選択

保存先を聞いてくるので、容量 8G 以上の USB ディスクを選択。
(外付けHDDなどにパーティションを作って保存する場合などは、「他のディスク」を選択します)
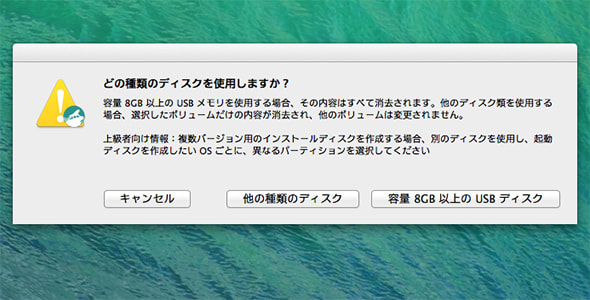
ここで一瞬 あれっと思ったのですが、下のウインドウが表示された時には
「このディスクを選択」がクリックできません。

この名称未設定を一度クリックすると「このディスクを選択」がクリックできるようになります。(フォーマットしたままのUSBなので名称未設定となっています)
ディスクを選択すると、再度確認してきますが「内容を消去してディスクを作成」を選択します。

そして、ディスク作成には約30分ほどかかります。

上記画面が表示されれば、起動ディスクの完成です。
最後にアプリケーションホルダーにインストールデータが残っているので削除すれば完了です。もちろんインストールするのであれば、クリックで起動させればインストールすることができます。
ターミナルでコマンドを打ち込んでする方法もあるのですが、ちょっと難しいので簡単にフリーソフトを使って作る方法を紹介します。
用意するものは、8G以上のUSBメモリーとDisk Maker X と言うソフトです。
まず、Disk Maker Xをインストールしておきます。つぎに、APPストアからOSをダウンロードします。
以前にダウンロードしたことがあれば、購入履歴にでてきます。
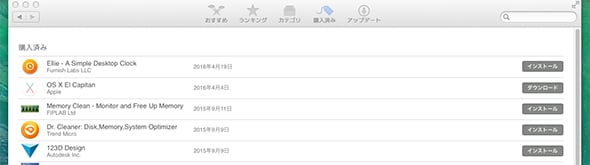
EL CapitanをAPPストアからダウンロードします。ダウンロードし終わると、
インストール画面が開きます。
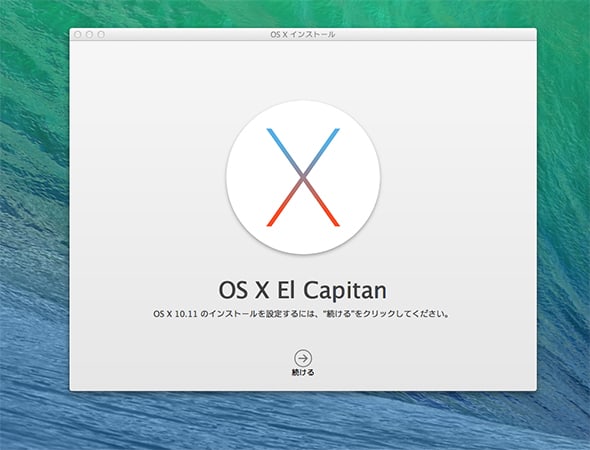
ここで「続ける」をクリックしないで、コマンド+Qでインストールを終了します。
フォーマットしたUSBメモリーを差し、Disk Maker X を立ち上げます。

ここで、EL Capitan をクリック。
(以前に Mavericks や Yosemite をダウンロードしたことがあれば、APPストアの履歴に残っているのでその起動ディスクも同じ方法で作ることが可能です)
次は、ファイルを聞いてくるので、このファイルを使用を選択

保存先を聞いてくるので、容量 8G 以上の USB ディスクを選択。
(外付けHDDなどにパーティションを作って保存する場合などは、「他のディスク」を選択します)
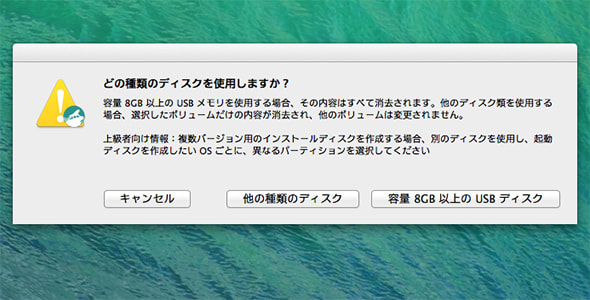
ここで一瞬 あれっと思ったのですが、下のウインドウが表示された時には
「このディスクを選択」がクリックできません。

この名称未設定を一度クリックすると「このディスクを選択」がクリックできるようになります。(フォーマットしたままのUSBなので名称未設定となっています)
ディスクを選択すると、再度確認してきますが「内容を消去してディスクを作成」を選択します。

そして、ディスク作成には約30分ほどかかります。

上記画面が表示されれば、起動ディスクの完成です。
最後にアプリケーションホルダーにインストールデータが残っているので削除すれば完了です。もちろんインストールするのであれば、クリックで起動させればインストールすることができます。









