グラフィックイコライザーは、それぞれの周波数ごとに細かく調節できる装置だが、実際の部屋で音楽を再生するときは部屋のクセがあるので、低音がら高音までフラットで再生できる環境はまずない。低音が不足していたり、高音が出すぎたりなど様々なのだ。グラフィックイコライザーがあれば周波数を細かく指定できるので、過不足をカバーできたり、好みのスタイルに合わせることができる。
今回はWindowsパソコンの設定を変えてグラフィックイコライザーを呼び出してみようと思う。
説明はWindows10で行うが、Windows7も基本的に同じなので、コントロールパネルを呼び出せばよい。
まず[スタートボタン]を右クリックする。

[コントロールパネル]をクリックする。
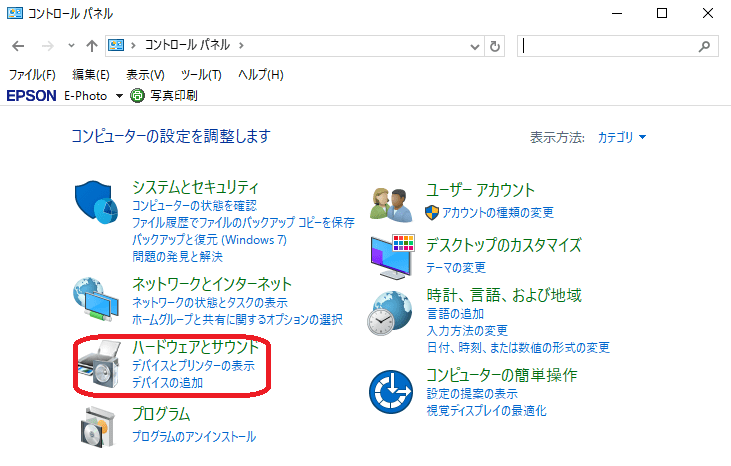
ダイアログから[ハードウェアとサウンド]をクリックする。
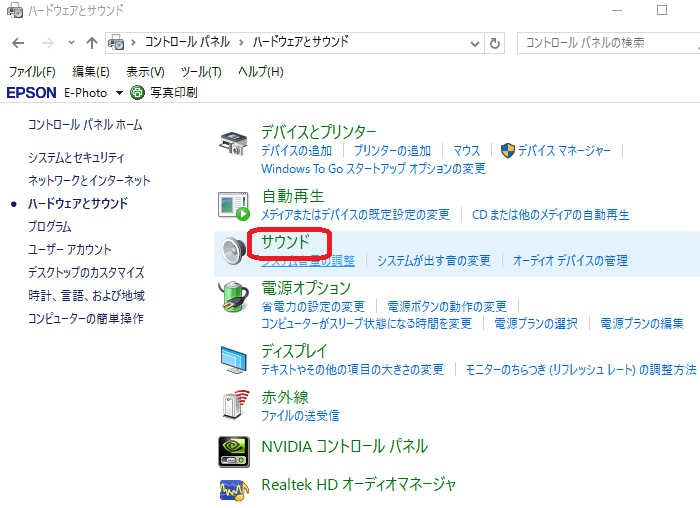
[サウンド]をクリックする。
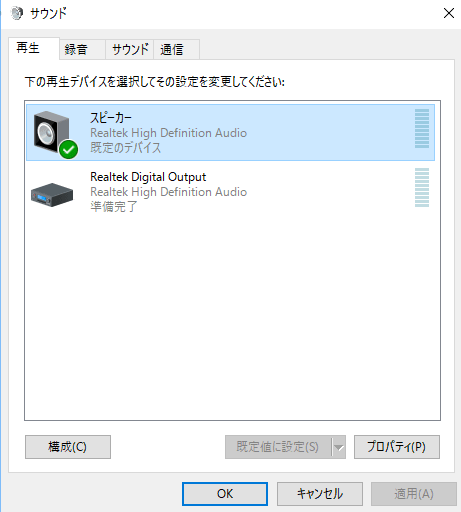
サブパネルが開くので「プロパティ」を押す。
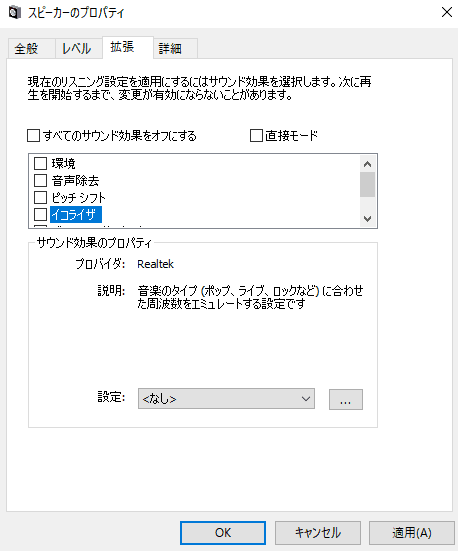
[拡張]のタブを開き、一覧から「イコライザ」を探してチェックを入れる。
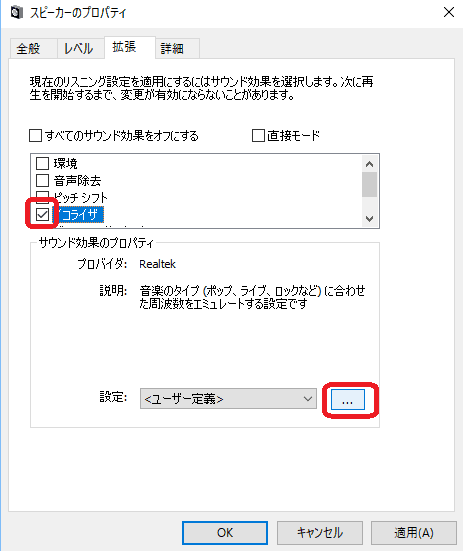
次に、設定の[…]の部分をクリックする。
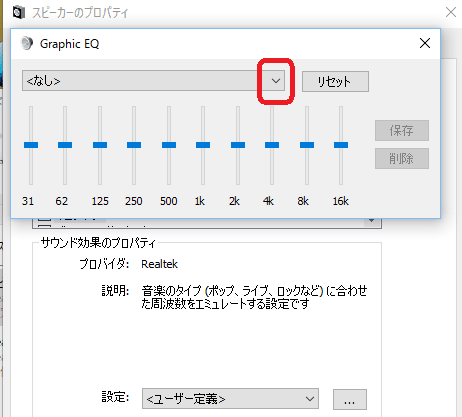
グラフィックイコライザーが表示されるようになる。後はそれぞれの周波数を任意に変更していけば良いのだが、お勧めの設定があらかじめ用意されているので、赤枠にあるように[▽]をクリックしてみよう。

ポップ、ライブ、クラブ、ロック、低音など代表的な設定例があらかじめ用意されている。ここでは「クラシック」を選択することにする。
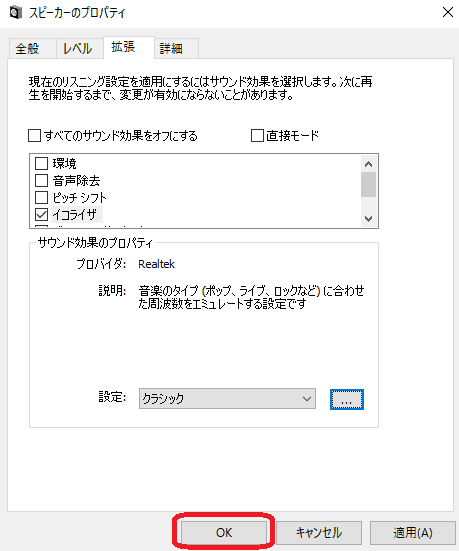
これでクラシックが選択されたので[OK]ボタンを押して設定を完了させる。
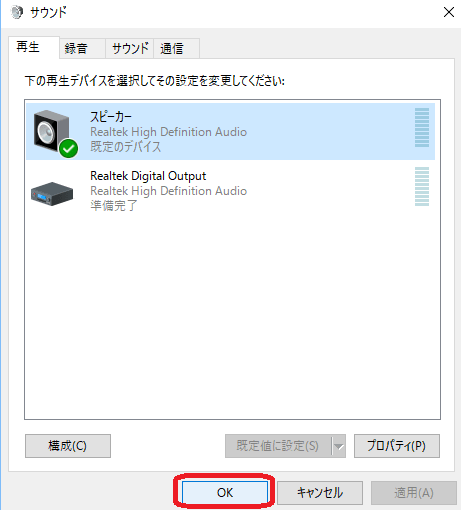
プロパティの変更が完了したので[OK]ボタンを押してダイアログを終了して作業完了。あとはずっとこの設定が保持されて、低音から中域である1kHzにかけて強調される。高音域は変化しない設定だ。
このようにグラフィックイコライザーを有効にすることで、曲に合わせて設定を変えることが可能になった。説明はクラシックの設定で行ったが、ジャズやロックなどの好みの設定に自由に切り替える事ができる。ぜひ活用していただきたい。



















