マイクロソフトからiOSやAndroid用にWindowsのデスクトップをリモート操作するアプリが登場しました。
App Storeでは「Microsoft Remote Desktop」という名前で登録されています。
早速ダウンロードしてみましたが、まず、Windows側でリモート操作を受け入れる設定が必要です。(Home Editionでは対応していません)
Windows 7 : コントロールパネル>システムとセキュリティ>システム>リモートの設定(システムのプロパティ内)>リモートデスクトップ>「リモートデスクトップを実行しているコンピュータからの接続を許可する(セキュリティのレベルは低くなります)」を選択>「OK」を押す

あと、Windows 7のIPアドレスが必要になりますので下記の方法で確認しておきます。
コントロールパネル>ネットワークとインターネット>ネットワークと共有センター>「アクティブなネットワークの表示」から接続の名前をクリック(下記画面右側)>接続の状態>詳細>IPv4アドレスを確認

App StoreからRemote Desktopをダウンロードして起動したら、「New Remote Desktop」を選択し、設定項目を入力します。
「Connection name」は見出しとなりますので、任意に付けます。
「PC name」に先ほど調べたPCのIPアドレスを入力します。
「User name」を開くと、更に「User name」と「Password」を入れる画面になります。ここに、コンピュータ名とログイン用のアカウントを入れるのですが「コンピュータ名\アカウント名」と入力します。パスワードはアカウントに対応したものを入力します。「Sava」で1つ前に戻ります。
ここまで入力できたら「Save」をタッチして、元の画面に戻ります。
あとは、今作った接続設定を選択するとiPadからWindowsにログオンします。Windowsの画面はログオン画面に戻されてしまうため、デスクトップは表示されません。しばらくすると、iPadにデスクトップ画面が表示されます。

この表示の画面は、直前までWindowsにログオンしていた場合、そのまま同じ画面が表示されます。
Windows側では、ログオン画面で、アカウントにログオン中という表示になり、そこからログオンをすると切断されてWindows側にコントロールが戻ります。
リモート側の画面では、画面上部に十字キーのアイコンと名称、キーボードのアイコンがあります。
十字キーをタッチするとデスクトップを拡大して動かす画面になります。
通常の操作は画面内をタッチしますし、ドラッグもそのまま指をスライドするだけなのでiPadの操作感そのままです。ただし、スクロールバーが表示される画面では、バーを動かさないとスクロールできませんでした。
入力ボックスにカーソルを表示してもキーボードは自動的に出て来ませんので、キーボードアイコンを使ってiPadのソフトウェアキーボードを呼び出します。
名前の表示をタップすると切断のアイコンが右上に出ますので、切断するとリモートは終了します。
画面はざらつきが少なく解像度がiPadにあっているようなので綺麗に見えます。何よりレスポンスが良くて、Flash内でのドラッグがとてもスムーズでした。
WEBのスクロールも対応してくれると便利かな。
追記:外部からのアクセスを実行
ルータの設定:ルータの静的IPマスカレードの設定にポート番号3389番で、リモートしたいPCのIPアドレスを指定追加しました。
Windowsの設定:デスクトップリモートの設定は既存のものがありました。ただし、この3389番のポートはリモートアクセス用に知られたポートですので、新たにポート番号を設定した方が安全です。
アプリの設定:「Remote Desktop」の設定内「PC name」にルータのグローバルIPアドレスを入れます。私の場合、ダイナミックDNSを使っているので、そのドメイン名を指定しました。
ルータとiPadのアプリを設定するだけでデスクトップに接続できました。










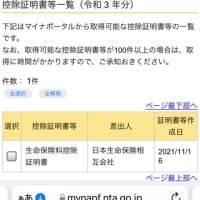
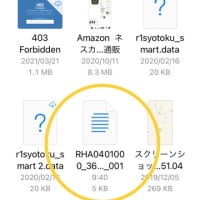
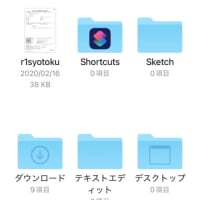
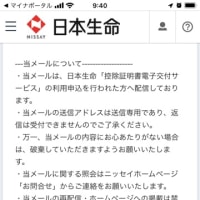
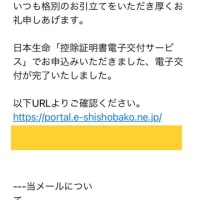
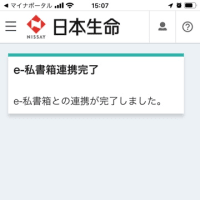
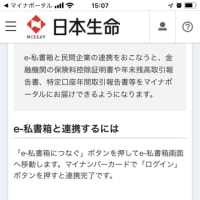

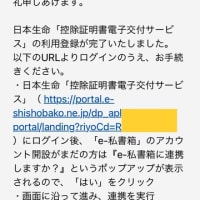
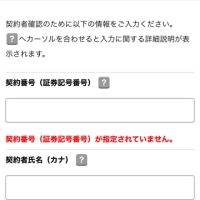
※コメント投稿者のブログIDはブログ作成者のみに通知されます