
写真は、我が家のiMacです。
新しく購入したiPad Air 5を、前のiPadと同じ様に使う為の設定を、このiMacで行います。
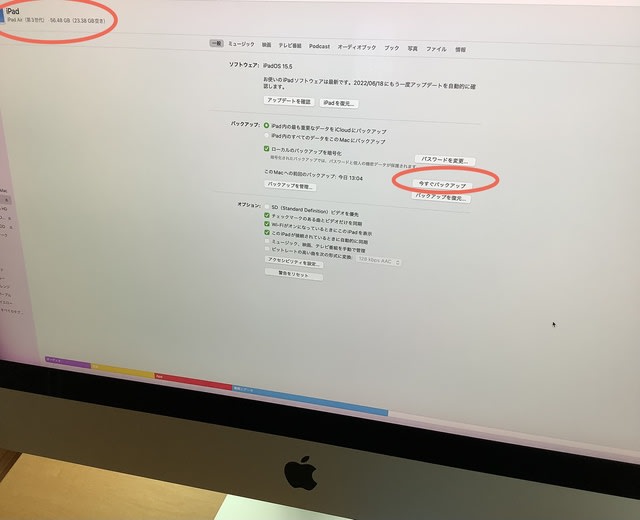
最初は、古いiPad Air3の全ての情報を、このiMacにバックアップします。
新しいiPadに、古いiPadの情報を移し換える方法は、三通りあります。
① 古いiPadと新しいiPadを並べてWi-Fiで情報を移行する【クイックスタート】の方法。
② 【AppleのiCloud】を使ってWi-Fiで情報を移行する方法。
③ iMacのソフト【fender 】、又は【iTunes】を使って、有線で移行する方法です。
①の方法は、至って簡単ですが移行作業に時間が掛かりました。
特に、iPadに写真等大量の情報が有る場合は時間が掛かります。
②の方法は①よりか作業時間は少なくて済みます。
ただし...
iCloudは無料では5Gバイトしか使えません。私の場合 情報量は10倍は有ります。
従って、毎月の掛金が発生します。
③の方法 iMacのfinderを使えば、写真等を含め全ての情報が比較的スムーズに移行されます。
又、有線で作業がされるので、処理速度が速いです。
そこで、私はiMacのfinder を使いました。
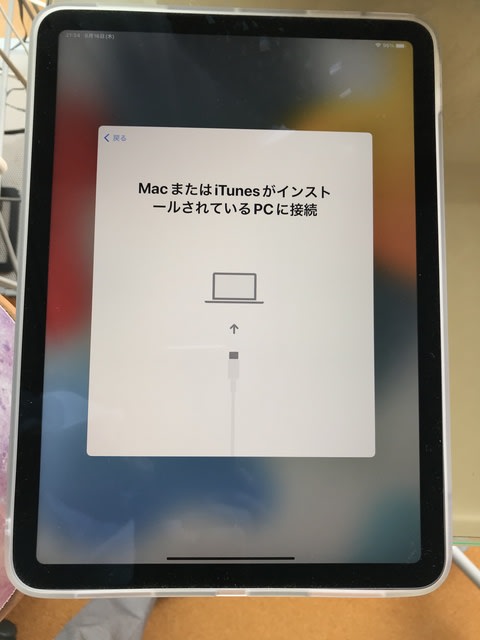
こちらは、新しいiPad Air5です。
最初 iPadの電源を入れて、Wi-Fi設定と言語設定を行います。
その後、新しいiPadへの情報の移行方法(先程の①、②、③)の選択画面が出ます。
③を選ぶと、写真のiPadをiMacへ接続の画面が出ます。
ここで大失敗です!
iPad Air 5からUSBの接続端子の形状が、変わりました。
今までUSBの接続端子の形状は【Lightning】でしたが、 iPad Air 5から【USB-タイプC】に変更されたのです。
前にこの情報は知っていたのですが、すっかり忘れていました。
早速、電気屋さんです。
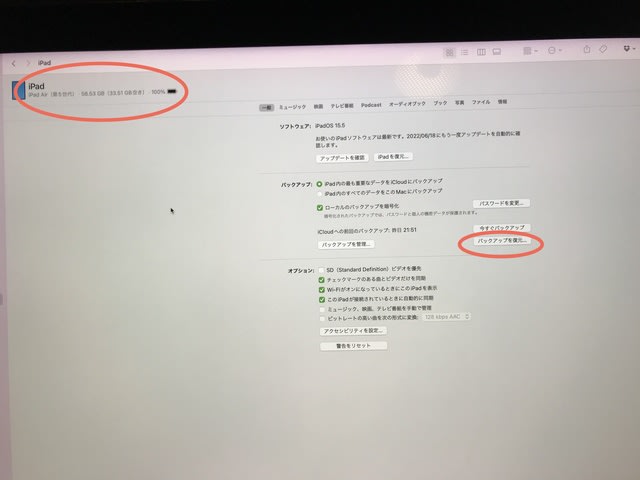
さてさて....
次は、iMacのfinder画面をスタートさせて、新しいiPad Air5をiMacに接続します。
写真の左上に、新しいiPad Air第五世代が表示されました。
その後、右側の【バックアップを復元】をクリックします。
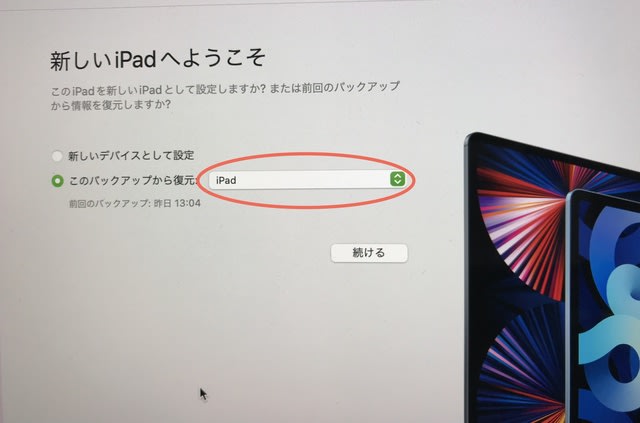
こちらの画面が出ます。
iMacには私のiPadと iPhone、妻のiPadとiPhoneをバックアップしています。
この画面で新しいiPad Air5に、誰の、どの機器の情報を復元させるか?が出ます。
それを写真 真ん中のオレンジマーカーで選びます。
そして、【続ける】をクリックすると...
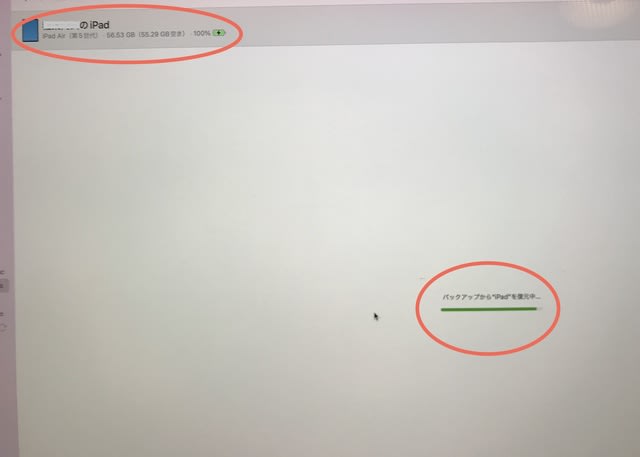
写真の復元作業開始されました。
右下オレンジマーカーが、バックアップの復元中の表示になります。
バックアップは約3時間程掛かりました。
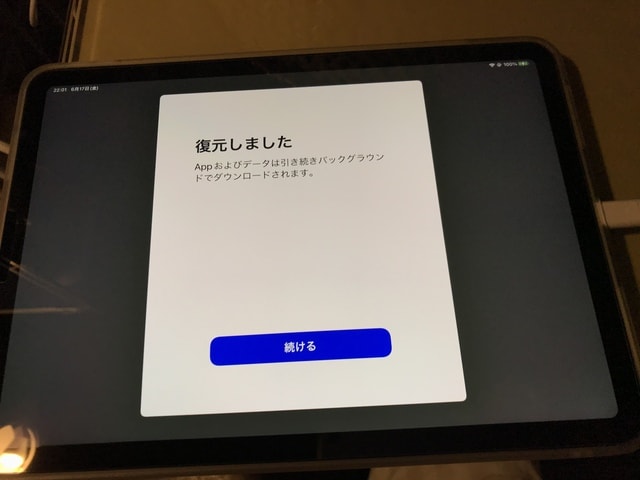
【復元しました】が、iPad Air 5に表示されました。
その後、少しの作業ののち....
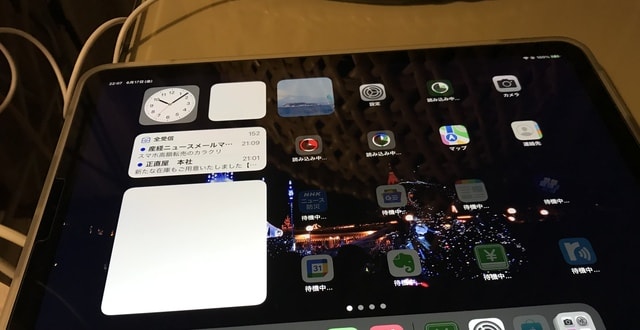
新しくiPad Air 5へ、情報の移行完了です。
写真のように、前のiPad Air3の画面そのままです。
午後10時で、移行作業は終わりました。
午前中、古いiPadの最新データーをバックアップしたので、時間が掛かりました。
それに、電気屋さんへも行きました。
復元作業だけでは、約4時間程度でした。
実際に私が机に向き合って作業したのは、30分程度です。
写真、全てのアプリ、メール等 情報は前のiPadと同じで復元完了です
これ以外一切、復元作業はありません。
早速、少しの時間iPad Air5を使いましたが、快適過ぎます。
このiPad Air5の心臓部は最新の【M1 】です。
この処理能力は、複雑怪奇なゲームアプリを楽々動かせるそうです。
作業をしていても、瞬時です。
また、カメラ性能ですが、写真の写りが非常にシャープで綺麗になった感じです。

























