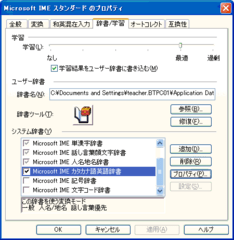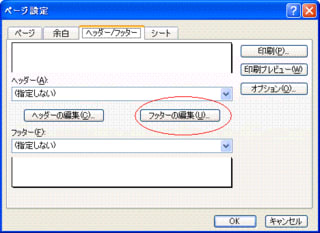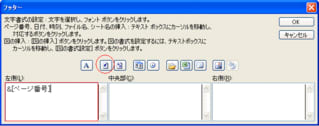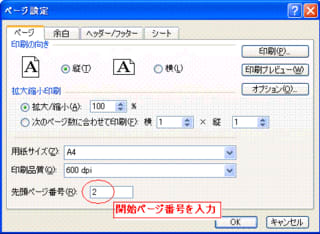Windowsキーとは、キーボードの「Ctrl」と「Alt」の間にある窓のロゴが付いたキーのことです。
Windowsキーは、アルファベットキーと組み合わせて押すことでさまざまな処理を呼び出せますから大変便利なものです。ぜひ使いこなしてみてくださいね。
以下のような操作が可能です。
[Windows]+[D] → デスクトップを表示/表示前に戻す
[Windows]+[E] → エクスプローラを起動
[Windows]+[F] → ファイルを検索
[Windows]+[L] → 画面をロック
[Windows]+[M] → 全ウィンドウを最小化
[Shift]+[Windows]+[M] → [Windows]+[M]実行前に戻す
[Windows]+[R] → ファイル名を指定して実行
[Windows]+[U]+[U] → Windows XPの終了
[Windows]+[Pause] → 「システム」のプロパティを表示
[Windows]+[Tab] → タスクバーのウィンドウを順に選択
Windowsキーは、アルファベットキーと組み合わせて押すことでさまざまな処理を呼び出せますから大変便利なものです。ぜひ使いこなしてみてくださいね。
以下のような操作が可能です。
[Windows]+[D] → デスクトップを表示/表示前に戻す
[Windows]+[E] → エクスプローラを起動
[Windows]+[F] → ファイルを検索
[Windows]+[L] → 画面をロック
[Windows]+[M] → 全ウィンドウを最小化
[Shift]+[Windows]+[M] → [Windows]+[M]実行前に戻す
[Windows]+[R] → ファイル名を指定して実行
[Windows]+[U]+[U] → Windows XPの終了
[Windows]+[Pause] → 「システム」のプロパティを表示
[Windows]+[Tab] → タスクバーのウィンドウを順に選択