質問された方は、Windows XPをお使いです。
「まる」と入力し、変換をすると⑳までは表示できますね。
それ以上の数字を○で囲む方法はいくつか考えられますが、「囲い文字」コマンドを使用する方法をご紹介いたします。
まず、 次のいずれかの方法で「囲い文字」ダイアログボックスを表示します。
◆「書式設定」ツールバー→「囲い文字」
◆「書式」メニュー→「拡張書式」→「囲い文字」
カーソルの点滅している文字欄に必要な数字を入力し、囲い文字から○を選択し、さらにスタイルを選択してから「OK」をクリックします。
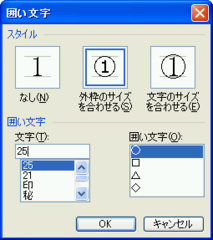
これで、○で囲まれた数字が入力されます。
ご質問いただいたのは、縦書き文書の中で表示したいということですから、さらに操作を進めていきますね。
まず、「標準」ツールバーから「文字方向の変換」をクリックします。
文書内の文字列は縦書きになりますが、○で囲まれた数字はうまく変換されません。
次の方法で、変換をします。
1.「囲い文字(○で囲まれた数字)」を選択します。
2.右クリックします。「ショートカットメニュー」が表示されます。
一覧から「フィールドコードの表示/非表示」をクリックします。
3.表示された「フィールドコード」内の数字をドラッグして選択します。
4.「書式」メニュー→「拡張書式」→「縦中横」をクリックします。
5.表示されたプレビューを確認後、「OK」をクリックします。
6.「フィールドコード」を選択し、右クリックします。
ショートカットメニューから「フィールドコードの表示/非表示」をクリックします。
以上で、すっきりと表示されたはずです。

囲い文字の○や数字のサイズを変えたいときも「フィールドコード」を表示し、変えたい○や数字を選択するとフォントサイズを任意のものに変更することができます。

XPまでのMS書体はJIS90準拠なので、○囲み数字は20までしか用意されていません。
Vista搭載のMS書体 (JIS2004準拠) では21~50の○囲み数字が使えます。

囲い文字で使用できるのは「99」までとなります。
「まる」と入力し、変換をすると⑳までは表示できますね。
それ以上の数字を○で囲む方法はいくつか考えられますが、「囲い文字」コマンドを使用する方法をご紹介いたします。
まず、 次のいずれかの方法で「囲い文字」ダイアログボックスを表示します。
◆「書式設定」ツールバー→「囲い文字」
◆「書式」メニュー→「拡張書式」→「囲い文字」
カーソルの点滅している文字欄に必要な数字を入力し、囲い文字から○を選択し、さらにスタイルを選択してから「OK」をクリックします。
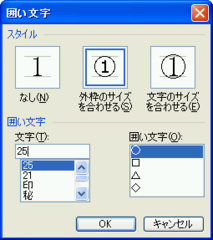
これで、○で囲まれた数字が入力されます。
ご質問いただいたのは、縦書き文書の中で表示したいということですから、さらに操作を進めていきますね。
まず、「標準」ツールバーから「文字方向の変換」をクリックします。
文書内の文字列は縦書きになりますが、○で囲まれた数字はうまく変換されません。
次の方法で、変換をします。
1.「囲い文字(○で囲まれた数字)」を選択します。
2.右クリックします。「ショートカットメニュー」が表示されます。
一覧から「フィールドコードの表示/非表示」をクリックします。
3.表示された「フィールドコード」内の数字をドラッグして選択します。
4.「書式」メニュー→「拡張書式」→「縦中横」をクリックします。
5.表示されたプレビューを確認後、「OK」をクリックします。
6.「フィールドコード」を選択し、右クリックします。
ショートカットメニューから「フィールドコードの表示/非表示」をクリックします。
以上で、すっきりと表示されたはずです。

囲い文字の○や数字のサイズを変えたいときも「フィールドコード」を表示し、変えたい○や数字を選択するとフォントサイズを任意のものに変更することができます。

XPまでのMS書体はJIS90準拠なので、○囲み数字は20までしか用意されていません。
Vista搭載のMS書体 (JIS2004準拠) では21~50の○囲み数字が使えます。

囲い文字で使用できるのは「99」までとなります。









