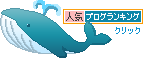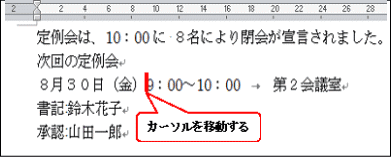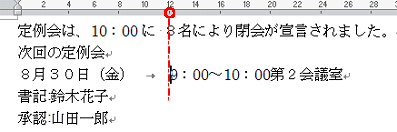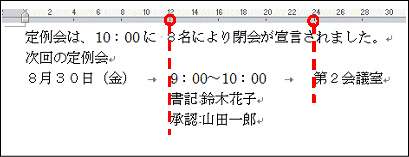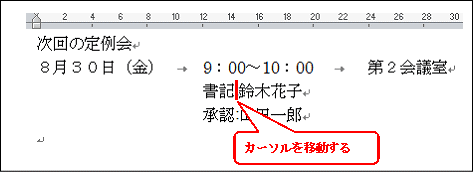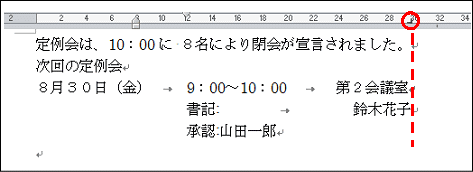Wordで作成した表のセルに計算式を挿入する方法について解説します。
■関数を使用した例
【手順】
1.結果が表示されるセルを選択します。
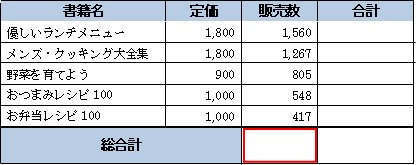
2.[表ツール] の [レイアウト] タブの [データ] で [計算式] をクリックします。

3.[計算式] ダイアログ ボックスで、計算式を作成します。

4. [表示形式] ボックスの一覧で数値の形式を選択します。
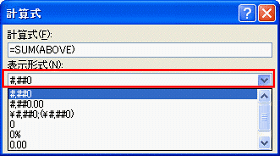
5.「OK」ボタンをクリックします。

これで、計算結果が表示されます。
■Wordで使用できる関数
「関数貼り付け」一覧から選択できます。

・場所引数(LEFT、RIGHT、ABOVE、BELOW)を利用できる関数
・AVERAGE(平均)
・COUNT(数値の個数)
・MAX(最大値)
・MIN(最小値)
・PRODUCT(積)
・SUM(合計)
・場所引数の指定方法
「SUM関数」を例に説明します。

※場所引数を利用する場合、エラーを避けるために、計算対象となる空のセルすべてに「0(ゼロ)」を入力しておきます。
■列参照、行参照を使用した例
計算式では、ブックマーク名を使用することで、ブックマーク付きセルを参照することができます。
また、計算式で列参照、行参照を使用することもできます。
使用できる参照の形式は、RnCnとA1の2種類です。
今回は「A1参照」で説明します。
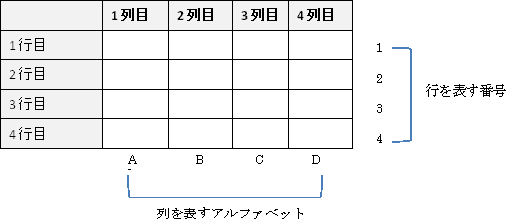
・参照の例

※計算式が含まれるセルは、参照を使用する計算の対象になりません。そのセルが参照範囲内にある場合、無視されます。
■計算式の結果を更新する
Wordでは、計算式の結果が計算されるのは次の場合です。
・計算式が挿入されたとき
・計算式を含む文書が開かれたとき
■計算式を手動で更新する
●.特定の計算式の結果を更新する
次のいずれかの方法で更新できます。
・計算式を右クリックし、「フィールドの更新」をクリックします。
・「F9」キーを押します。
●表内のすべての計算式の結果を更新する
・表を選択して、「F9」キーを押します。
●文書内のすべての計算式を更新する
1.「Ctrl」キーを押しながら「A」キーを押します。
2.「F9」キーを押します。
※この手順を実行すると、計算式だけでなく文書内のすべてのフィールドコードが更新されます。

フィールドコードとは文字列、図、ページ番号などの情報(フィールド)を実行するための命令文のようなものです。差し込み印刷などでも使われています。
■計算式をロックまたはロック解除する
計算式の結果が更新されないようにロックすることができます。
・計算式を選択し、「Ctrl」キーを押しながら「F11」キーを押します。
計算式のロックを解除することができます。
・計算式を選択し、「Ctrl」キーと「Shift」キーを押しながら、「F11」キーを押します。
よろしかったら・・・応援クリック・・・お願いします。励みになります。